วิธีสร้างรหัส QR ใน Microsoft Word
คุณได้ลองเชื่อมต่อโทรศัพท์ของคุณกับแล็ปท็อปเพื่อใช้แอพอย่างWhatsAppหรือไม่? เมื่อคุณทำเช่นนั้น คุณจะเห็นหน้าต่างแจ้งว่าคุณต้องเปิดWhatsAppบนโทรศัพท์ของคุณและชี้โทรศัพท์บนหน้าจอที่แสดงรหัส QR(QR code)เพื่อเข้าถึงWhatsAppหรือไม่ รหัส QR ยังสามารถทำหน้าที่เป็นลิงค์ไปยังเว็บไซต์

รหัส QR คืออะไร?
QR Code คือ ภาพที่เครื่องสแกนได้ซึ่งสามารถอ่านได้โดยใช้สมาร์ทโฟน รหัส QR(QR Code) ประกอบด้วยสี่เหลี่ยม สีดำหลายอัน ซึ่งแสดงถึงชิ้นส่วนของข้อมูล QRในรหัส QR ย่อมาจาก "Q uick Response "
วิธีสร้างรหัส QR(QR Code)ในMicrosoft Word
ในบทช่วยสอนนี้ เราจะอธิบายวิธีสร้างรหัส QR(QR Code)ในMicrosoft office 365 ในบทช่วยสอนนี้ เราจะสร้างรหัส QR(QR Code)ในMicrosoft Word(Microsoft Word)

ขั้นแรก ไปที่ แท็บ แทรก(Insert)แล้วคลิกรับโปรแกรมเสริม(Get Add-ins)

ใน หน้าต่างรับส่วน เสริม(Get Add-ins)(Get Add-ins) ให้พิมพ์ รหัส QR(QR Code)ของเครื่องมือค้นหาจากนั้นกดEnter
รายการ แอป QR Codeจะปรากฏขึ้น จากรายการแอป ให้เลือกQR4Officeจากนั้นคลิกเพิ่ม(Add)

หน้าต่างข้อกำหนดสิทธิ์การใช้งานและนโยบาย(License Terms and Policy)จะปรากฏขึ้น เลือก ดำเนิน การต่อ(Continue)

ทางด้านขวา(Right Side)ของเอกสาร หน้าต่าง QR4Officeจะปรากฏขึ้น
เพื่อให้แน่ใจว่ามีการเพิ่มแอปลงในคอลเลกชั่นGet Add-ins ของ คุณ ให้คลิกAdd-in ของฉัน(My Add-ins)บนแท็บ แทรก เมื่อหน้าต่าง(Window)Add-ins ของฉัน(My Add-ins) เปิดขึ้น คุณจะเห็นแอปที่คุณเลือก
ใน หน้าต่าง QR4Officeให้ป้อน ข้อความ URL ที่ คุณต้องการเข้ารหัส คลิกเมนูแบบเลื่อนลงและเลือกURLที่คุณต้องการให้ ลิงก์ QR Codeเป็นเช่นhttp:/mailto , telและSMS คัดลอก URL จากเว็บไซต์และวางลงในช่องรายการ
ใน หมวด ตัวเลือก(Option )คุณสามารถเลือกที่จะเปลี่ยนสี(Color)พื้นหลัง(Background)ขนาดและ การ แก้ไข(Size)ข้อผิดพลาด(Error Correction)ของรหัส QR
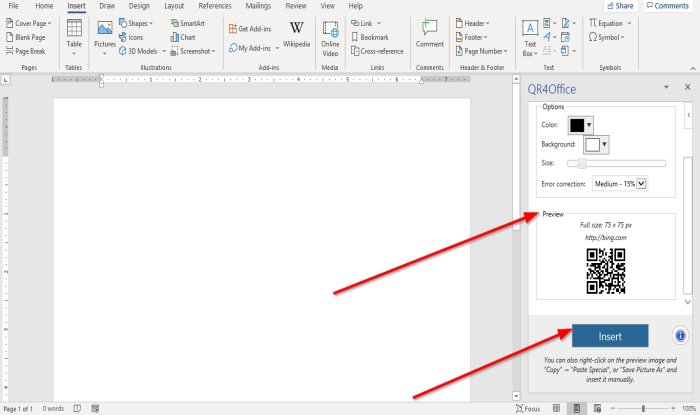
ใน หมวด Previewคุณจะเห็นตัวอย่างQR Codeของคุณ
คลิกแทรก(Insert)

คุณจะเห็นผลลัพธ์ของรหัสQR(QR Code)
หากต้องการใช้โทรศัพท์ของคุณเพื่อสแกนรหัส QR(QR Code)คุณจะต้องมีแอปเครื่องสแกนรหัส QR(QR Code Scanner)
ฉันหวังว่านี้จะเป็นประโยชน์; หากคุณมีคำถามโปรดแสดงความคิดเห็นด้านล่าง
อ่านต่อไป(Read next) :
- วิธีสร้างรหัส QR ใน PowerPoint และ Excel(How to create a QR code in PowerPoint and Excel)
- ซอฟต์แวร์สร้าง QR Code ฟรีที่ดีที่สุดสำหรับ Windows(Best free QR Code generator software for Windows 10) 10
Related posts
วิธีการสร้าง Booklet or Book ด้วย Microsoft Word
วิธีปิดเครื่องหมาย Paragraph ใน Microsoft Word
ASD file ASD file และวิธีการเปิดใน Microsoft Word คืออะไร
วิธีการค้นหา Online Templates ใน Microsoft Word
Fix Error, Bookmark ไม่ได้กำหนดไว้ใน Microsoft Word
Microsoft Word ได้หยุดการทำงาน [แก้ไข]
แก้ไขการตรวจการสะกดไม่ทำงานใน Microsoft Word
วิธีการลบ Break มาตราใน Microsoft Word
วิธีเพิ่ม, Remove or Turn Off Hyperlinks ใน Microsoft Word
Create แบบฟอร์ม fillable ใน Microsoft Word
วิธีการตั้งค่า 1 นิ้ว Margins ใน Microsoft Word
4 Ways ที่แทรก Degree Symbol ใน Microsoft Word
ลบรูปภาพ Background ด้วย Microsoft Word
วิธีการเริ่มต้นใน Microsoft Word Safe Mode
แทรกและแก้ไขกล่องข้อความ ลิงก์ และความคิดเห็นใน Microsoft Word สำหรับ Android
วิธีค้นหาและแทนที่ข้อความใน Microsoft Word สำหรับ Android
วิธีเปิดเอกสารใน Microsoft Word สำหรับ Android
วิธีสร้างรายการใน Microsoft Word สำหรับ Android
วิธีการติดตั้งและใช้ Add-in ใน Microsoft Word and Excel สำหรับ iPad
วิธีจัดรูปแบบย่อหน้าใน Microsoft Word สำหรับ Android
