การตั้งค่า DST ทำให้การใช้งาน CPU และหน่วยความจำสูงใน Windows 10
เวลาออมแสง (DST)(Daylight Saving Time (DST))รวมถึงเวลาออมแสง(daylight savings time)หรือเวลากลางวัน(daylight time)และฤดูร้อน(summertime)เป็นแนวทางปฏิบัติในการเลื่อนนาฬิกาในช่วงเดือนที่อากาศอบอุ่นเพื่อให้ความมืดตกลงมาในแต่ละวันตามนาฬิกา หากคุณสังเกตเห็น การใช้งาน CPUและหน่วยความจำสูงในWindows 10 เมื่อกำหนดค่า DST(Windows 10 when DST is configured)โพสต์นี้มีไว้เพื่อช่วยคุณ ในโพสต์นี้ เราจะระบุสาเหตุที่เป็นไปได้ จากนั้นเสนอวิธีแก้ปัญหาที่เกี่ยวข้องตลอดจนวิธีแก้ไขที่คุณสามารถลองแก้ไขปัญหาได้
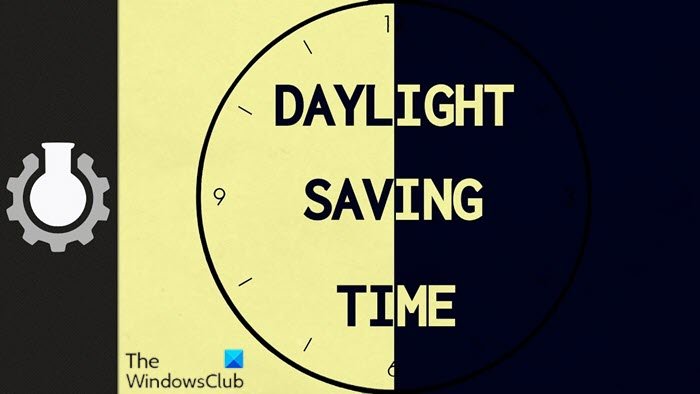
มาดูสถานการณ์ทั่วไปที่คุณพบปัญหาเกี่ยวกับ การตั้งค่า DSTซึ่งทำให้ การใช้งาน CPUและหน่วยความจำสูงในWindows 10กัน
คุณมีคอมพิวเตอร์ที่ใช้ Windows 10 เพื่อใช้โซนเวลาที่เปลี่ยนแปลงเวลาออมแสง ( DST ) เวลาเที่ยงคืน (12:00 น.) แทนที่จะเป็นเวลา 2:00 น. ในสถานการณ์นี้ คุณอาจพบปัญหาต่อไปนี้
ปัญหาที่ 1(Issue 1)
กระบวนการTaskHostw.exe ใช้ ทรัพยากรCPU 100 เปอร์เซ็นต์ ดังนั้นประสิทธิภาพของระบบ(system performance)และ อายุการ ใช้งานแบตเตอรี่จึงลดลง(battery life decrease)อย่างมาก บนอุปกรณ์ที่มีรูปแบบขนาดเล็ก ปัญหานี้อาจส่งผลต่อการจัดการระบายความร้อน เนื่องจากกระบวนการทำงานต่อเนื่องในการคำนวณการแปลงเวลาแบบวนซ้ำ
ปัญหาที่ 2(Issue 2)
ไฟล์เพจ(pagefile)ใช้ทรัพยากรดิสก์มากเกินไป ซึ่งทำให้มีการใช้งานดิสก์สูง
ปัญหา 3 (Issue 3)
ใช้หน่วยความจำมากเกินไป(Excessive memory use)เกิดขึ้น
ปัญหาที่ 4 (Issue 4)
การใช้ดิสก์ CPU หรือหน่วยความจำมากเกินไป(Excessive disk, CPU, or memory use)ทำให้คอมพิวเตอร์ค้างหรือค้าง
การตั้งค่า เวลาออมแสง(Daylight Saving Time)ทำให้การใช้CPUและหน่วยความจำสูง
การตั้งค่าเวลาออมแสง (DST) ปัญหานี้ทำให้(high CPU & memory usage)(Daylight Saving Time (DST) setting causes high CPU & memory usage)การใช้งาน CPU และหน่วยความจำสูงในWindows 10เกิดขึ้นเนื่องจากสภาวะการ แย่งชิงใน กระบวนการ TaskHostW.exe(TaskHostW.exe process) (กระบวนการโฮสต์ทั่วไปสำหรับ บริการ Windows ) ที่เรียกใช้งานตามกำหนดการ ของ energy.dll อย่างใดอย่างหนึ่ง . งานที่กำหนดเวลาไว้ นี้ทำงาน(scheduled task runs)ตามเวลาที่ตั้งค่าไว้ในคอมพิวเตอร์ ปัญหานี้เกิดขึ้นเฉพาะในวันที่มีการเปลี่ยนแปลงDST
ไฟล์energy.dllถูกโหลดเมื่อ การเปลี่ยนแปลง DSTเกิดขึ้นตอนเที่ยงคืนแทนที่จะเป็นเวลา 2:00 น.
หากคุณประสบปัญหานี้ คุณสามารถลองใช้วิธีแก้ปัญหาที่เราแนะนำ (ตามความต้องการของคุณ) ที่อธิบายไว้ด้านล่างเพื่อบรรเทาปัญหา
ในการแก้ไขปัญหานี้(resolve this issue)ให้อัพเกรดคอมพิวเตอร์ของคุณเป็นWindows 10 เวอร์ชันล่าสุด
หากด้วยเหตุผลใดก็ตาม เช่น คุณต้องการ ติดตั้ง Windows 10 ปัจจุบันของคุณต่อไป และไม่อัปเกรดหรืออัปเกรดเป็น (Windows 10)Windows 10เวอร์ชันล่าสุดหรือคุณใช้ Windows 10 เวอร์ชันล่าสุดอยู่แล้วแต่(Windows 10)ปัญหายังไม่ได้รับการแก้ไข คุณสามารถลองใช้วิธีแก้ปัญหาด้านล่าง
เมื่อต้องการแก้ไขปัญหานี้(work around the issue)คุณต้องปิดใช้งานงาน Power Efficiency Diagnostics(disable the Power Efficiency Diagnostics task)โดยใช้หนึ่งในวิธีต่อไปนี้
- ใช้UI ตัวกำหนดเวลางาน(Task Scheduler UI) ( ส่วนต่อประสาน ผู้ใช้(User Interface) )
- ใช้พรอมต์คำสั่ง
มาดูคำอธิบายของขั้นตอนต่าง ๆ ที่เกี่ยวข้องกับแต่ละวิธีในการแก้ไขการ ตั้งค่า DST ที่ ทำให้เกิด การใช้งาน CPUและหน่วยความจำสูงในWindows 10(Windows 10)
1] ใช้(Use)UI(Task Scheduler UI)ตัว กำหนดเวลางาน ( ส่วนต่อประสาน ผู้ใช้(User Interface) )
ในการใช้ Task Scheduler(use the Task Scheduler)เพื่อปิดใช้งานงาน Power Efficiency Diagnostics ให้ (disable the Power Efficiency Diagnostics task, )ทำดังต่อไปนี้:
- กดปุ่ม Windows key + R เพื่อเรียกใช้กล่องโต้ตอบเรียกใช้
- ในกล่องโต้ตอบ Run ให้พิมพ์ taskchd.msc (taskschd.msc )แล้วกด Enter เพื่อ เปิด คอนโซลTask Scheduler(open the Task Scheduler)
- ใน คอนโซล Task Schedulerให้ไปที่ต่อไปนี้:
Task Scheduler Library > Windows > Power Efficiency Diagnostics
- ในบานหน้าต่างตรงกลาง เลือกและคลิกขวา AnalyzeSystem
- คลิกปิด(Disable) การใช้ งาน
คุณสามารถออกจากคอนโซลTask Scheduler ได้(Task Scheduler)
2] ใช้พรอมต์คำสั่ง
ในการใช้พรอมต์คำสั่ง( use the Command Prompt)เพื่อปิดใช้งานงาน Power Efficiency Diagnostics ให้ (disable the Power Efficiency Diagnostics task, )ทำดังต่อไปนี้:
- กดปุ่มWindows key + Rเพื่อเรียกใช้กล่องโต้ตอบเรียกใช้
- ในกล่องโต้ตอบ Run พิมพ์cmdจากนั้นกดCTRL + SHIFT + ENTERเพื่อ เปิด Command Prompt ในopen Command Prompt in admin/elevated mode
- ในหน้าต่างพรอมต์คำสั่ง ให้คัดลอกและวางคำสั่งด้านล่างแล้วกดEnter
schtasks /Change /TN "\Microsoft\Windows\Power Efficiency Diagnostics\AnalyzeSystem" /DISABLE
ตอนนี้คุณสามารถออกจากพรอมต์คำสั่งเมื่อคำสั่งดำเนินการ แต่ คุณสามารถสอบถามสถานะของงานเพื่อยืนยันว่าการเปลี่ยนแปลงนำไปใช้โดยเรียกใช้คำสั่งต่อไปนี้:
schtasks /Query /TN "\Microsoft\Windows\Power Efficiency Diagnostics\AnalyzeSystem"
ผลลัพธ์ควรปรากฏดังนี้:
Folder: \Microsoft\Windows\Power Efficiency Diagnostics
TaskName Next Run Time Status
===================== =========== ===============
AnalyzeSystem N/A Disabled
That’s it!
หลังจากแก้ไขปัญหาชั่วคราวหรือแก้ไขปัญหาแล้ว ปัญหาการใช้งาน CPU และหน่วยความจำสูง(high CPU & memory usage)ใน Windows 10 ที่เกิดจากการตั้งค่า Daylight Saving Time (DST)(Daylight Saving Time (DST) setting )ควรได้รับการแก้ไข
Related posts
Modern Setup Host สูง CPU or Memory usage บน Windows 10
การแก้ไข: Windows Driver Foundation ใช้ High CPU
Microsoft Office Click-To-Run High CPU usage ใน Windows 11/10
WMI Provider Host (WmiPrvSE.exe) High CPU Usage ใน Windows 10
Windows Modules Installer Worker High CPU & Disk Usage ใน Windows 10
Windows Security พูดว่า No Security Providers ใน Windows 10
Wuauserv คืออะไร วิธีการแก้ไข Wuauserv High CPU usage ใน Windows 11/10
ไซต์ HTTPS ไม่เปิดในเบราว์เซอร์ใด ๆ ใน Windows computer
Cloud Clipboard (Ctrl+V) ไม่ทำงานหรือซิงค์ใน Windows 10
ข้อผิดพลาดที่ไม่คาดคิดทำให้คุณไม่สามารถลบไฟล์ได้
Microsoft Store error 0x80072F05 - เซิร์ฟเวอร์สะดุด
Paste Special option หายไปหรือไม่ทำงานใน Office
เลือกที่จะรับตัวเลือกแอปสีเทาในการตั้งค่า Windows 10
งาน Host Window, Task Host จะหยุดงานพื้นหลัง
USB drive ไม่ปรากฏในพีซีนี้ แต่มองเห็นได้ใน Disk Management
Fix Microsoft Edge Installation & Update error codes
ไม่สามารถใช้ Fix BitLocker Drive Encryption Error 0x8031004A
IT administrator ของคุณมีคนพิการ Windows Security
ข้อผิดพลาดระยะไกล procedure call ล้มเหลวในขณะที่ใช้ DISM ใน Windows 10
วิธีการเปิดและอ่านไฟล์ Small Memory Dump (DMP) ใน Windows 10
