เปิดหรือปิดการปรับสำหรับเวลาออมแสงใน Windows 11/10
หากคุณอาศัยอยู่ในสถานที่ที่ สามารถใช้ เวลาออมแสงได้ คุณสามารถตั้งค่านาฬิกาของอุปกรณ์ให้ปรับโดยอัตโนมัติตามความต้องการของคุณ ในโพสต์นี้ เราจะแสดงวิธีที่คุณสามารถเปิดหรือปิดใช้งานคุณลักษณะDaylight Saving Timeบนพีซี Windows 11 หรือ Windows 10 ของคุณ
เปิดหรือปิด การ ปรับ(Adjust)สำหรับเวลาออมแสง(Daylight Saving Time)
คุณสามารถเปิดหรือปิดการปรับเวลาออมแสงได้โดยใช้สองวิธี ได้แก่:
- ผ่านแอปการตั้งค่า
- การใช้แผงควบคุม
ให้เราดูรายละเอียดทั้งสองวิธี:
1] ผ่านแอปการตั้งค่า
ทำตามคำแนะนำด้านล่างเพื่อเปิดใช้งานการปรับเวลาออมแสงผ่าน แอ พการตั้งค่า(Settings) :
Windows 11

- เปิดการตั้งค่า
- ไปที่เวลา(Time) & Language > Dateที่& เวลา(Time)
- คลิก(Click)ที่ปุ่มสลับข้างการปรับเวลาออมแสงโดย(Adjust for daylight saving time automatically)อัตโนมัติ
- หากต้องการปิดใช้งานคุณลักษณะนี้ ให้คลิกปุ่มสลับปรับเวลาออมแสงโดยอัตโนมัติ อีกครั้ง(Adjust for daylight saving time automatically)
Windows 10
- เปิดการตั้งค่า
- ไปที่เวลา(Time) & Language > Dateที่& เวลา(Time)
- ใต้ ส่วนเขต เวลา(Time)ให้คลิกปุ่มสลับข้างปรับสำหรับการปรับเวลาตามฤดูกาลโดย(Adjust for daylight saving time automatically)อัตโนมัติ
- หากต้องการปิดใช้งานคุณลักษณะนี้ ให้คลิกปุ่มสลับปรับเวลาออมแสงโดยอัตโนมัติ อีกครั้ง(Adjust for daylight saving time automatically)
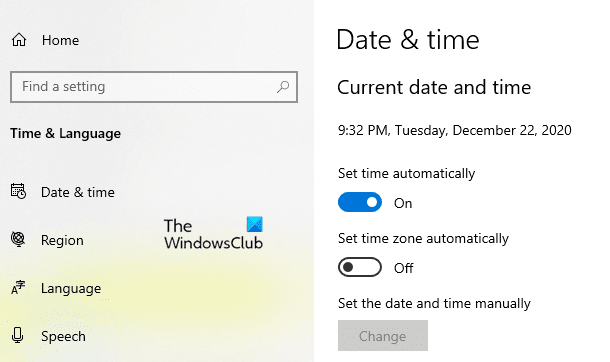
ก่อนอื่นเปิดแอปการตั้งค่า(open the Settings app)โดยใช้ปุ่มลัดWindows +
เลือกส่วนเวลาและภาษา(Time & Language)จากนั้นคลิกที่แท็บ"วันที่และเวลา"(“Date & time”)
ในบานหน้าต่างด้านขวา ให้เลื่อนและค้นหา "ปรับเวลาออมแสงโดยอัตโนมัติ"
เมื่อคุณพบแล้ว ให้คลิกที่ปุ่มสลับเพื่อเปิดหรือปิดคุณลักษณะ
โปรด(Please)ทราบว่าหากเปิดการตั้งค่า(Set)เขตเวลาโดยอัตโนมัติ ตัวเลือก " ปรับ(Adjust)เวลาออมแสงโดยอัตโนมัติ" จะเป็นสีเทา
เมื่อคุณทำตามขั้นตอนเสร็จแล้ว ให้ปิด หน้าต่าง การตั้งค่า(Settings)เท่านี้ก็เสร็จเรียบร้อย
อ่าน(Read) : การปรับเวลาออมแสงโดยอัตโนมัติจะเป็นสี(Adjust for daylight saving time automatically is grayed out)เทา
2] การใช้แผงควบคุม
หรือ คุณสามารถใช้แผงควบคุมเพื่อเปิดหรือปิดใช้งานการปรับเวลาออมแสง:
- เปิดแผงควบคุม
- คลิก(Click)ที่วันที่(Date)และTime > Timeเขต เวลา > Changeเขตเวลา
- หากต้องการเปิดใช้งานคุณลักษณะนี้ ให้ทำเครื่องหมายที่ช่องปรับนาฬิกาสำหรับเวลาออมแสงโดย(Automatically adjust clock for Daylight Saving Time)อัตโนมัติ
- คลิกปุ่มตกลง
- ยกเลิกการเลือกตัวเลือกปรับนาฬิกาสำหรับเวลาออมแสงโดยอัตโนมัติ(Automatically adjust clock for Daylight Saving Time)เพื่อปิดใช้งานคุณลักษณะนี้
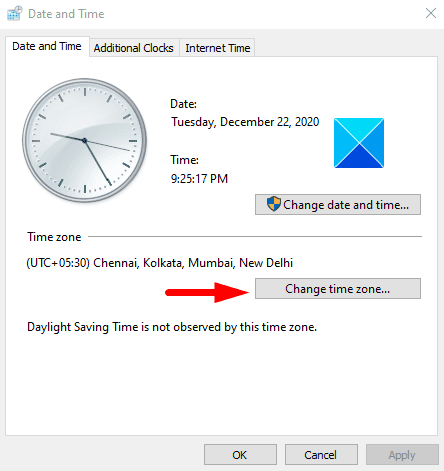
ในการดำเนินการ ให้เปิดแผงควบคุม(open the Control Panel)ก่อน จากนั้นตรวจสอบให้แน่ใจว่า ได้ตั้งค่า มุมมอง(View)เป็นไอคอนขนาดใหญ่(Large)หรือขนาดเล็ก(Small)
คลิก ที่ ตัวเลือกวันที่และเวลา(Date and Time)
ในหน้าวันที่(Date)และเวลา(Time)ให้ไป ที่ แท็บวันที่และเวลา(Date and Time)
ส่วน เขตเวลา(Time zone)และคลิกที่ปุ่มเปลี่ยนเขตเวลา(Change time zone)
ทำเครื่องหมายที่ช่องใกล้กับ ตัวเลือก ปรับนาฬิกาสำหรับเวลาออมแสงโดยอัตโนมัติ(Automatically adjust clock for Daylight Saving Time)เพื่อเปิดใช้งานคุณสมบัติ
จากนั้นคลิกที่ ปุ่ม OKเพื่อใช้การเปลี่ยนแปลง
หากคุณต้องการปิดใช้งานคุณลักษณะนี้ ให้ยกเลิกการเลือกตัวเลือกปรับนาฬิกาสำหรับเวลาออมแสงโดยอัตโนมัติ(Automatically adjust clock for Daylight Saving Time)แล้วจึงบันทึก
อ่านที่เกี่ยวข้อง:(Related reads:)
- Windows ไม่อัปเดตการเปลี่ยนแปลงเวลาออมแสง (DST)(Windows does not update Daylight Savings Time (DST) change)
- การตั้งค่าเวลาออมแสง (DST) ทำให้การใช้งาน CPU และหน่วยความจำ(Daylight Saving Time (DST) setting causes high CPU & memory usage)สูง
Related posts
วิธีการวัด Reaction Time ใน Windows 11/10
วิธีใช้ Alarms and Clocks app ของ Windows 10
วิธีเพิ่มหรือเปลี่ยน Time Server ใน Windows 10
ทำไมการปิงของฉันถึง Time สูงใน Windows 11/10
Best ฟรี Time synchronization ซอฟต์แวร์สำหรับ Windows 10
Best Laptop Battery Test software & Diagnostic tools สำหรับ Windows 10
วิธีการเปิด System Properties ใน Windows 10 Control Panel
อุปกรณ์ HDMI playback ไม่แสดงใน Windows 10
ข้อผิดพลาดระยะไกล procedure call ล้มเหลวในขณะที่ใช้ DISM ใน Windows 10
Taskbar การแจ้งเตือนไม่แสดงใน Windows 10
Fix Bluetooth ความล่าช้าเสียงใน Windows 10
Best ฟรี Timetable software สำหรับ Windows 11/10
การตั้งค่าการซิงค์ Windows 10 ไม่ทำงาน Greyed Out
วิธีการสลับฮาร์ดดิสก์ไดรฟ์ใน Windows 10 กับ Hot Swap
วิธีตั้งค่า Time Zone โดยอัตโนมัติใน Windows 10
ตรวจสอบความถูกต้องของ System Clock ใน Windows 11/10
Fix Windows 10 Black Screen ของปัญหา Death; Stuck บน Black Screen
Adjust Audio Balance สำหรับ Left and Right Channel ใน Windows 10
Best ฟรี ISO Mounter software สำหรับ Windows 10
Change Internet Time Update interval ใน Windows 11/10
