ตัวเลือกเรียกใช้ในฐานะผู้ดูแลระบบไม่แสดงหรือไม่ทำงานใน Windows 11/10
หากคุณกำลังพยายามใช้ตัวเลือกเมนูบริบทเรียกใช้ในฐานะผู้ดูแลระบบ ใน (Run as administrator)Windows 11/10แต่พบว่าไม่ทำงานหรือเปิดโปรแกรมที่มีสิทธิ์ของผู้ดูแลระบบ คุณอาจต้องดำเนินการบางอย่าง
ตัวเลือก เรียกใช้(Run)ในฐานะผู้ดูแลระบบไม่ทำงานหรือหายไปจากเมนูบริบท(Context Menu)
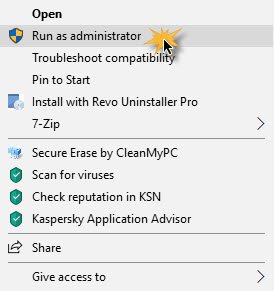
ในการแก้ไขปัญหาRun as administratorไม่ทำงานหรือขาดหายไป ให้ทำตามคำแนะนำเหล่านี้:
- เปิดการควบคุมบัญชีผู้ใช้
- ทำความสะอาดรายการเมนู Contect
- ทำการสแกน SFC & DISM
- เปลี่ยนการเป็นสมาชิกกลุ่ม
- สแกนระบบป้องกันมัลแวร์
- แก้ไขปัญหาในสถานะคลีนบูต
- สร้างบัญชีผู้ดูแลระบบใหม่
1] เปิดการควบคุมบัญชีผู้ใช้
หากคุณพยายามเปิดซอฟต์แวร์ที่มีสิทธิ์ของผู้ดูแลระบบ ข้อความแจ้ง UACหรือUser Account Controlจะปรากฏขึ้น ซึ่งคุณต้องยืนยันการอนุญาต อย่างไรก็ตาม หากคุณปิดใช้งานUACโดยไม่ตั้งใจหรือมัลแวร์บางตัวดำเนินการโดยไม่ได้รับความยินยอมจากคุณ คุณอาจประสบปัญหานี้ ดังนั้น(Therefore)ให้ตรวจสอบว่าUACเปิดอยู่หรือไม่ หากไม่เป็นเช่นนั้นให้เปิดใช้งานการควบคุมบัญชีผู้ใช้และดูว่าจะช่วยได้หรือไม่
2] ล้างรายการเมนูบริบท
ใช้ซอฟต์แวร์ Context Menu Editor ตัว(Context Menu Editor software) ใดตัวหนึ่ง เพื่อลบรายการเมนูบริบทที่ไม่ต้องการออก โดยเฉพาะรายการที่อาจเพิ่มเข้ามาในอดีต
3] ทำการสแกน SFC & DISM
หากไฟล์ระบบบางไฟล์เสียหาย ปัญหานี้อาจเกิดขึ้น ดังนั้นให้เรียกใช้ System File Checkerเช่นเดียวกับDISMเพื่อซ่อมแซมไฟล์ OS ของคุณ
4] เปลี่ยนการเป็นสมาชิกกลุ่ม
ลงชื่อเข้าใช้ด้วยบัญชีผู้ดูแลระบบของคุณหรือขอให้ผู้ดูแลระบบดำเนินการนี้ หากคุณมี บัญชี ผู้ใช้มาตรฐาน(Standard User)ให้เพิ่มบัญชีของคุณในกลุ่ม(Group)ผู้ดูแล(Administrators) ระบบ
ในการดำเนินการนี้ ให้ค้นหาnetplwizในกล่องค้นหาของทาสก์บาร์และเปิดผลการค้นหา หลังจากนั้น เลือกบัญชีผู้ใช้ของคุณแล้วคลิกปุ่มคุณสมบัติ(Properties )
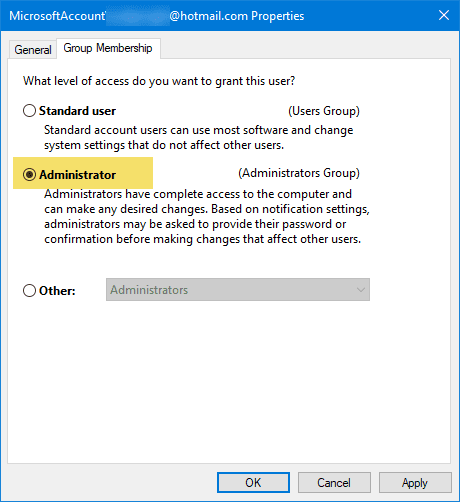
จากนั้นไปที่ แท็บ Group Membership > เลือกAdministrator > คลิกปุ่มApplyและ OK เพื่อบันทึกการเปลี่ยนแปลง
จากนั้นลงชื่อเข้าใช้คอมพิวเตอร์อีกครั้งและตรวจสอบว่า ตัวเลือก Run as administrator ทำงานหรือไม่
5] สแกนระบบด้วยโปรแกรมป้องกันมัลแวร์
บางครั้งปัญหานี้เกิดขึ้นเนื่องจากมัลแวร์ หากไม่มีวิธีแก้ไขปัญหาใดๆ ที่เหมาะกับคุณ คุณควรติดตั้งซอฟต์แวร์ป้องกันมัลแวร์และสแกนทั้งระบบ มีซอฟต์แวร์แอนตี้ไวรัสฟรี(free antivirus software) มากมาย เช่นBitdefender , Kasperskyฯลฯ ซึ่งสามารถทำงานได้ดี
6] แก้ไขปัญหาในสถานะ Clean Boot
คุณสามารถแก้ไขปัญหาในClean Boot Stateเพื่อดูว่าบริการ(Service) ของบริษัทอื่นใดที่ อาจทำให้เกิดปัญหา Clean Bootเริ่มระบบด้วยไดรเวอร์และโปรแกรมเริ่มต้นขั้นต่ำ เมื่อคุณเริ่มคอมพิวเตอร์ในคลีนบูต คอมพิวเตอร์จะเริ่มทำงานโดยใช้ชุดไดรเวอร์และโปรแกรมเริ่มต้นขั้นต่ำที่เลือกไว้ล่วงหน้า และเนื่องจากคอมพิวเตอร์เริ่มต้นด้วยชุดไดรเวอร์ขั้นต่ำ บางโปรแกรมอาจไม่ทำงานตามที่คุณคาดไว้
7] สร้าง(Create)บัญชีผู้ใช้ผู้ดูแลระบบ(Administrator User)ใหม่
หากบัญชีผู้ใช้มาตรฐานของคุณไม่สามารถใช้ฟังก์ชัน ' เรียกใช้(Run)ในฐานะผู้ดูแลระบบ' ให้ลองสร้างบัญชีผู้ใช้ผู้ดูแลระบบใหม่และตรวจสอบว่าคุณสามารถใช้บัญชีเดียวกันได้หรือไม่ คุณต้องลงชื่อเข้าใช้ด้วยบัญชีผู้ดูแลระบบหลักของคุณ จากนั้นจึงสร้างบัญชีผู้ดูแลระบบอื่นและใช้งาน
ถ้าไม่มีอะไรช่วย คุณอาจต้องใช้ ตัวเลือก รีเซ็ตพีซีเครื่องนี้(Reset This PC)ตรวจสอบให้แน่ใจว่าคุณได้เลือกตัวเลือกเพื่อบันทึกไฟล์และข้อมูลที่มีอยู่ของคุณ(If nothing helps, you may need to use the Reset This PC option, making sure you select the option to save your existing files and data.)
Related posts
Run DISM Offline เพื่อซ่อมแซม Windows 10 System Image backup
ข้อผิดพลาดระยะไกล procedure call ล้มเหลวในขณะที่ใช้ DISM ใน Windows 10
Background Intelligent Transfer Service ไม่ทำงานใน Windows 11/10
Fix Device encryption ถูกระงับชั่วคราวข้อผิดพลาดใน Windows 11/10
วิธีการเปิดและอ่านไฟล์ Small Memory Dump (DMP) ใน Windows 10
วิธีการแก้ไข Unidentified Network ใน Windows 11/10
ไม่สามารถลากและวางไฟล์หรือโฟลเดอร์ใน Windows 11/10
Windows 10 Photos app ขัดข้องด้วยข้อผิดพลาด File system
Windows Store Apps Troubleshooter สำหรับ Windows 10
Device Manager ว่างเปล่าและไม่แสดงอะไรใน Windows 11/10
SFC ไม่ทำงานจะไม่ทำงานหรือไม่สามารถซ่อมแซมไฟล์ที่เสียหายใน Windows 10
Fix วินโดวส์ 10 Printer ปัญหากับ Printer Troubleshooter
Desktop Location ไม่สามารถใช้งานได้หรือเข้าถึงได้ใน Windows 11/10
ไม่สามารถรับหรือโทรออกโดยใช้ Phone app ใน Windows 10
ไม่สามารถทำแผนที่ Network drive ใน Windows 10
Windows Update ไม่สามารถติดตั้งหรือไม่ดาวน์โหลดใน Windows 11/10
Rebuild Tokens.dat or Activation Tokens file ใน Windows 10
Windows Update ติดตั้งการดาวน์โหลดอัปเดตใน Windows 11/10
องค์กรของคุณปิดการอัปเดตอัตโนมัติใน Windows 10
วิธีการแก้ไขปัญหา WiFi ใน Windows 10
