วิธีรับเคอร์เซอร์ & ตัวชี้เมาส์ Mac บน Windows 11/10
เมื่อพูดถึงการเลือกคอมพิวเตอร์ จะเลือกMacหรือคอมพิวเตอร์ที่ใช้Windows OSนั้นเป็นเรื่องที่ยากเหลือเกิน ทั้งWindowsและMacมีข้อดีและข้อเสียของตัวเอง ทำให้ทั้งสองตัวเลือกเป็นไปได้ แม้ว่าWindowsจะได้รับความนิยมและเป็นที่รู้จักในด้านประสิทธิภาพที่ยอดเยี่ยมในราคาที่เหมาะสม แต่Macก็ขึ้นชื่อเรื่องการออกแบบที่มีสไตล์
หากคุณไม่พอใจกับ อินเทอร์เฟซผู้ใช้ของ Windowsมีตัวเลือกการตั้งค่าส่วนบุคคลมากมายเพื่อปรับปรุงภาพคอมพิวเตอร์ของคุณ วิธีหนึ่งที่ใช้ได้ในการทำให้เดสก์ท็อปที่น่าเบื่อของคุณดูน่าดึงดูดสายตาคือการใช้เคอร์เซอร์ของเมาส์หลากสีสัน
รับเคอร์เซอร์ Mac Mouse(Get Mac Mouse)บน Windows 11/10
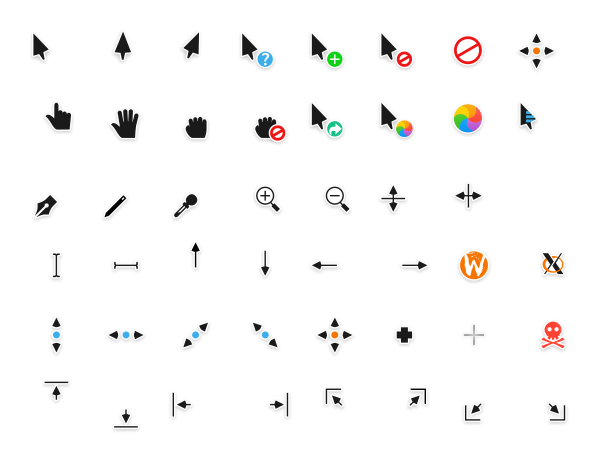
หากคุณเคยใช้Macมาก่อน คุณอาจรู้ว่าMacเน้นที่ความสวยงามเป็นหลัก Macมีคำสาปของเมาส์สีและภาพเคลื่อนไหวจำนวนหนึ่งที่จะทำให้ระบบของคุณดูไม่เหมือนใคร หากคุณต้องการกำจัดเคอร์เซอร์เมาส์เริ่มต้นแบบเก่าและกำลังมองหาการปรับแต่ง Windows ของคุณด้วย เคอร์เซอร์เมาส์สไตล์ Macแสดงว่าคุณมาถูกที่แล้ว
แพ็กเคอร์เซอร์สไตล์ Mac สำหรับWindows มอบ(Mac-style)รูป(Windows)ลักษณ์ใหม่ให้ กับแล็ปท็อป Windows ของคุณ ด้วยเคอร์เซอร์ของเมาส์หลากสีสันและคีย์บอร์ดที่ตอบสนอง นอกจากนี้ แอนิเมชั่นเคอร์เซอร์ของ เคอร์เซอร์สไตล์ Macนั้นค่อนข้างเจ๋งเหมือนกับของWindows Mouse Pointer ที่เป็นค่าเริ่ม ต้น เคอร์เซอร์ สไตล์Mac รองรับ (Mac-style)Windows ทั้ง รุ่น32 บิตและ 64 บิต ในบทความนี้ เราจะอธิบายวิธีรับเคอร์เซอร์เมาส์หรือตัวชี้เมาส์(Mouse)สไตล์Mac บน (Mac)Windows 11/10โดยใช้เคอร์เซอร์เมาส์Capitaine
ในการรับเคอร์เซอร์เมาส์Mac บน (Mac)Windows 11/10ให้ทำตามขั้นตอนเหล่านี้:
- ดาวน์โหลด(Download)ชุดเคอร์เซอร์จากGithub
- แยกเนื้อหาและวางไว้ที่ใดที่หนึ่ง
- ดับเบิลคลิกที่ติดตั้ง
- ค้นหาแผงควบคุม(Control Panel)ในกล่องค้นหาของแถบงาน
- คลิก(Click)ที่ผลการค้นหาแต่ละรายการ
- ไปที่Mouse > Pointersเตอร์
- เลือกเคอร์เซอร์ Capitaine(Capitaine cursors)จากรายการดรอปดาวน์Scheme
- คลิกปุ่มตกลง( OK)
ลองตรวจสอบขั้นตอนเหล่านี้ในรายละเอียด
ในการเริ่มต้น ให้ดาวน์โหลดแพ็กเคอร์เซอร์เมาส์สไตล์ Mac สำหรับWindows 11/10จากGithub การดาวน์โหลดนี้เป็นธีม x-cursor ที่ได้รับแรงบันดาลใจจาก macOS
เมื่อเสร็จแล้ว ให้เปิดโฟลเดอร์ที่ดาวน์โหลดมา และคลิกขวาที่โฟลเดอร์RAR คลิก(Click) แตกไฟล์(Extract files)จากเมนูที่ขยายลงมา
ในโฟลเดอร์ที่แยกออกมา ให้ดับเบิลคลิกที่ติดตั้ง(Install)ไฟล์เพื่อรับแพ็คเกจเคอร์เซอร์ในระบบของคุณ
เมื่อ insallation เสร็จสมบูรณ์ ไปที่Control Panel
คลิกตัวเลือกเมาส์(Mouse option)และไปที่แท็บตัวชี้(Pointers) ใน หน้าต่างคุณสมบัติเมาส์(Mouse Properties)
คลิกตัวเลือกSchemeและเลือกเคอร์เซอร์ Capitaine(Capitaine cursors)จากเมนูแบบเลื่อนลง
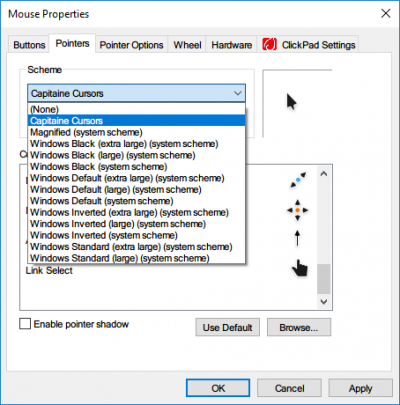
คลิกตกลง(OK)เพื่อใช้การเปลี่ยนแปลง
การดำเนินการนี้จะเปลี่ยนรูปแบบเคอร์เซอร์ของเมาส์ทั้งหมดสำหรับWindows
ฉันจะรับเคอร์เซอร์Mac บน (Mac)Windowsได้อย่างไร
ในการรับเคอร์เซอร์Mac บน (Mac)Windowsคุณต้องดาวน์โหลดและติดตั้งชุดเคอร์เซอร์จากแหล่งข้อมูลของบริษัทอื่น มิฉะนั้น คุณจะไม่พบเคอร์เซอร์ที่เหมือน Mac ในตัวบน (Mac-like)คอมพิวเตอร์ Windows(Windows) 11/10 ของคุณ เมื่อการดาวน์โหลดและติดตั้งเสร็จสิ้น คุณสามารถเปิดการ ตั้งค่า เมาส์(Mouse)ในแผงควบคุม(Control Panel)เพื่อเปลี่ยนรูปแบบ
ฉันจะทำให้เคอร์เซอร์ดูเหมือนMacได้อย่างไร
ในการทำให้เคอร์เซอร์ของคุณดูเหมือนMacคุณต้องดาวน์โหลดเคอร์เซอร์CapitaineจากGithub คู่มือการติดตั้งทั้งหมดถูกกล่าวถึงในบทความนี้ คุณสามารถทำตามขั้นตอนทั้งหมดเพื่อแปลงเคอร์เซอร์ Windows 11/10 ของคุณให้เป็นเคอร์เซอร์แบบMac ได้ ภายในเวลาไม่นาน
ฉันจะรับเคอร์เซอร์แบบกำหนดเองบนWindows 11/10ได้อย่างไร
มีแหล่งดาวน์โหลดเคอร์เซอร์แบบกำหนดเองบน พีซี Windows 11/10มากมาย อย่างไรก็ตามGithub , DevianArtฯลฯ เป็นสถานที่ที่ดีที่สุดและน่าเชื่อถือบางส่วนที่คุณสามารถดาวน์โหลดเคอร์เซอร์แบบกำหนดเองสำหรับพีซีWindows 11/10หากคุณไม่ทราบขั้นตอนการติดตั้ง คุณสามารถทำตามคำแนะนำข้างต้นได้
แจ้งให้เราทราบหากคุณต้องการใช้รูปแบบใหม่นี้(Let us know if you like using this new scheme.)
อ่าน(Read) : วิธีทำให้ Windows ดูเหมือน Mac
Related posts
วิธีการใช้ภาพหน้าจอด้วย Mouse Pointer and Cursor รวม
Penattention เป็นฟรี Mouse Pointer and Cursor Highlighter สำหรับ Windows
Hide mouse cursor & pointer บน Windows ใช้ AutoHideMouseCursor
Change Mouse Cursor Thickness & Blinking Rate ใน Windows 10
วิธีการ จำกัด Mouse Cursor เป็นส่วนหนึ่งของหน้าจอ Windows 10
Mouse pointer or cursor disappears หรือหายไปใน Windows 11/10
วิธีการปราบปรามคำเตือน AutoDiscover Redirect ใน Outlook สำหรับ Mac
วิธีการสร้าง Mac keyboard สำหรับ Windows 10
วิธีแก้ไข Windows 10 Black Screen ด้วย Cursor
รูปแบบ Please The USB drive เป็นเดี่ยว FAT partition: Boot Camp Assistant
Get Mac font สำหรับ Windows การใช้ MacType or GDIPP
วิธีการติดตั้ง Windows 11 บน Mac โดยใช้ Parallels Desktop
Fix Black Screen กับ Cursor บน Startup
3 Ways เพื่อเปลี่ยน Cursor Thickness ใน Windows 10
เคอร์เซอร์กระโดดไปมาขณะพิมพ์ใน Windows?
Mouse Pointer lags, stutters หรือค้างบน windows 11/10
Create Animated Cursor สำหรับ Windows 10 กับ AniTuner
วิธีเปลี่ยนเคอร์เซอร์ใน Windows 10
แก้ไขหน้าจอสีดำของ Windows 10 พร้อมเคอร์เซอร์ [ทำงาน 100%]
วิธีย้าย Mouse Cursor โดยใช้ Keyboard กับ NeatMouse
