IsMyHdOK เป็นซอฟต์แวร์ตรวจสุขภาพฮาร์ดดิสก์ฟรีสำหรับ Windows 10
ฮาร์ดดิสก์ไดรฟ์ของคุณมีสุขภาพที่ดีหรือไม่? นี่เป็นคำถามสำคัญที่ต้องตอบ เพราะเมื่อเวลาผ่านไป ฮาร์ดดิสก์ไดรฟ์จะสูญเสียคุณภาพไป ดังนั้น การมีเครื่องมือที่เหมาะสมในมืออาจช่วยให้คุณมีความคิดได้ว่าต้องทำอย่างไร ในกรณีส่วนใหญ่Windows 10จะไม่แจ้งเตือนคุณเมื่อฮาร์ดไดรฟ์ทำงาน ในช่วงสองสามวันที่ผ่านมา เราได้ทำการทดสอบหลายแอปเพื่อดูว่าแอปใดมีหน้าที่กำหนดว่าเมื่อใดที่ฮาร์ดไดรฟ์จะสูญเสียความแวววาว เมื่อสิ้นสุดการทดสอบ เราเลือกที่จะตกลงกับI sMyHdOK
ด้วยโปรแกรมนี้ ผู้ใช้สามารถตรวจสอบประสิทธิภาพของโวลุ่มWindows หรือพาร์ติชั่นได้ (Windows)ตามที่คาดไว้ นี่เป็นเครื่องมือที่ใช้งานได้ฟรี และจนถึงขณะนี้ เครื่องมือนี้ทำงานได้ดีมากในการทดสอบของเรา มาลองดูกันว่าIsMyHdOKนั้นเหมาะกับคุณหรือไม่ และความต้องการมากมายของคุณนั้นมาจากฮาร์ดไดรฟ์ของคุณหรือไม่
โปรดทราบว่าคุณไม่ควรใช้เครื่องมือนี้เพื่อทดสอบปัญหาในฮาร์ดไดรฟ์ของคุณเป็นประจำ เพราะการทำเช่นนั้นอาจทำให้ไดรฟ์ไร้ประโยชน์ เราขอแนะนำให้คุณทำเช่นนั้นเมื่อคุณมั่นใจว่าฮาร์ดไดรฟ์ทำงานเป็นปกติเท่านั้น
(IsMyHdOK)ซอฟต์แวร์ตรวจสอบสุขภาพฮาร์ดดิสก์IsMyHdOK
ฮาร์ดไดรฟ์ของคุณเป็นส่วนสำคัญของคอมพิวเตอร์ ดังนั้น เราขอแนะนำให้คุณดูแลมันอย่างดี IsMyHdOKควรทำงานได้ดี ให้เราดูคุณสมบัติของเครื่องมือนี้โดยละเอียด
1] ประเภทของการทดสอบ
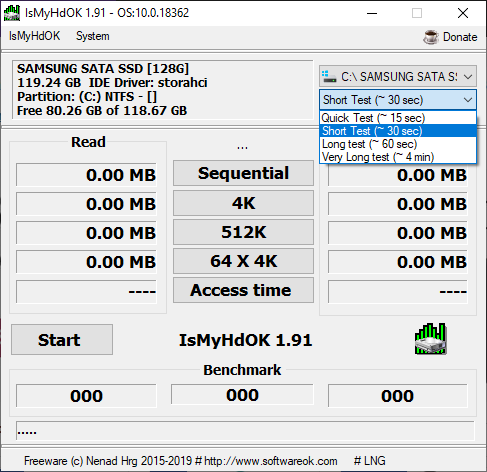
โอเค สำหรับข้อมูลของคุณ มีหลายตัวเลือกในการทดสอบฮาร์ดไดรฟ์เพื่อหาข้อผิดพลาด มีทั้ง แบบ เร็ว(Quick)แบบสั้น(Short)แบบยาว(Long)และแบบยาว(Long)และแบบที่ยาวที่สุดก็ไม่ยาวขนาดนั้นเช่นกัน เนื่องจากใช้เวลาประมาณสี่นาทีในการดำเนินการให้เสร็จสิ้น
หากต้องการเลือกตัวเลือกที่เหมาะกับคุณที่สุด โปรดคลิกเมนูแบบเลื่อนลงที่ส่วนขวาบนของเมนูหลัก
2] ทำการทดสอบครั้งแรกของคุณ
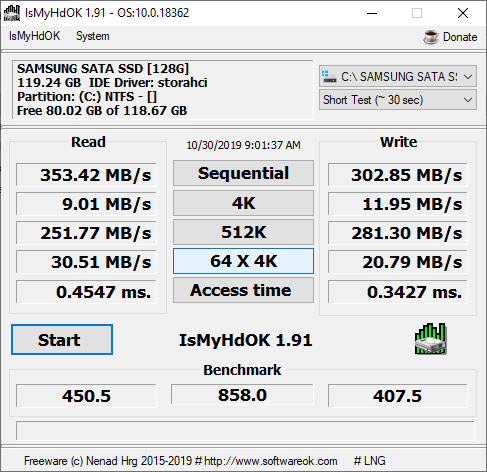
ตกลง ดังนั้นเมื่อพูดถึงการทดสอบครั้งแรกของคุณ โปรดเลือกประเภทการทดสอบที่คุณต้องการ จากนั้นคลิกปุ่มที่ระบุว่าเริ่ม(Start)และรอ หลังจากเสร็จสิ้น คุณควรเห็นข้อมูลมากมายที่กำหนดว่าไดรฟ์ของคุณอยู่ในสภาพดีหรือไม่
เป็นการดำเนินการที่ตรงไปตรงมา ดังนั้น ใครๆ ก็ควรจะสามารถทำงานให้เสร็จได้ภายในเวลาไม่ถึง 10 นาที
3] จับภาพหน้าจอ
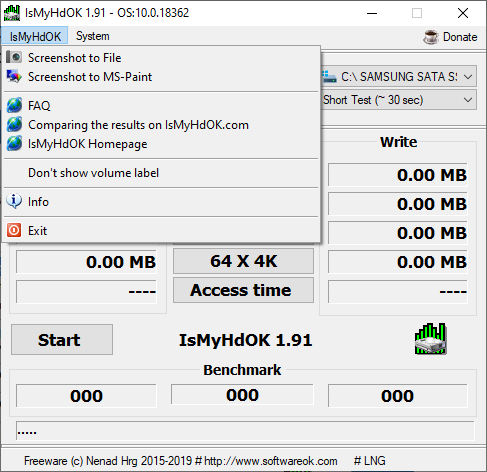
หลังจากเสร็จสิ้นการทดสอบแล้ว คุณสามารถแชร์ผลลัพธ์กับครอบครัวและเพื่อน ๆ ได้ด้วยการจับภาพหน้าจอ คุณสามารถจับภาพหน้าจอ(Screenshot)ไปที่ไฟล์ซึ่งจะขอบันทึกไปยังโฟลเดอร์ในไดรฟ์ของคุณ หรือถ่ายภาพหน้าจอ(Screenshot)ไปที่MS-Paintซึ่งรูปภาพจะเปิดขึ้นในMicrosoft Paintสำหรับการแก้ไขของคุณ
4] ทำงานอื่น ๆ

หากต้องการดูตัวเลือกเพิ่มเติม โปรดคลิก แท็บ ระบบ(System)ที่ด้านบนสุด จากที่นั่น คุณจะสามารถเข้าถึงตัวจัดการงาน(Task Manager)ตัวเลือกในการเพิ่มประสิทธิภาพไดรฟ์การจัดการดิสก์(Disk Management)และอื่นๆ
คุณสามารถดาวน์โหลดIsMyHdOKได้โดยตรงจากเว็บไซต์ทางการ(official website)
ซอฟต์แวร์ฟรี อื่น ๆเพื่อตรวจสอบและตรวจสอบความสมบูรณ์ของฮาร์ดดิสก์(free software to Monitor & Check Hard Disk Health)สำหรับความล้มเหลวที่อาจเกิดขึ้น:(Other free software to Monitor & Check Hard Disk Health for potential failure:)
ซีเกท SeaTools | เครื่องหมายดิสก์คริสตัล(Crystal Disk Mark) | จูน HD(HD Tune) | Windows Surface Scanner | เปิดการตรวจสอบฮาร์ดแวร์(Open Hardware Monitor) | HDDlife | ผู้เชี่ยวชาญ HDD(HDD Expert) | จี สมาร์ทคอนโทรล(GSmartControl)
Related posts
C or D Drive letter ขาดหายไปใน Windows 10
Fix Unallocated Hard Drive โดยไม่สูญเสีย Data ใน Windows 10
วิธีโคลนฮาร์ดไดรฟ์ใน Windows 10
วิธีเข้ารหัสฮาร์ดไดรฟ์ Windows 10 ด้วย Bitlocker
Check Hard Drive สำหรับเซกเตอร์ที่ไม่ดีกับ Hard Disk Validator
External Hard Drive ไม่แสดงหรือรับรู้? นี่คือวิธีการแก้ไขมัน!
วิธีแก้ไขฮาร์ดไดรฟ์ไม่แสดงบน Windows 10
แอพ White Noise ฟรีที่ดีที่สุดสำหรับ Windows 10
Add OR ลบ Hardware tab ใน Drive Properties ใน Windows 10
วิธีการตรวจสอบสิ่งที่ Hard Drive คุณมีบน windows 10
วิธีการปักหมุด Folder or Drive ไปยัง Taskbar ใน Windows 10
วิธีริปดีวีดีไปยังฮาร์ดไดรฟ์ของคุณใน Windows และ OS X
วิธีการ Backup Gmail ถึง Hard Drive บน Windows 10
HDD Expert เป็นซอฟต์แวร์ฟรีในการตรวจสอบ Hard Drive Health ของคุณบนพีซี
วิธีถอดฮาร์ดไดรฟ์ภายนอกใน Windows 10
รับสถิติ disk usage ของคุณด้วยฟรี Filelight app สำหรับ Windows 10
Windows ไม่สามารถซ่อมแซมไดรฟ์ใน Windows 10
วิธีใช้ Check Disk (chkdsk) เพื่อทดสอบและแก้ไขข้อผิดพลาดของฮาร์ดไดรฟ์ใน Windows 10
Hybrid Drive vs SSD vs HDD: ไหนดีที่สุด?
วิธีป้องกันไม่ให้ฮาร์ดดิสก์เข้าสู่โหมดสลีปใน Windows 10
