GSmartControl เป็นวิธีที่ง่ายในการตรวจสอบความสมบูรณ์ของฮาร์ดไดรฟ์ของคุณ
การตรวจสอบความสมบูรณ์ของฮาร์ดไดรฟ์เป็นงานสำคัญที่ผู้ใช้คอมพิวเตอร์ส่วนใหญ่ไม่เปิดเผย เป็นไปได้ว่าพวกเขาไม่รู้ว่าต้องทำอย่างไร แต่วันนี้มีการเปลี่ยนแปลงด้วยGSmartControl หากคุณไม่เคยได้ยินGSmartControlมาก่อน นี่เป็นโปรแกรมที่ออกแบบมาเพื่อตรวจสอบความสมบูรณ์ของฮาร์ดไดรฟ์ของคุณ(check the health of your hard drive)เพื่อให้แน่ใจว่าใช้งานได้ มันทำเช่นนี้ด้วยความช่วยเหลือของ ข้อมูล SMARTดังนั้นจึงค่อนข้างมีประสิทธิภาพในการทำงานและด้วยเหตุนี้จึงเป็นหนึ่งในโปรแกรมที่ดีที่สุด
ตรวจสอบความสมบูรณ์ของฮาร์ดไดรฟ์ของคุณ
จากการทดสอบซอฟต์แวร์ที่ยาวนานของฉัน ฉันต้องบอกว่ามันใช้งานได้ดีมาก ดังนั้นฉันจะแบ่งปันความคิดของเราพร้อมกับวิธีใช้งาน

วิธีใช้GSmartControlสำหรับWindows PC
ก่อนอื่น(First)มีโปรแกรมสองเวอร์ชันสำหรับWindows . ผู้ใช้สามารถดาวน์โหลดเวอร์ชัน 32 บิตหรือ 64 บิตได้ แต่โปรดทราบว่าทั้งหมดขึ้นอยู่กับข้อกำหนดของฮาร์ดแวร์ ตอนนี้ หลังจากดาวน์โหลดและติดตั้งซอฟต์แวร์แล้ว คุณจะเห็นหน้าจอที่สะอาดเพียงพอหลังจากเปิดตัว
หน้าต่างจะไฮไลต์ไดรฟ์ที่ต่อกับคอมพิวเตอร์ของคุณ คลิก(Click)ที่ไดรฟ์ที่ต้องการและซอฟต์แวร์จะส่งข้อมูลเกี่ยวกับข้อมูลของไดรฟ์ ซึ่งเป็นข้อมูลพื้นฐานเกี่ยวกับสุขภาพ พร้อมด้วยชื่อของผู้ผลิต ที่ด้านล่าง มีตัวเลือกให้เปิดใช้ งานSMARTและAuto Offline Data Collection
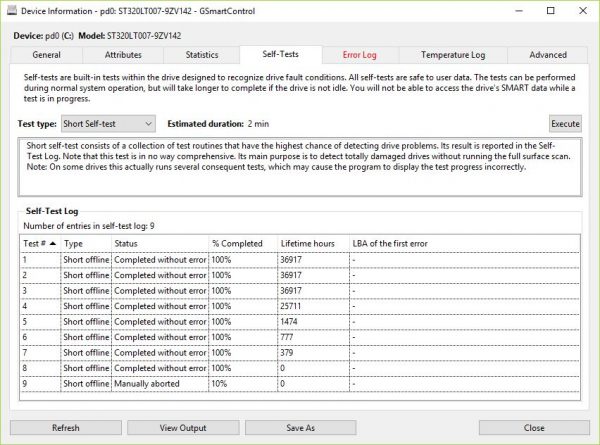
คลิกขวาเพื่อดูตัวเลือกเพิ่มเติม(Right-click for more options)
หากเราคลิกขวาบนไดรฟ์ที่ต้องการ เราจะเห็นความสามารถในการดูรายละเอียด อ่านข้อมูลซ้ำ ดำเนินการทดสอบ เปิดใช้งานการรวบรวมข้อมูลออฟไลน์แบบอัจฉริยะและอัตโนมัติ เราขอแนะนำให้คลิกที่ทำการ(Perform) ทดสอบ(Tests)เพื่อดูตัวเลือกมากมาย
ในส่วนนี้ ผู้ใช้จะสามารถอ่านข้อมูลบันทึกการทดสอบ บันทึกข้อผิดพลาด บันทึกอุณหภูมิ และข้อมูลทั่วไปเกี่ยวกับไดรฟ์

นอกจากนี้ยังมี แท็บ ขั้นสูง(Advanced)และแสดงข้อมูลค่อนข้างมาก ซึ่งหลายส่วนนั้นเราไม่เข้าใจ ส่วนนี้มีไว้สำหรับผู้ที่มีความเข้าใจอย่างกว้างๆ เกี่ยวกับSMARTและการทำงานภายในของฮาร์ดไดรฟ์
ตัวเลือกทั่วไปอื่นๆ(Other general options)
หากต้องการไปที่Preferencesให้คลิกที่แท็บOptionsแล้วเลือก Preferences (Preferences)ในที่นี้ ผู้ใช้จะสามารถอนุญาตให้GSmartControlตรวจสอบอายุของไดรฟ์เมื่อเริ่มทำงาน แสดง เฉพาะไดรฟ์ SMARTหรือแสดงชื่ออุปกรณ์ใต้ไอคอนไดรฟ์ (Drive)นอกจากนี้ หากคุณได้ ติดตั้ง smartmontoolsไว้ สิ่งเหล่านี้ก็สามารถใช้ประโยชน์ได้เช่นกัน
โดยรวมแล้ว เราชอบสิ่งที่GSmartControlนำเสนอ มันไม่ซับซ้อนเกินไปแม้ว่าจะไม่ใช้งานง่ายอย่างเหลือเชื่อก็ตาม นอกจากนี้ยังเป็นโปรแกรมฟรีที่ทำงานได้อย่างรวดเร็ว ซึ่งไม่น่าแปลกใจไม่ว่าด้วยวิธีใด ดาวน์โหลด(Download)ซอฟต์แวร์จากsourceforge.net
Related posts
วิธีการสลับฮาร์ดดิสก์ไดรฟ์ใน Windows 10 กับ Hot Swap
Benchmark, Monitor Hard Disks, USB - CrystalDiskMark, CrystalDiskInfo
HD Tune, A ยาก disk performance, การเปรียบเทียบ, information software
ซอฟต์แวร์ฟรีสำหรับ Monitor & Check Hard Disk Health สำหรับความล้มเหลวที่อาจเกิดขึ้น
Macrorit Disk Scanner: สแกน Hard Disk สำหรับ Bad Sectors & Errors
Long Path Fixer tool จะแก้ไขข้อผิดพลาดยาว Path Too ใน Windows 10
วิธีการแปลงรูปแบบ FLAC เป็น MP3 file โดยใช้ตัวแปลงฟรี
B1 Free Archiver: การเก็บถาวรการบีบอัด extraction software สำหรับพีซี
Convert EPUB ถึง MOBI - เครื่องมือแปลงฟรีสำหรับ Windows 10
VirtualDJ เป็น Virtual DJ software ฟรีสำหรับ Windows 10 PC
Invoice Expert: ฟรี Invoice, Inventory and Billing software สำหรับ Windows
วัด Local Area Network speed กับ LAN Speed Test tool
Best ฟรี Barcode Scanner software สำหรับ Windows 10
Watch ทีวีดิจิตอลและฟัง Radio บน Windows 10 กับ ProgDVB
IconRestorer, Save, Restore, Manage
Best ฟรี Photo ถึง Cartoon online เครื่องมือและซอฟต์แวร์สำหรับ Windows 10
Reopen โฟลเดอร์ปิดล่าสุดไฟล์โปรแกรม Windows
Xinorbis เป็นฟรี Hard Disk, Folder and Storage Analyzer สำหรับ Windows 10
ManicTime เป็นการติดตามเวลาว่างและ management software
วิธีการวัด Reaction Time ใน Windows 11/10
