วิธีปรับใช้การอัปเดตโดยใช้ Windows Update สำหรับธุรกิจ
หากคุณเป็นธุรกิจขนาดเล็กที่มีคอมพิวเตอร์หรือบริษัทขนาดใหญ่ที่จัดการพีซีWindows 10 จำนวนมาก (Windows 10)Windows Update for Businessเป็นโซลูชันที่ยอดเยี่ยมหากคุณต้องการจัดการและปรับใช้จำนวนมาก เป็นบริการ Windows Update บน(Windows Update)คลาวด์ ที่สามารถจัดการผ่านGroup Policy , MDMหรือIntuneเพื่อกำหนดการตั้งค่าและควบคุมวิธีการและเวลา ที่อุปกรณ์ Windows 10ได้รับการอัปเดต ตอนนี้ คุณรู้แล้วว่าเหตุใดคุณจึงควรใช้Windows Update for Businessในโพสต์นี้ เราจะแชร์วิธีที่คุณสามารถปรับใช้Windows Update for Businessใครควรใช้ และคุณจะใช้งานได้อย่างไร
Windows Update สำหรับธุรกิจ
นี่คือสามสิ่งที่ธุรกิจขนาดเล็กหรือผู้ดูแลระบบไอทีควรรู้เกี่ยวกับWindows Update for Business :
- ทำไมคุณถึงต้องการมัน
- ได้มายังไง
- วิธีปรับใช้การอัปเดต
ทำไมคุณถึงต้องการWindows Updateสำหรับธุรกิจ(Business)
เมื่อคุณต้องการจัดการการอัปเดตสำหรับคอมพิวเตอร์จำนวนมาก คุณต้องมีเครื่องมือที่สามารถช่วยคุณจัดการการอัปเดตในแต่ละเครื่อง ให้ความยืดหยุ่น และประหยัดเวลาได้มากสำหรับคุณ Windows Update for Businessให้คุณทำเช่นเดียวกัน
หากคุณต้องการให้คอมพิวเตอร์บางเครื่องทำงานบนเวอร์ชันเก่า คอมพิวเตอร์บางเครื่องต้องได้รับการกำหนดค่าแตกต่างจากเครื่องอื่น และสิ่งอื่นใดในบรรทัดเดียวกัน นี่คือคุณลักษณะที่คุณต้องใช้
ฉันจะรับWindows Updateสำหรับธุรกิจ ได้อย่างไร(Business)
Windows Updateสำหรับธุรกิจ(Business)รองรับWindows 10รุ่น 1511 และใหม่กว่า คุณลักษณะนี้มีอยู่ในเครื่อง ดังนั้นคุณไม่จำเป็นต้องดาวน์โหลดและติดตั้งซอฟต์แวร์เพิ่มเติมใดๆ บนเครื่องไคลเอ็นต์ ส่วนที่ดีที่สุดคือคุณสามารถลองใช้บนคอมพิวเตอร์ของคุณในฐานะผู้ดูแลระบบ ไม่มีการละเมิดนโยบาย และไม่จำเป็นต้องมีโดเมน
นโยบายในการปรับใช้การอัปเดตโดยใช้Windows Update for Business
มีการกำหนดค่าสี่แบบที่สามารถกำหนดค่าผ่านGroup Policy(Group Policy)หรือMDMหรือIntune ในโพสต์นี้ ฉันกำลังแสดงนโยบาย(Policies)กลุ่ม(Group) ที่คุณสามารถกำหนดค่าได้
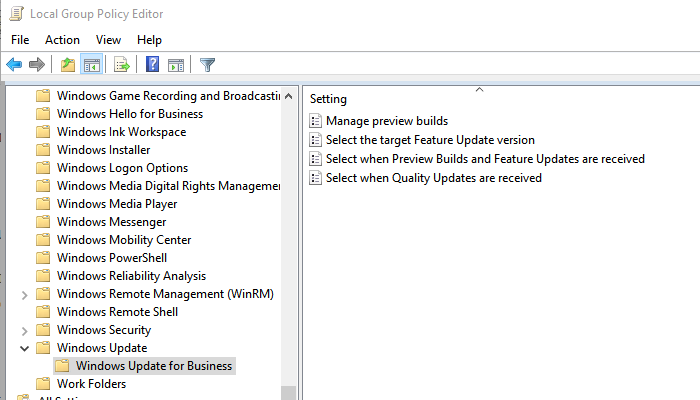
- เปิดGroup Policy Editorและไปที่ต่อไปนี้
- Computer Configuration > Administrative Templates > Windows Components > Windows Update > Windows Updateสำหรับธุรกิจ(Business)
- มีสี่นโยบายที่คุณสามารถกำหนดค่าได้
- จัดการตัวอย่างบิลด์
- เลือกเวอร์ชันอัปเดตฟีเจอร์เป้าหมาย(Select the target Feature Update version)
- เลือกเมื่อได้รับตัวอย่างบิลด์(Preview Builds)และการอัปเดตคุณสมบัติ(Feature Updates)
- เลือกเมื่อได้รับการอัปเดตคุณภาพ(Quality Updates)
สิ่งเหล่านี้คล้ายกับที่มีให้สำหรับผู้บริโภค แต่ตัวเลือกในการควบคุมทำให้มันมีเอกลักษณ์เฉพาะตัว
1] จัดการดูตัวอย่างบิลด์(1] Manage Preview Builds)
คุณสามารถใช้คุณลักษณะนี้เพื่อปิดใช้งานการติดตั้ง Preview builds จะป้องกันไม่ให้ผู้ใช้เลือกใช้Windows Insider Programผ่านSettings - > Update and Security
หากคุณต้องการตรวจสอบให้แน่ใจว่าอุปกรณ์ทั้งหมดที่กำลังใช้Preview Buildsอยู่เพื่อหยุดรับในอนาคต ให้ใช้คุณลักษณะนี้โดยอัตโนมัติ พวกเขาจะถูกเลือกไม่เข้าร่วมในการเผยแพร่ต่อสาธารณะครั้งถัดไป เห็นได้ชัดว่าหากคุณต้องการเรียกใช้ บิลด์การ แสดงตัวอย่าง(Preview)บนเครื่องหลายเครื่อง คุณสามารถใช้คุณสมบัตินี้เพื่อเปิดใช้งาน(Enable) การ สร้างตัวอย่างได้
2] เลือกเวอร์ชันอัปเดตคุณลักษณะเป้าหมาย(2] Select the target Feature Update version)
คุณเปิดใช้นโยบายนี้เพื่อระบุ เวอร์ชัน อัปเดต(Update) ฟีเจอร์ ที่ต้องการได้ในการสแกนครั้งถัดไป ตรวจ(Make) สอบให้ แน่ใจว่าได้ระบุเวอร์ชันที่แน่นอนไว้ใน aka.ms/ReleaseInformationPage
3] เลือกเมื่อได้รับตัวอย่างบิลด์และการอัปเดตคุณสมบัติ(3] Select when Preview Builds, and Feature Updates are received)
หากคุณต้องการทดสอบคอมพิวเตอร์บางเครื่องด้วยรุ่นตัวอย่าง นโยบายนี้จะช่วยคุณกำหนดระดับ เช่นเร็ว(Fast)ช้าครึ่ง(Slow)ปีและอื่นๆ(Channel)
4] เลือกเมื่อได้รับการอัปเดตคุณภาพ(4] Select when Quality Updates are received)
คุณสามารถระบุเวลาที่จะรับการอัปเดตคุณภาพได้ที่นี่ คล้ายกับสิ่งที่คุณเห็นในการอัปเดต(Updates)Windows 10 สำหรับผู้บริโภค
- คุณสามารถเลือกที่จะเลื่อนการรับการอัปเดตคุณภาพเป็นเวลาสูงสุด 30 วัน
- หยุดการอัปเดตคุณภาพ(pause Quality updates.)ชั่วคราว (สูงสุด 35 วัน)
- หากต้องการรับการอัปเดตคุณภาพ(Quality Updates)ต่อ ซึ่งถูกหยุดชั่วคราว ให้ล้างฟิลด์วันที่เริ่มต้น
- หากคุณปิดใช้งานหรือไม่ได้กำหนดค่านโยบายนี้Windows Updateจะไม่เปลี่ยนแปลงลักษณะการทำงาน
ฉันหวังว่าโพสต์นี้จะเข้าใจง่าย และคุณสามารถกำหนดค่าWindows Update for Businessบนคอมพิวเตอร์ทุกเครื่องของคุณได้ หากคุณต้องการเรียนรู้วิธีกำหนดค่าโดยใช้IntuneหรือMDMให้ทำตามเอกสารอย่างเป็นทางการ(official document)ที่ Microsoft
Related posts
ปุ่มปัญหา Fix บน Windows Update page
แนวทางปฏิบัติที่ดีที่สุดในการปรับปรุง Windows Update installation ครั้ง
สถานที่ค้นหาและวิธีการอ่าน Windows Update log ใน Windows 11/10
วิธีการแก้ไข Windows Update error 0x80240061
วิธีอัปเดตผลิตภัณฑ์ Microsoft อื่น ๆ โดยใช้ Windows Update
วิธีการแก้ไข Windows Update error 0xca020007
Block Unsupported Hardware Popup ใน Windows Update
Fix Windows Update error 0x80240439 บน Windows 10
Fix Error 0x80072efe บน Windows 10 Update Assistant
Fix 0x80071a2d Windows Update error
Fix Windows Update error 0x80070541 บน Windows 10
Windows Update Client ล้มเหลวในการตรวจจับด้วย error 0x8024001f
วิธีหยุด Windows Update ใน Windows 10 สูงสุด 365 วัน
วิธีจัดการหรือหยุด Windows 10 Update โดยใช้ WAU Manager
Fix Windows Update Error Code 0x800700c1
PowerShell script เพื่อตรวจสอบ Windows Update status
วิธีการ Fix Windows Update Error 0xc1900201
Fix error 0x8007042c สำหรับ Windows Update or Firewall
วิธีการแก้ไข Windows Update Error Code 0x80070012
Win Update Stop: ปิดใช้งาน Windows Updates บน Windows 10
