เพิ่มท่าทางสัมผัสของเมาส์ใน Windows 10 โดยใช้เครื่องมือฟรีเหล่านี้
ในช่วงไม่กี่ปีที่ผ่านมาคอมพิวเตอร์และระบบปฏิบัติการมีการพัฒนาอย่างมาก มีบางครั้งที่ผู้ใช้ต้องใช้คำสั่งเพื่อนำทางผ่านตัวจัดการไฟล์ เช่นเดียวกับระบบปฏิบัติการอื่น ๆ ส่วนใหญ่Windowsยังได้รับการสนับสนุนสำหรับท่าทางของเมาส์
ท่าทางสัมผัสของเมาส์(Mouse gestures)มีจุดประสงค์เพื่อให้ผู้ใช้ทำสิ่งต่างๆ ได้ง่ายขึ้น ด้วยการใช้ท่าทางสัมผัส คุณสามารถใช้การตวัดนิ้วเพื่อเปิดโปรแกรมโปรดของคุณได้ กล่าวอีกนัยหนึ่ง ท่าทางสัมผัสเป็นเหมือนแป้นพิมพ์ลัดสำหรับเมาส์
เพิ่มท่าทางของเมาส์ใน Windows 10
ฉันใช้ท่าทางสัมผัสของเมาส์มาสองสามท่าทาง สิ่งเหล่านี้ทำให้ชีวิตฉันค่อนข้างง่าย แม้คุณสามารถประหยัดเวลาได้มากและมีประสิทธิผลมากขึ้นด้วยการใช้ท่าทางสัมผัสของเมาส์บนพีซี ที่ ใช้ Windows 10 (Windows 10)ในบทความนี้ เราจะแนะนำแอปของบุคคลที่สามที่ดีที่สุดที่จะเปิดใช้ท่าทางเมาส์ในโปรแกรมโปรดของคุณ
1] สัญญาณสูง
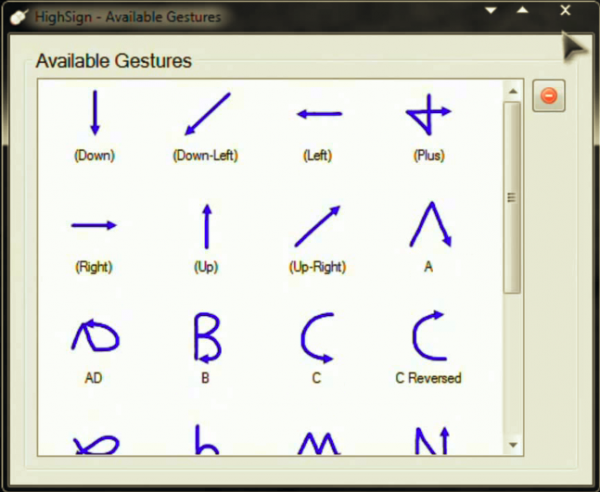
High Signเป็นแอปพลิเคชั่นที่ให้คุณสร้างท่าทางที่กำหนดเองและจับคู่พวกมันตามที่คุณต้องการ ส่วนที่ดีที่สุดคือคุณในฐานะผู้ใช้ไม่ได้ถูกจำกัดให้แสดงท่าทางสัมผัสที่กำหนดไว้ล่วงหน้าเพียงไม่กี่รูปแบบเท่านั้น และสามารถสร้างท่าทางของคุณเองได้ ฉันพบว่าการจดจำนั้นแม่นยำมากเป็นพิเศษ นอกจากนี้ยังสามารถแมปแอปเพื่อดำเนินการบางอย่างด้วยการใช้ท่าทางสัมผัส โหมดการฝึกอบรมมีประโยชน์สำหรับผู้เริ่มต้น
ข้อเสียอย่างเดียวคือ แอปยังไม่ได้รับการอัปเดตมาระยะหนึ่งแล้ว ซึ่งบอกว่าแอปยังคงทำงานได้อย่างไม่มีที่ติ รับ HighSign(Get HighSign) ที่นี่(here)
2] โรคหลอดเลือดสมองIT

StrokeItเป็นหนึ่งในแอพแสดงท่าทางการใช้เมาส์ที่ได้รับความนิยมมากที่สุด แอปนี้เป็นโอเพ่นซอร์สและมีปลั๊กอินStrokeIt จำนวนมากภายใต้ ใบอนุญาต MIT (MIT License)StrokeItเป็นเอ็นจิ้นการรู้จำท่าทางของเมาส์ขั้นสูงและทำงานร่วมกับท่าทางง่ายๆ ที่คุณสามารถวาดบนหน้าจอด้วยเมาส์ กล่าวอีกนัยหนึ่ง เครื่องมือนี้จะช่วยให้คุณสามารถควบคุมฟังก์ชันการทำงานบางอย่างได้โดยใช้ท่าทางสัมผัส
เพื่อที่จะใช้ท่าทางสัมผัส สิ่งที่คุณต้องทำคือคลิกและกดปุ่มขวาของเมาส์ค้างไว้แล้ววาดท่าทาง ในกรณีที่คุณต้องการยกเลิกท่าทางเมาส์ คุณสามารถทำได้ด้วยการคลิกเมาส์ซ้าย นักพัฒนาอ้างว่าแอปได้รับการออกแบบมาเพื่อให้รู้จักท่าทางเมาส์ที่ไม่ซ้ำกันมากกว่า 80 แบบ StrokeItเป็นบริการฟรีสำหรับบุคคลทั่วไปและการใช้งานที่ไม่แสวงหาผลกำไร
StrokeItที่น่าสนใจทำให้ผู้ใช้ง่ายขึ้นเนื่องจากมาพร้อมกับท่าทางสัมผัสที่กำหนดค่าไว้ล่วงหน้าสำหรับแอปอย่างChrome ,(Chrome) IE, FirefoxและPhotoshop นอกเหนือจากนั้น แอปยังมีขนาดเล็กมาก และคุณสามารถเลือกจากคำสั่งต่างๆ ที่รวมถึงตัวเลือกอินเทอร์เน็ต จัดการหน้าต่าง การส่งปุ่มลัดหรือการกดแป้นพิมพ์ และอื่นๆ รับStrokeIt ที่นี่ (here)StrokeIt Homeฟรีสำหรับการใช้งานส่วนตัว
3] StrokePlus
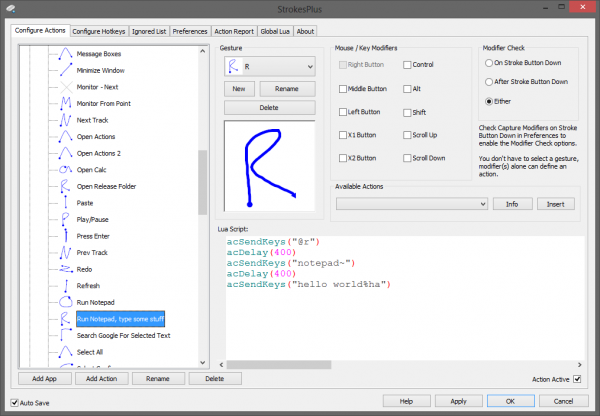
หากคุณกำลังมองหาท่าทางการใช้เมาส์ที่มีคุณลักษณะหลากหลายฟรีStrokePlusเป็นทางออกที่ดีที่สุด ตามที่คาดไว้StrokePlusมาพร้อมกับท่าทางสัมผัสที่กำหนดค่าไว้ 35 แบบ ซึ่งช่วยให้คุณควบคุมฟังก์ชันต่างๆ ในแอปต่างๆ เช่นWindows Explorer(Windows Explorer) , ChromeและFirefox ฉันชอบวิธีที่คุณสามารถเพิ่มโปรแกรมใหม่ลงในรายการท่าทางสัมผัสได้เป็นการส่วนตัว
ในการเพิ่มท่าทาง คุณต้องเลือกแอปพลิเคชันและคลิกที่ปุ่มเพิ่ม (Add Button)ไม่เหมือนกับโปรแกรมอื่น ๆStrokePlusให้คุณใช้ล้อเลื่อนในการสั่งงาน อย่างที่กล่าวไปแล้ว เส้นโค้งการเรียนรู้ค่อนข้างสูง และต้องใช้เวลาอย่างมากสำหรับการตั้งค่าเริ่มต้น ฉันแค่ต้องการให้เครื่องมือใช้สคริปต์และคำสั่งน้อยลง รับStrokePlus ที่นี่(here)
4] แค่ท่าทาง
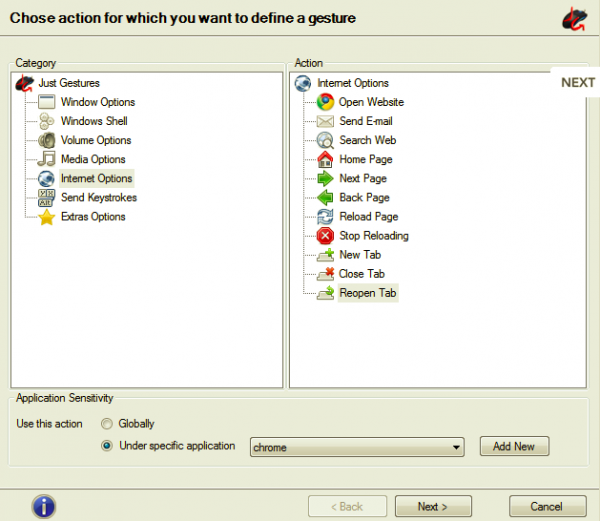
ตอนแรกฉันระมัดระวังในการเลือกJust Gesturesเนื่องจากเครื่องมือยังไม่ได้รับการอัปเดตมาระยะหนึ่งแล้ว หลังจากใช้JustGesturesมาสักระยะ ฉันก็เปลี่ยนใจ เครื่องมือท่าทางโอเพนซอร์สนำเสนอวิธีที่สวยงามและง่ายดายในการใช้ท่าทางเมาส์บนWindows PC ในฐานะผู้ใช้ คุณสามารถสร้างคำสั่งโดยใช้การกระทำของปุ่มเมาส์ร่วมกันได้
ส่วนที่ดีที่สุดคือJustGesturesตรวจจับท่าทางและแนะนำการกระทำที่เหมาะสม โปรแกรมสนับสนุนท่าทางโค้งแบบคลาสสิก การ(Classic Curve Gesture)รวมปุ่มคู่(Double Button Combination)และการรวมปุ่มล้อ (Wheel Button Combination)นอกจากนี้(Furthermore)ท่าทางของเมาส์สามารถทำได้โดยกดปุ่มเมาส์ขวาค้างไว้แล้วเลื่อนเมาส์ไปตามเส้นโค้งหรือเส้น ท่าทางสัมผัสสามารถใช้ได้ในฟังก์ชันต่างๆ รวมถึงตัวเลือกหน้าต่าง, เปลือกของ Windows , ระดับเสียง, สื่อ, อินเทอร์เน็ต, การกดแป้นพิมพ์และการทำงานของปุ่มล้อ รับ Just Gestures จากjustgestures.com
5] ท่าทางสัมผัสทัชแพดดั้งเดิม(Native Touchpad Gestures)บนWindows 10
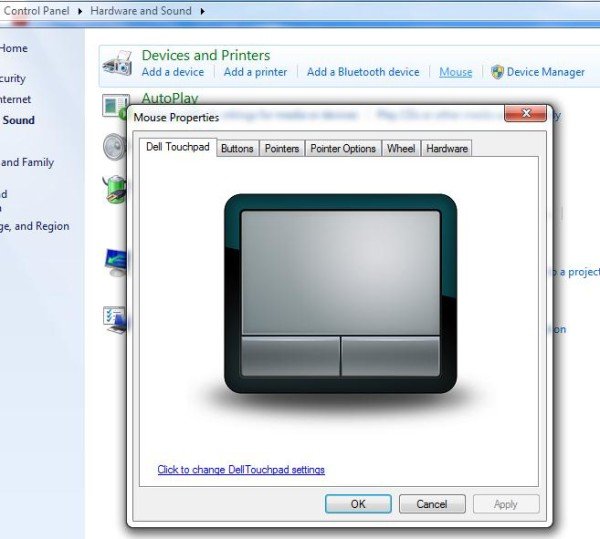
อันนี้ค่อนข้างแตกต่างจากที่อื่น ไม่เหมือนกับแอปอื่นๆ ท่าทางเนทีฟจะทำงานเฉพาะกับทัชแพดเท่านั้น ไม่สามารถใช้กับเมาส์ได้ ฟีเจอร์นี้มาพร้อมกับWindows 10และมีฟังก์ชันพื้นฐาน เช่น คุณสมบัติการทำแผนที่ด้วยการแตะด้วยสามนิ้ว ยกนิ้วขึ้น 3 นิ้ว เลื่อนลง 3 นิ้ว และแตะ 4 นิ้ว ที่ถูกกล่าวว่าท่าทางสัมผัสของทัชแพด Windows 10 ดั้งเดิม มีฟังก์ชันที่จำกัด
แอพทั้งหมดที่ระบุไว้ข้างต้นนั้นยอดเยี่ยมเมื่อพูดถึงการนำเสนอท่าทางของเมาส์สำหรับWindows 10 (Windows 10)แต่ละอันมีมุมแหลมของตัวเองและให้คุณปรับแต่งท่าทางได้ ฉันใช้ท่าทางสัมผัสของเมาส์บนพีซีที่ใช้ Windows ของฉันในช่วงสองสามสัปดาห์ที่ผ่านมา และมันช่วยฉันประหยัดเวลาและเพิ่มประสิทธิภาพการทำงานได้อย่างแน่นอน แจ้งให้เราทราบว่าคุณคิดอย่างไรเกี่ยวกับการเพิ่มท่าทางสัมผัสของเมาส์ในWindows 10ในส่วนความคิดเห็นด้านล่าง
Related posts
Count Keyboard กด, Mouse คลิก, Mouse trajectory บนพีซี
Emulate Mouse คลิกโดยโฉมใช้ Clickless Mouse ใน Windows 10
วิธีการใช้ภาพหน้าจอด้วย Mouse Pointer and Cursor รวม
ปุ่ม Remap mouse กับ X-Mouse Button Control สำหรับ Windows PC
Bluetooth Mouse ตัดการเชื่อมต่อแบบสุ่มหรือไม่ทำงานใน Windows 11/10
วิธีการเปลี่ยน Mouse Hover Time ใน Windows 10
การคลิกเมาส์ของ Windows สองครั้งโดยอัตโนมัติ Mouse ให้ดับเบิลคลิก
ย้าย mouse pointer ด้วย head movement ของคุณด้วย Enable Viacam
วิธีการเปลี่ยนจาก Double Click เป็น Single Click ใน Windows 10
Volumouse: Control Sound Volume ใช้ Mouse wheel
Hide mouse cursor & pointer บน Windows ใช้ AutoHideMouseCursor
Lock keyboard and mouse ใน Windows: Bluelife KeyFreeze
วิธีการปิดใช้งาน Mouse Acceleration ใน Windows 10
วิธีการหยุด Mouse Wheel จากการควบคุมไดรฟ์ข้อมูล Windows 11/10
วิธีการแสดง Mouse Latency Test ใน Windows 10
Create ท่าทางเมาส์ที่มีประสิทธิภาพด้วย StrokesPlus สำหรับ Windows 10
WinMouse ให้คุณปรับแต่งและปรับปรุง mouse pointer movement
Keyboard และเมาส์หยุดทำงานเมื่อเชื่อมต่อ USB Flash Drive
Mouse Pointer lags, stutters หรือค้างบน windows 11/10
Best แบบชาร์จไฟไร้สาย Mouse คุณสามารถซื้อในปี 2019
