ไม่มีเซิร์ฟเวอร์ใบอนุญาตเดสก์ท็อประยะไกล เซสชันระยะไกลถูกตัดการเชื่อมต่อ
Remote Desktop Session Host ( RDSH ) คือบทบาทในบริการเดสก์ท็อประยะไกล(Remote Desktop Services) ( RDS ) ที่โฮสต์ แอปพลิเคชัน Windowsหรือเดสก์ท็อป สามารถเข้าถึงได้โดยใช้การเชื่อมต่อเดสก์ท็อประยะไกล (Remote Desktop)เซิร์ฟเวอร์ใบอนุญาตบริการเด สก์ท็อประยะไกล(Remote Desktop Services)จะออกใบอนุญาตการเข้าถึงไคลเอ็นต์ให้กับผู้ใช้และอุปกรณ์เมื่อเข้าถึงโฮสต์(RD Session Host)ของ เซสชัน RD ที่ล้างออกเมื่อผู้ใช้พยายามเชื่อมต่ออาจประสบปัญหาสองประการ หนึ่งที่ไม่มีเซิร์ฟเวอร์ใบอนุญาตเดสก์ท็อประยะไกล(Remote Desktop License Servers)และการเข้าถึงครั้งที่สองถูกปฏิเสธเนื่องจากปัญหาด้านความปลอดภัย ข้อผิดพลาดที่คุณเห็นจะเป็น:
The remote session was disconnected because there are no Remote Desktop License Servers available to provide a license
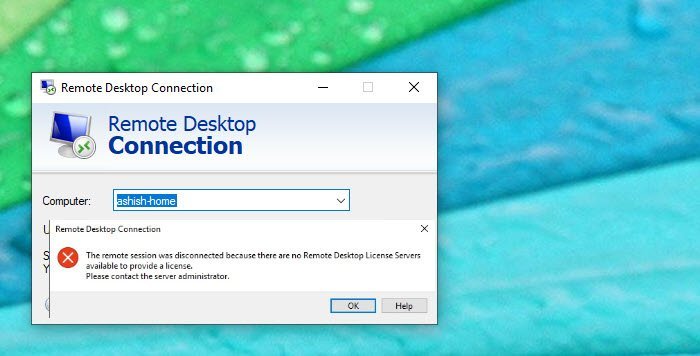
ในขณะที่เรากำลังดูRemote Desktop License Servers ที่ขาดหายไป แต่เรายังแชร์สิ่งที่ต้องทำหากสาเหตุของปัญหานี้เป็นปัญหาด้านความปลอดภัย ลองหาสาเหตุที่ทำให้เกิดปัญหา ในการทำเช่นนั้น เราจะต้องลงชื่อเข้าใช้เซสชัน RD ในฐานะผู้ดูแลระบบโดเมน และเปิดRD License Diagnoser(RD License Diagnoser)
สาเหตุของเซิร์ฟเวอร์ลิขสิทธิ์เดสก์ท็อประยะไกล หายไป(Remote Desktop License Servers)
- สัญญาณของเซิร์ฟเวอร์ใบอนุญาตเดสก์ท็อประยะไกลที่ขาดหายไป:(Signs of missing Remote Desktop License Servers:) หากตัวบันทึกมีข้อความที่พูดถึงระยะเวลาผ่อนผันของ RDSH หมดอายุแล้ว(grace period of the RDSH has expired)และเซิร์ฟเวอร์ไม่ได้รับการกำหนดค่าด้วยเซิร์ฟเวอร์ใบอนุญาตใดๆ นอกจากนี้ยังอาจข้อความว่าเซิร์ฟเวอร์ใบอนุญาต(License)
ไม่สามารถใช้ได้และชี้ให้เห็นถึง ปัญหาการเชื่อมต่อเครือข่าย บริการ(network connectivity problems; service) หยุดทำงาน(stopped,)ฯลฯ ในกรณีนี้ คุณต้องกำหนดค่าบริการอนุญาตให้ใช้สิทธิ์ RD - Network / Certificate Issues: หากคุณพบปัญหาอื่น ๆ ที่พูดถึงโปรโตคอลเครือข่าย ไคลเอ็นต์ตัดการเชื่อมต่อ และข้อผิดพลาดด้านความปลอดภัย ในกรณีนี้ คุณต้องรีเฟรชคีย์รีจิสทรี ของ ใบรับรอง X509(X509 Certificate)
เซสชันระยะไกลถูกตัดการเชื่อมต่อเนื่องจากไม่มีเซิร์ฟเวอร์สิทธิ์ใช้งานเดสก์ท็อประยะไกล(Remote Desktop License Servers)ที่พร้อมให้สิทธิ์ใช้งาน
ขึ้นอยู่กับปัญหาที่คุณค้นพบ ให้ทำตามวิธีการเพื่อแก้ไขปัญหา
- กำหนดค่าบริการการออกใบอนุญาต RD
- รีเฟรชคีย์รีจิสทรี ของ ใบรับรอง X509(X509 Certificate)
- เปิดใช้งานนโยบายกลุ่ม(Group Policy)ที่เกี่ยวข้องกับเซิร์ฟเวอร์การออกใบอนุญาตและนโยบาย
1] กำหนดค่า(Configure)บริการRD Licensing(RD Licensing)
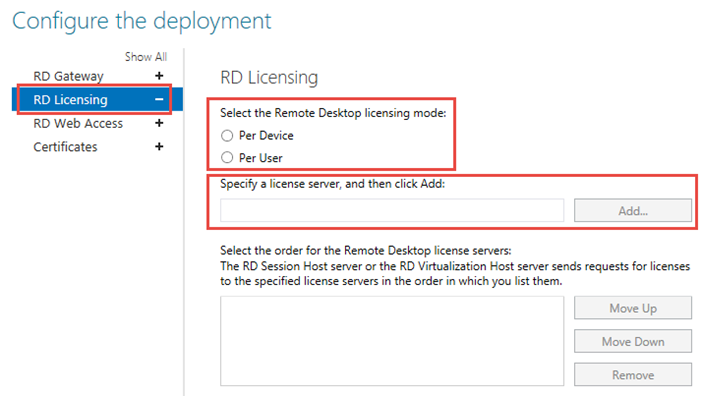
บริการ RD Licensing(RD Licensing)ทำให้แน่ใจว่าใบอนุญาตทุกใบได้รับการตรวจสอบและพร้อมให้สิทธิ์ใช้งาน ทำตามขั้นตอนเพื่อแก้ไขผ่านตัวจัดการเซิร์ฟเวอร์(Server Manager)
- เปิด Server Manager และไปที่ Remote Desktop (Remote Desktop) Services
- ใน ภาพรวมการปรับใช้(Deployment Overview)เลือก งาน(Tasks)จากนั้นเลือก แก้ไขคุณสมบัติ(Edit Deployment Properties)การ ปรับใช้
- เลือก Remote Desktop Licensingจากนั้นเลือกโหมดการให้สิทธิ์ใช้งานที่เหมาะสมสำหรับการปรับใช้ของคุณ ( ต่ออุปกรณ์(Per Device) หรือ ต่อผู้ใช้(Per User) )
- ป้อน(Enter)ชื่อโดเมนแบบเต็ม ( FQDN ) ของ เซิร์ฟเวอร์ ใบอนุญาต RD(RD License) ของ คุณจากนั้นเลือก เพิ่ม(Add)
- หากคุณมีเซิร์ฟเวอร์ ใบอนุญาต RD(RD License)มากกว่าหนึ่งเครื่อง ให้ทำซ้ำขั้นตอนที่ 4 สำหรับแต่ละเซิร์ฟเวอร์
2] รีเฟรช(Refresh)คีย์รีจิสทรี ของ ใบรับรอง X509(X509 Certificate)
(Make)โปรดปฏิบัติตามคำแนะนำอย่างระมัดระวัง เนื่องจากเราจะต้องแก้ไขรีจิสทรี ดังนั้นอย่าลืมสำรองข้อมูลรีจิสทรีเพื่อให้คุณสามารถกู้คืนได้ในกรณีที่มีสิ่งผิดปกติเกิดขึ้น เมื่อเสร็จแล้ว เราจะมี รีจิสตรีคีย์ ใบรับรอง X509(X509 Certificate) จากระยะไกล รีสตาร์ทคอมพิวเตอร์ จากนั้นเปิดใช้งานเซิร์ฟเวอร์RD Licensing อีกครั้ง (RD Licensing)ทำตามขั้นตอนเหล่านี้ในแต่ละ เซิร์ฟเวอร์ RDSHเพื่อเปิดใช้งาน เซิร์ฟเวอร์ RD Licensing อีกครั้ง :
เปิด Registry Editorและไปที่เส้นทางต่อไปนี้
HKEY_LOCAL_MACHINE\SYSTEM\CurrentControlSet\Control\Terminal Server\RCM
ในเมนู Registry เลือก Export Registry File (Export Registry File)ป้อนexported- Certificate ลงใน กล่อง File nameจาก นั้นเลือก Save คลิกขวาที่แต่ละค่าต่อไปนี้ เลือกลบ(Delete)จากนั้นเลือก ใช่(Yes) เพื่อตรวจสอบการลบ:
- ใบรับรอง
- ใบรับรอง X509
- รหัสใบรับรอง X509
- ใบรับรอง X5092
เมื่อลบแล้ว ให้ออกจากRegistry Editorและรีสตาร์ทเซิร์ฟเวอร์RDSH เมื่อเซิร์ฟเวอร์เริ่มต้นใหม่ เซิร์ฟเวอร์จะรีเฟรชคีย์โดยอัตโนมัติ
3] เปิดใช้งานนโยบายกลุ่ม
ใช้ได้กับ เซิร์ฟเวอร์ แบบสแตนด์อโลน(Standalone)จากนั้นคุณต้องเปิดใช้งานการตั้งค่านโยบายสองรายการ ซึ่งมีอยู่ที่เส้นทางต่อไปนี้เมื่อเข้าถึงผ่านgpedit.mscบนเซิร์ฟเวอร์
Computer Configuration\Administrative Templates\Windows Components\Remote Desktop Services\Remote Desktop Session Host\Licensing
- ใช้ เซิร์ฟเวอร์ใบอนุญาตRemote Desktopที่ระบุ- Enabled
- ตั้งค่า(Set)โหมดการออกใบอนุญาตเดสก์ท็อประยะไกล - (Remote Desktop)เปิดใช้(Enabled)งาน
คุณอาจต้องการตรวจสอบว่า โหมด Licensingและเพิ่มFQDNของ เซิร์ฟเวอร์ RD Licensing ของคุณ หรือไม่ และตรวจสอบว่าคุณได้สร้างคอลเลกชันเซสชันและทำให้ เซิร์ฟเวอร์ RDSH ของคุณ เป็นส่วนหนึ่งของกลุ่ม
สิ่งเหล่านี้จะช่วยคุณแก้ไขปัญหาที่ไม่มีเซิร์ฟเวอร์ใบอนุญาตเดสก์ท็อประยะไกล(Remote Desktop License Servers)ที่พร้อมใช้งานเพื่อให้เกิดปัญหาสิทธิ์การใช้งาน
กระทู้ที่เกี่ยวข้อง:(Related posts:)
- Windows Remote Desktop หลุดบ่อย
- เซสชันระยะไกลถูกตัดการเชื่อมต่อ ไม่มีใบอนุญาตการเข้าถึงไคลเอ็นต์เดสก์ท็อประยะไกล
Related posts
RDP connection authentication error; ไม่รองรับ Function ไม่ได้รับการร้องขอ
Microsoft Remote Desktop Assistant สำหรับ Windows 10
เพิ่มจำนวน Remote Desktop Connections ใน Windows 11/10
รหัส Windows ติดหลังจากเปลี่ยนจาก Remote Desktop session
ไม่สามารถคัดลอก Paste ใน Remote Desktop Session ใน Windows 10
Fix Remote Desktop Error Code 0x204 บน Windows 10
Best ฟรี Remote Desktop software สำหรับ Windows 10
เปิดใช้งาน Remote Desktop ใช้ Command Prompt or PowerShell
Command Line Parameters สำหรับ Remote Desktop Connections
Fix Remote Desktop Error Code 0x104 บน Windows 11/10
Perform CTRL+ALT+DEL บนคอมพิวเตอร์ระยะไกลโดยใช้ Remote Desktop
เปลี่ยน listening port สำหรับ Remote Desktop
RDP connection ตัดการเชื่อมต่อเมื่อคุณเปิดใช้งานเสียงบน Remote Desktop
ส่ง Ctrl-Alt-Delete ในเซสชันเดสก์ท็อประยะไกล
Best Free Remote Desktop Software สำหรับ Windows 10
Remote Desktop ไม่ทำงานหรือไม่เชื่อมต่อใน Windows 10
Remote Desktop Services สาเหตุ High CPU ใน Windows 10
แก้ไขเดสก์ท็อประยะไกลจะไม่ Connect ใน Windows 10
Connect Android ถึง Windows 10 ใช้ Microsoft Remote Desktop
เปิดใช้งานบน Remote Desktop Windows 10 อายุต่ำกว่า 2 นาที
