วิธีตั้งค่า Outlook เป็นโปรแกรมอ่านอีเมลเริ่มต้นบน Mac
หากคุณเป็น ผู้ใช้ Macและต้องการตั้งค่าOutlookเป็นโปรแกรมอ่านอีเมลเริ่มต้น บทความนี้จะเป็นประโยชน์สำหรับคุณ ในกรณีที่คุณไม่ชอบ แอป Mail ดั้งเดิม สำหรับMacและต้องการเปลี่ยน คุณสามารถทำได้ อย่างไรก็ตาม สำหรับสิ่งนี้ คุณต้องมีการสมัครใช้งานMicrosoft Office 365 ที่ถูกต้อง เพื่อให้คุณสามารถดาวน์โหลดแอปOutlook ได้(Outlook)
ผู้ใช้ Mac(Mac)หลายคนชอบใช้ แอป Microsoft บางตัว เช่นWord , Excel , PowerPoint , Outlookเป็นต้น แทนที่จะใช้ทางเลือกอื่นที่สร้างขึ้นโดยApple บางทีคุณอาจต้องการคุณสมบัติ ส่วนต่อประสานกับผู้ใช้ การสนับสนุน หรือคุณคุ้นเคยกับซอฟต์แวร์ของ Microsoft(Microsoft)
จะเกิดอะไรขึ้นเมื่อคุณเปลี่ยนโปรแกรมอ่านอีเมลในตัวบนMac
มีบางสิ่งที่คุณควรรู้ก่อนเปลี่ยนApple Mailและเลือกใช้อย่างอื่นเช่นOutlook
- แอป Apple Mail(Apple Mail)จะไม่ถูกลบออกจากคอมพิวเตอร์ของคุณ มันอยู่อย่างที่เป็นอยู่
- อีเมลทั้งหมดที่คุณมีอยู่แล้วใน แอป Mailให้คงอยู่เหมือนเดิม เนื่องจากข้อความเชื่อมโยงกับบัญชีอีเมลของคุณ คุณจึงสามารถซิงโครไนซ์ข้อความเหล่านั้นในโปรแกรมรับส่งเมลทั้งหมดได้
- คุณสามารถใช้ไคลเอนต์อีเมลทั้งสองได้พร้อมกัน อย่างไรก็ตามOutlookจะเปิดขึ้นเมื่อคุณคลิกที่ที่อยู่อีเมลบนเว็บเพจหรือที่อื่น
วิธีตั้งค่าOutlookเป็นไคลเอนต์อีเมลเริ่มต้นบนMac
ในการตั้งค่าOutlookเป็นโปรแกรมอ่านอีเมลเริ่มต้นบนMacให้ทำตามขั้นตอนเหล่านี้-
- ดาวน์โหลด(Download)แอปMicrosoft OutlookจากMac App Store
- เปิดแอปและเพิ่มที่อยู่อีเมลของคุณ
- คลิก ปุ่ม ไป(Go )ในแถบสถานะจากหน้าจอหลัก
- เลือกแอปพลิเคชัน(Applications)
- ดับเบิลคลิกที่แอพ Mail
- คลิกที่ ตัวเลือก จดหมาย(Mail)ในแถบสถานะ
- เลือกการตั้งค่า(Preferences)
- เลือกMicrosoft Outlookจากโปรแกรมอ่านอีเมลเริ่มต้น(Default email reader.)
หากต้องการทราบข้อมูลเพิ่มเติมเกี่ยวกับขั้นตอนเหล่านี้โดยละเอียด อ่านต่อ
ขั้นแรก(First)คุณต้องดาวน์โหลด แอป Microsoft Outlookบนคอมพิวเตอร์ของคุณและตั้งค่า มีสองวิธีในการดาวน์โหลด ขั้นแรก(First)คุณสามารถเปิดApp Storeค้นหาและดาวน์โหลดแอปตามลำดับ ประการที่สอง(Second)คุณสามารถดาวน์โหลด ไฟล์ . pkgได้จาก เว็บไซต์ ของMicrosoft (Microsoft website)ไม่ว่าจะด้วยวิธีใด คุณต้องมีการสมัครใช้งานMicrosoft Office 365 ที่ถูกต้อง เพื่อเริ่มต้นใช้งานแอปนี้
หลังจากดาวน์โหลด ให้เพิ่มที่อยู่อีเมลของคุณในแอปโดยทำตามคำแนะนำบนหน้าจอ หากคุณทำอย่างนั้นก่อนหน้านี้แล้ว ก็ไม่จำเป็นต้องทำตามขั้นตอนเหล่านี้อีก
สมมติว่าคุณมีMicrosoft Outlookสำหรับใช้งานอยู่แล้ว คุณต้องเปิดโปรแกรมรับส่ง เมลใน ตัว แอปMail หากคุณมีอุปกรณ์ใน Dock คุณสามารถเปิดได้จากที่นั่น มิฉะนั้น(Otherwise)คุณสามารถใช้การ ค้นหา Spotlightเพื่อค้นหาแอปในคอมพิวเตอร์ของคุณ หรือคุณสามารถไปที่หน้าจอหลัก คลิกที่ ปุ่ม ไป(Go )ในแถบสถานะ แล้วเลือก ตัวเลือก แอปพลิเคชัน(Applications)จากรายการ
ขณะนี้ เมื่อ เปิดหน้าต่างแอป พลิ(Applications)เคชัน คุณจะพบแอปที่ติดตั้งทั้งหมดที่นี่ เปิด แอป Mailโดยคลิกสองครั้งที่ไอคอน หลังจากนั้น คลิก ตัวเลือก Mailในแถบสถานะ แล้วเลือกตัวเลือกPreferences
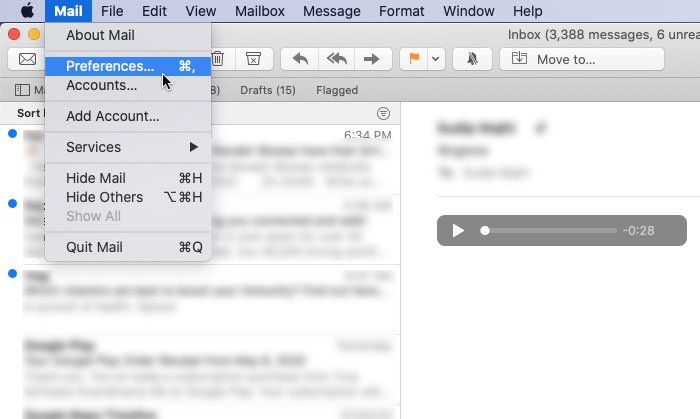
หรือคุณสามารถกด Cmd+,เช่นกัน ตอนนี้ ใน แท็บ ทั่วไป(General)คุณสามารถดูรายการดรอปดาวน์ที่มีป้ายกำกับว่าโปรแกรมอ่านอีเมลเริ่ม(Default email reader)ต้น คุณต้องขยายรายการนี้และเลือกMicrosoft Outlook(Microsoft Outlook)
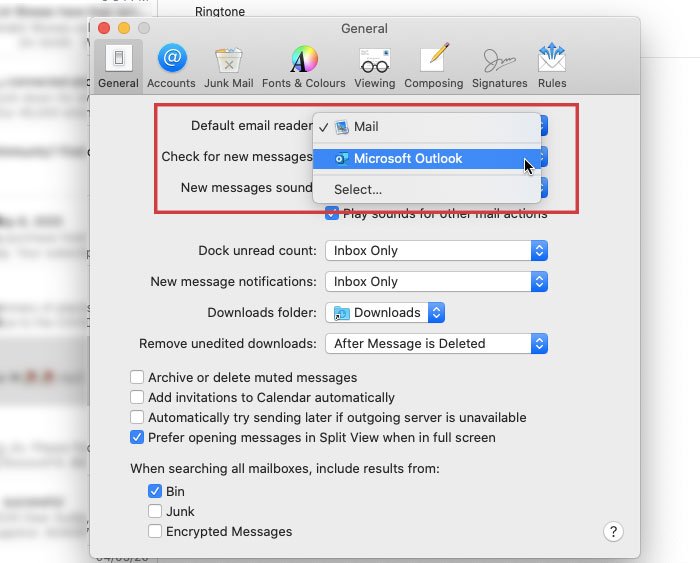
แค่นั้นแหละ!
จากนี้ไปMicrosoft Outlookจะเป็นโปรแกรมอ่านอีเมลเริ่มต้นของคุณ
เมื่อใดก็ตามที่คุณคลิกลิงก์mailto:บนเว็บเพจใดๆ หรือที่อื่นMicrosoft Outlookควรเปิดขึ้น
Related posts
วิธีปิด Outlook Reminders and Reminder Sound บน Mac
วิธีการปราบปรามคำเตือน AutoDiscover Redirect ใน Outlook สำหรับ Mac
Outlook การแจ้งเตือนไม่ทำงานกับ Mac
Outlook ไม่สามารถปรับฐานข้อมูลของคุณใน Mac
วิธีเปิดใช้งานโหมดมืดใน Microsoft Outlook (Windows, Mac และ Mobile)
วิธีส่งต่ออีเมลโดยอัตโนมัติใน Outlook 2019
OST Viewer software ฟรีสำหรับ Windows 10
ต้องการดูอีเมลของคุณจากสัปดาห์ที่แล้ว? วิธีค้นหา Outlook ตามวันที่
วิธีการลบหรือปิดบัญชี Outlook.com email อย่างถาวร
รูปแบบ Please The USB drive เป็นเดี่ยว FAT partition: Boot Camp Assistant
วิธีการสร้างอีเมลใหม่ใน Outlook app โดยใช้คุณสมบัติของมัน
วิธีการล้าง Junk Email Folder ใน Outlook
รับเฉพาะประเทศ Outlook Email ID เช่น @ outlook.in ฯลฯ
วิธีการเพิ่มใครบางคนถึง Safe Senders List ใน Outlook
วิธีการสร้างและเพิ่ม Email Signature ใน Outlook
Microsoft Edge สำหรับ Mac ล่มไม่ทำงานหรือให้ปัญหา
Get Mac font สำหรับ Windows การใช้ MacType or GDIPP
วิธีแนบรายการ Outlook อื่น (อีเมล รายชื่อติดต่อ งาน หรือรายการปฏิทิน) กับอีเมล
วิธีการสร้างเพิ่มลบใช้ Outlook Email Alias or Microsoft Accounts
วิธีเรียกคืนอีเมลใน Outlook
