ลบปุ่มส่งยิ้มจาก Internet Explorer
มีคุณสมบัติต่างๆ ในWindows10 ที่ (Windows10)Microsoftจัดเตรียม ไว้ให้ ซึ่งไม่มีคำอธิบายหรือฟังก์ชันที่เหมาะสม ในทำนองเดียวกัน Send a Smileหรือ Send a frown เป็นคุณลักษณะในInternet Explorerที่ไม่สมเหตุสมผล ส่งรอยยิ้มเป็นปุ่มคำติชมที่ผู้ใช้สามารถใช้เพื่อส่งคำติชมเกี่ยวกับปัญหาของInternet Explorer เว้นแต่Microsoftจะอธิบายว่าต้องการคำติชมอะไร มันเป็นเพียงคุณสมบัติที่ไร้ประโยชน์และน่ารำคาญ Send a Smile or Send a Frownอยู่ใน แถบเครื่องมือ Internet Explorerที่มุมขวาบน

ส่วนที่แย่ที่สุดของ คุณลักษณะ Send a Smileคือไม่มีวิธีปิดใช้งานหรือลบคุณลักษณะที่น่ารำคาญนี้ แต่เราได้พบวิธีปิด(Disable Send) การใช้งาน ปุ่มส่งรอยยิ้มจากInternet Explorer (Smile)ที่(Internet Explorer)ค่อนข้างเรียบร้อย เพื่อไม่ให้เป็นการเสียเวลา เรามาดูวิธีการส่ง(Send)ปุ่มยิ้ม(Smile)จากInternet Explorerโดยใช้คำแนะนำด้านล่าง
ลบ(Remove Send)ปุ่มส่งยิ้ม(Smile)จากInternet Explorer
อย่าลืม สร้างจุดคืนค่า(create a restore point) ในกรณีที่มีสิ่งผิดปกติเกิดขึ้น
วิธีที่ 1: ลบปุ่ม Send a Smile โดยใช้ Registry Editor(Method 1: Remove Send a Smile button using Registry Editor)
1. กด Windows Key + R จากนั้นพิมพ์regeditแล้วกด Enter เพื่อเปิด Registry

2. ไปที่รีจิสตรีคีย์ต่อไปนี้:
HKEY_CURRENT_USER\SOFTWARE\Policies\Microsoft
3. คลิกขวาที่Microsoftจากนั้นเลือกNew > Key.
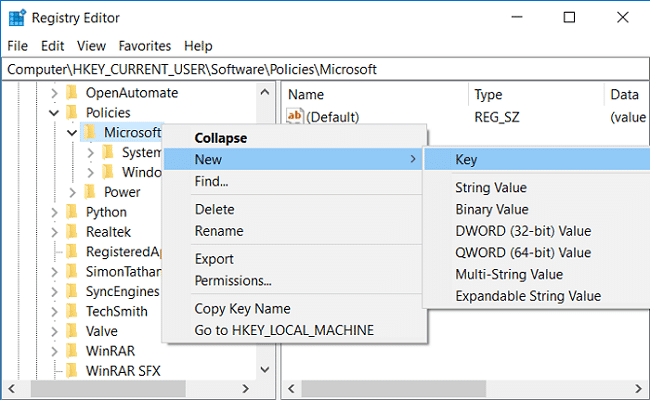
4. ตั้งชื่อคีย์ใหม่นี้เป็นข้อ จำกัด(Restrictions)และกด Enter
5. คลิกขวาที่คีย์ Restrictions(right-click on Restrictions key)แล้วเลือกNew > DWORD (32-bit) value.

6. ตั้งชื่อ DWORD นี้เป็นNoHelpItemSendFeedbackแล้วกด Enter
7. ดับเบิลคลิกที่NoHelpItemSendFeedbackและตั้งค่าเป็น 1(set it’s value to 1)จากนั้นคลิก OK
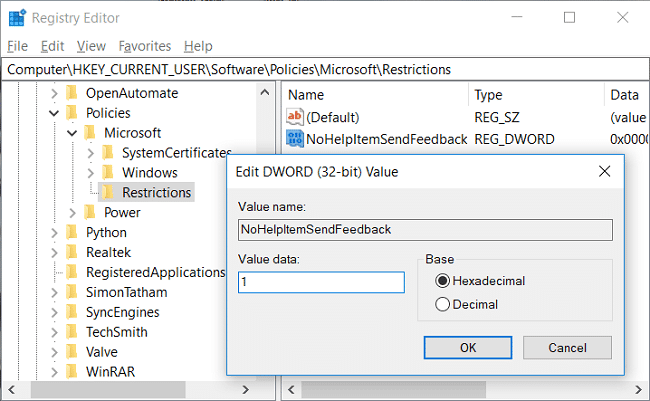
8. รีบูทพีซีของคุณเพื่อบันทึกการเปลี่ยนแปลง และการดำเนินการนี้จะลบปุ่มส่งรอยยิ้มจาก Internet Explorer(Remove Send a Smile button from Internet Explorer.)
วิธีที่ 2: ลบปุ่มส่งรอยยิ้มโดยใช้ Group Policy Editor(Method 2: Remove Send a Smile button using Group Policy Editor)
1. กดปุ่ม Windows + R จากนั้นพิมพ์gpedit.mscแล้วกด Enter

2. นำทางไปยังเส้นทางต่อไปนี้ภายในตัวแก้ไขนโยบายกลุ่ม(Group Policy Editor) :
User Configuration > Administrative Templates > Windows Components > Internet Explorer > Browser menus
3. เลือกเมนูเบราว์เซอร์(Browser menus)มากกว่าในบานหน้าต่างด้านขวา ดับเบิลคลิกที่ “ เมนูช่วยเหลือ: ลบตัวเลือกเมนู 'ส่งคำติชม'(Help menu: Remove ‘Send Feedback’ menu option) “

4. ตั้งค่านโยบายนี้เป็นEnabledจากนั้นคลิก Apply ตามด้วย OK
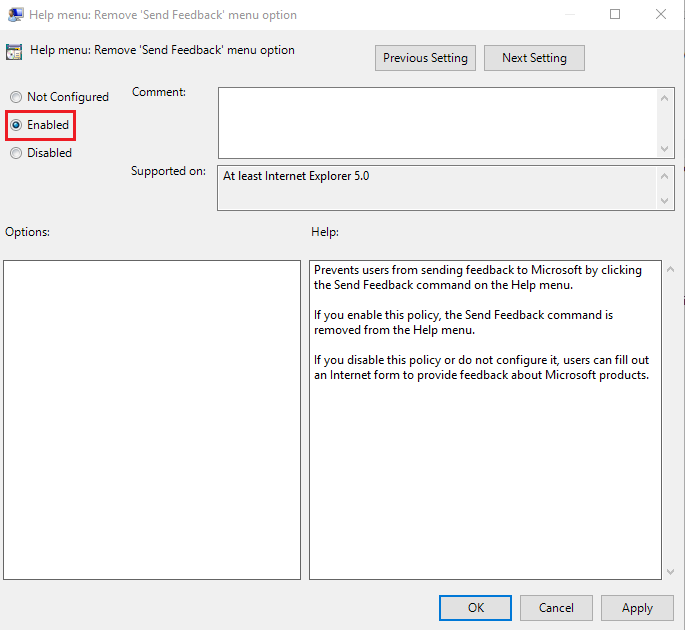
5. รีบูทพีซีของคุณเพื่อบันทึกการเปลี่ยนแปลง
ที่แนะนำ:(Recommended:)
- แก้ไขการเปลี่ยนแปลงพื้นหลังเดสก์ท็อปโดยอัตโนมัติใน Windows 10(Fix Desktop Background Changes Automatically in Windows 10)
- แก้ไขการแสดงตัวอย่างภาพขนาดย่อไม่แสดงใน Windows 10(Fix Thumbnail Previews not showing in Windows 10)
- วิธีแก้ไขข้อผิดพลาด Windows Update 0x80070026(How to Fix Windows Update Error 0x80070026)
- แก้ไขข้อผิดพลาด Windows Update 0x80070020(Fix Windows Update Error 0x80070020)
เท่านี้คุณก็ลบปุ่มส่งรอยยิ้มจาก Internet Explorer( Remove Send a Smile button from Internet Explorer) ได้สำเร็จแล้ว แต่หากคุณยังคงมีคำถามใดๆ เกี่ยวกับโพสต์นี้ อย่าลังเลที่จะถามพวกเขาในส่วนความคิดเห็น
Related posts
ไอคอน Fix Shortcut เปลี่ยนเป็น Internet Explorer icon
ลบ Internet Explorer icon จาก Desktop ใน Windows 10
Fix Favorites หายไปใน Internet Explorer บน Windows 10
วิธีถอนการติดตั้ง Internet Explorer จาก Windows 10
วิธีการติดตั้ง Internet Explorer บน Windows 10
Browser Wars: Internet Explorer 11 ให้ประสิทธิภาพอะไรบ้าง?
เพิ่ม Google, DuckDuckGo หรือเครื่องมือค้นหาอื่นเป็นค่าเริ่มต้นสำหรับ Internet Explorer
3 วิธีในการปิดใช้งานตัวกรอง SmartScreen หรือ Windows Defender SmartScreen
วิธีตั้งค่าหลาย ๆ ไซต์เป็นโฮมเพจสำหรับ Internet Explorer
แก้ไข Internet Explorer หยุดทำงาน
วิธีรายงานเว็บไซต์ที่เป็นอันตรายใน Internet Explorer
วิธีเปิดใช้งาน Java ในเว็บเบราว์เซอร์หลักทั้งหมด
3 Ways เพื่อ Combine Multiple Internet Connections
Fix No Internet Connection หลังจากการปรับปรุงเพื่อ Windows 10 ผู้สร้างปรับปรุง
วิธีลบ ปิดใช้งาน หรือเปิดใช้งานโปรแกรมเสริมใน Internet Explorer 11
คำถามง่ายๆ: ตัวกรอง SmartScreen คืออะไรและทำงานอย่างไร
8 อันดับแรกต้องมีโปรแกรมเสริมสำหรับ Internet Explorer
คู่มือฉบับสมบูรณ์สำหรับการตรึงเว็บไซต์ด้วย Internet Explorer
วิธีเปิดหรือปิดคำแนะนำที่ได้รับการปรับปรุงใน Internet Explorer App
วิธีจัดการรหัสผ่านที่บันทึกโดยแอป Internet Explorer
