วิธีซ่อนแถวและคอลัมน์ใน Google ชีต
อย่างที่หลายคนคงทราบดีอยู่แล้วว่าGoogle ชีต(Google Sheets)เป็นทางเลือกแทนMicrosoft Excelและไม่ใช่เครื่องมือที่ไม่ดีเลย ในรูปแบบที่ยิ่งใหญ่ของสิ่งต่าง ๆชีต(Sheets)ไม่ได้อยู่ในระดับเดียวกับExcelในแง่ของการทำงาน แต่ดีเพียงพอสำหรับงานพื้นฐานส่วนใหญ่ ตัวอย่างเช่นGoogle ชีต(Google Sheets)มีการรองรับคอลัมน์ต่างๆ แต่ทุกคนไม่ทราบวิธีซ่อนคอลัมน์หลังจากสร้างคอลัมน์
ซ่อนแถว(Hide Rows)และคอลัมน์(Columns)ในGoogleชีต
อาจมีบางครั้งระหว่างที่ทำงานที่คุณไม่ต้องการเห็นบางคอลัมน์ในเอกสารของคุณ ตัวเลือกที่ดีที่สุดคือการซ่อน ดังนั้นหากคุณไม่ทราบวิธีการทำงานง่ายๆ นี้ ให้อ่านต่อไปเพื่อเรียนรู้วิธี
- เปิด เอกสาร ชีต(Sheets) ที่เป็น ปัญหา
- เลือกคอลัมน์ที่คุณต้องการไป
- คลิกขวาที่มันแล้วเลือกซ่อน(Hide)คอลัมน์
- ในทำนองเดียวกัน คุณสามารถซ่อนแถวได้
ให้เราพูดถึงเรื่องนี้ในรายละเอียดเพิ่มเติม
เปิด เอกสาร ชีต(Sheets) ที่เป็น ปัญหา
ขั้นแรก คุณจะต้องเปิดGoogle ชีต(Google Sheets)ในเว็บเบราว์เซอร์ของคุณ เพื่อประสบการณ์ที่ดีที่สุด โปรดใช้เว็บเบราว์เซอร์ที่ใช้ Chromium เช่นGoogle Chrome(Google Chrome)หรือMicrosoft Edge จากนั้นเลือกเอกสารเพื่อเปิด
เลือกคอลัมน์ที่คุณต้องการไป
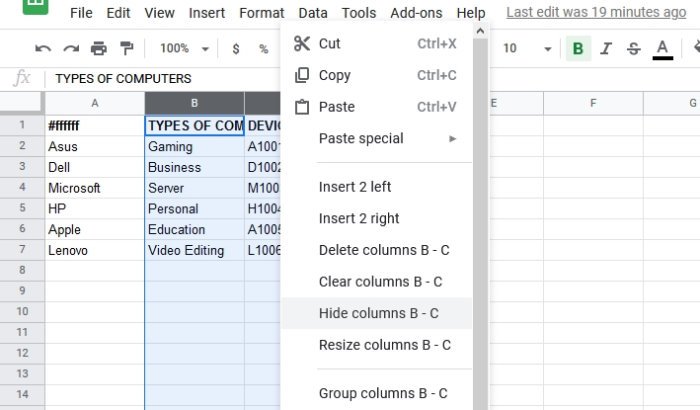
ขั้นตอนต่อไปหลังจากเปิด เอกสาร Google ชีต(Google Sheets) ของคุณ คือการเน้นคอลัมน์ที่ถูกต้อง คลิก(Click)และลากด้วยตัวชี้เมาส์เพื่อเน้นคอลัมน์ที่คุณต้องการซ่อน เมื่อเสร็จแล้ว ควรมีโอเวอร์เลย์สีน้ำเงินครอบคลุมคอลัมน์ที่กำหนดว่าจะเน้น
อีกวิธีในการเลือกคอลัมน์คือกดCTRLแล้วคลิกแต่ละคอลัมน์เพื่อไฮไลต์เป็นกลุ่ม
ซ่อน(Hide)หรือลบ(Delete)คอลัมน์จากเอกสาร
ตอนนี้ ถึงเวลาที่จะซ่อนคอลัมน์ของคุณหรือลบทิ้งไปอย่างถาวร หากเป็นเช่นนั้น ในการซ่อน ให้คลิกขวาที่คอลัมน์ที่ไฮไลท์ จากนั้นเลือกซ่อนคอลัมน์(Hide Columns)แล้วดูว่ามันหายไปต่อหน้าต่อตาคุณ
อีกวิธีหนึ่ง คุณสามารถลบคอลัมน์โดยคลิกที่Delete Selected Columnsแค่นั้นเอง
ซ่อนหรือลบแถวออกจากชีต
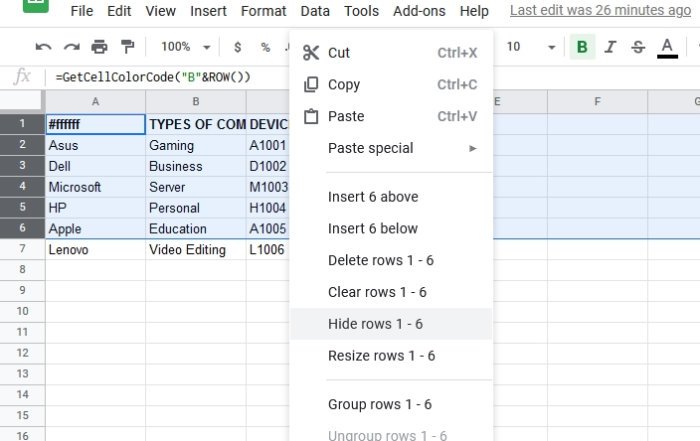
หากคุณไม่สนใจที่จะซ่อนหรือลบคอลัมน์ มีตัวเลือกให้ทำเช่นเดียวกันกับแถว เน้นแถวที่ต้องการ จากนั้นคลิกขวาและเลือกซ่อนแถว(Hide Rows)เท่านี้ก็เรียบร้อย
เลิกซ่อน(Unhide)แถวและคอลัมน์ในGoogleชีต
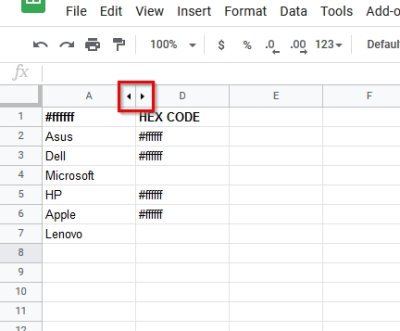
การซ่อนเป็นสิ่งหนึ่ง แต่จะถึงเวลาที่จำเป็นต้องใช้แถวและคอลัมน์ที่ซ่อนอยู่เหล่านี้อีกครั้ง
ในการนำมันกลับมา เพียงคลิกที่ลูกศรที่เห็นในภาพหน้าจอเพื่อให้สิ่งต่าง ๆ กลับสู่สถานะปกติ
แค่นั้นแหละ!
Related posts
แบ่งเอกสารเป็นคอลัมน์ใน Google Docs
วิธีการหมุนข้อความในแอปเว็บ Google Sheets
วิธีการสร้าง Drop Cap ใน Google Docs ในไม่กี่นาที
Fix Google Docs Spellcheck ทำงานไม่ถูกต้อง
วิธีการใส่ Text Box ใน Google Docs
วิธีการลบ Gridlines จาก A Google Sheet document
วิธีการเชื่อมต่อกับ Google Sheets Excel
วิธีเพิ่มและแก้ไข Tables ใน Google Docs วิธีที่ง่าย
วิธีใช้ Dark Mode ใน Google Docs, Sheets, และ Slides
วิธีดาวน์โหลดและบันทึกภาพจาก Google Docs
วิธีการสองเท่าใน Google Docs
วิธีใช้ความฟุ้งซ่านฟรี Mode ใน Google Docs and Google Slides
Convert Word, PowerPoint, Excel Documents เข้าสู่ PDF ใช้ Google Docs
วิธีการเปลี่ยน Page Margin and Color ใน Google Docs
วิธีการสร้างและปรับเปลี่ยนรายการแบบหล่นลงในแผ่น Google
วิธีการติดตั้งและถอนการติดตั้ง Add-Ons ใน Google Docs
วิธีการแสดง word count ใน Google Docs
วิธีการเพิ่ม Citations and References ใน Google Docs
Google Sheets and Excel Online Calendar templates ที่ดีที่สุด
วิธีสร้างแผนภูมิและ Graphs ในแผ่น Google โดยอัตโนมัติ
