วิธีตรวจสอบ Registry สำหรับมัลแวร์ใน Windows 11/10
Windows Registryเป็นหนึ่งในส่วนที่ละเอียดอ่อนที่สุดของ คอมพิวเตอร์ Windowsที่ดูแลการทำงานทุกอย่างที่เกิดขึ้น ไม่ใช่เรื่องแปลกที่จะพบมัลแวร์ รีจิสทรี ในWindows 11/10 ของคุณ ซึ่งส่งผลให้ระบบแฮ็กหรือทรัพยากรล้มเหลว ในบทความนี้ เราจะแนะนำขั้นตอนการตรวจสอบและลบมัลแวร์ออกจากรีจิสทรีด้วยตนเอง ใน Windows 11/10
วิธีตรวจสอบRegistryสำหรับมัลแวร์ในWindows 11/10
ไม่ใช่เรื่องง่ายที่จะบอกว่าพีซีของคุณติดมัลแวร์รีจิสทรีดังกล่าวหรือไม่ Fileless Malwareบางครั้งอาจซ่อนอยู่ในRootkits หรือ(Rootkits) Windows Registry (Windows Registry)อย่างไรก็ตาม หากคุณสงสัยว่ามัลแวร์ติดไวรัสในเครื่องของคุณ คุณอาจลบออกหรือให้โปรแกรม(remove it or have antimalware) ป้องกันมัลแวร์ ทำเพื่อคุณ
เมื่อมัลแวร์ติดไวรัสในรีจิสทรีของระบบ มัลแวร์ดังกล่าวจะจี้ศูนย์บัญชาการ ซึ่งอาจส่งผลให้ระบบและข้อมูลล่มซึ่งบางครั้งไม่สามารถกู้คืนได้
ในการตรวจสอบและลบมัลแวร์ออกจากรีจิสทรีด้วยตนเองในWindows 10ให้ทำดังต่อไปนี้:
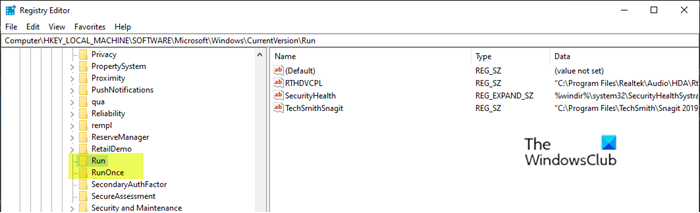
เนื่องจากเป็นการดำเนินการรีจิสทรี ขอแนะนำให้คุณสำรองข้อมูลรีจิสทรี(back up the registry) หรือ สร้างจุดคืนค่าระบบ ตามมาตรการป้องกันที่จำเป็น เมื่อเสร็จแล้วคุณสามารถดำเนินการดังนี้:
- กดปุ่มWindows key + Rเพื่อเรียกใช้กล่องโต้ตอบเรียกใช้
- ในกล่องโต้ตอบ Run ให้พิมพ์
regeditและกด Enter เพื่อเปิดRegistry Editor(open Registry Editor) - นำทางหรือข้ามไปยังเส้นทางคีย์รีจิสทรีด้านล่าง:
HKEY_LOCAL_MACHINE\SOFTWARE\Microsoft\Windows\CurrentVersion
- ที่ตำแหน่ง ในบานหน้าต่างด้านซ้าย ให้เลื่อนลงเพื่อค้นหาโฟลเดอร์ที่ขึ้นต้นด้วยRun
คุณอาจพบโฟลเดอร์ดังกล่าวได้หนึ่งถึงหกโฟลเดอร์ ทั้งนี้ขึ้นอยู่กับคอมพิวเตอร์ของคุณ
- ตอนนี้ ให้คลิกที่โฟลเดอร์ Run แต่ละโฟลเดอร์(Run folders)ซึ่งมีรายการโปรแกรมที่คอมพิวเตอร์ของคุณตั้งโปรแกรมให้ทำงานโดยอัตโนมัติทันทีที่คุณบูตเครื่อง
เป็นสิ่งสำคัญที่คุณต้องให้ความสนใจเป็นพิเศษกับรายการเนื่องจากโปรแกรมมัลแวร์จำนวนมากอาจมีชื่อที่สะกดผิดหรืออาจดูเหมือนไม่คุ้นเคยกับคุณ หากคุณพบชื่อดังกล่าว คุณสามารถค้นหาในGoogleหรือเครื่องมือค้นหาและการวิจัยใดๆ ทันทีที่คุณพอใจว่ารายการไม่ถูกต้องและอาจเป็นมัลแวร์ ให้คลิกขวาที่รายการแล้วเลือกลบ
- เมื่อคุณลบรายการต้องสงสัยแล้ว คุณอาจลบมัลแวร์รีจิสทรีออก
คีย์รีจิสทรี(Registry)ทั่วไปอื่นๆ ที่มัลแวร์ใช้
HKEY_LOCAL_MACHINE\Software\Microsoft\Windows\CurrentVersion\RunServices
HKEY_LOCAL_MACHINE\Software\Microsoft\Windows\CurrentVersion\RunServicesOnce
HKEY_CURRENT_USER\Software\Microsoft\Windows\CurrentVersion\Explorer\Shell Folders
HKEY_CURRENT_USER\Software\Microsoft\Windows\CurrentVersion\Explorer\User Shell Folders
HKEY_LOCAL_MACHINE\Software\Microsoft\Windows\CurrentVersion\explorer\User Shell Folders
HKEY_LOCAL_MACHINE\Software\Microsoft\Windows\CurrentVersion\explorer\Shell Folders
หากคุณพบว่าการลบล็อคRegistry KeysหรือDWORDSนั้น ทำได้ยาก ฯลฯ คุณอาจใช้Registry DeleteEx(Registry DeleteEx)
อ่าน(Read) : คู่มือและเครื่องมือกำจัดมัลแวร์สำหรับผู้เริ่ม(Malware Removal Guide & Tools for Beginners)ต้น
ใช้ Registry Auditor ฟรี

Registry Auditorจะสแกนรีจิสทรีของคุณเพื่อหารายการแอดแว(Adware)ร์ มัลแวร์และสปายแวร์ – รวมถึงปรสิตและโทรจัน และบอกคุณด้วยไอคอนสีว่าทราบว่าวัตถุใดปลอดภัยหรือเป็นอันตราย –
- ไอคอนสีเขียวย่อมาจาก Safe,
- ไอคอนสีเหลืองสำหรับ Unknown และ
- ไอคอนสีแดงสำหรับรายการที่เป็นอันตราย
คุณสามารถดาวน์โหลดได้ที่(download it here)นี่
การอ่านที่เกี่ยวข้อง(Related read) : ทำความสะอาด Registry ที่ติดแรนซัมแวร์โดยใช้ Kaspersky WindowsUnlocker
แค่นั้นแหละ!
Related posts
ฟรี Malware Removal Tools เพื่อลบ Specific Virus ใน Windows 11/10
วิธีการลบ Chromium Virus จาก Windows 11/10
วิธีการป้องกัน Malware - เคล็ดลับในการรักษาความปลอดภัย Windows 11/10
วิธีการลบไวรัสจาก Windows 10; Malware Removal Guide
วิธีการคืนค่า Registry โดยใช้ Command Prompt ใน Windows 11/10
Group Policy Registry Location ใน Windows 10
วิธีกำหนดค่า Windows 10 Sync Settings โดยใช้ Registry Editor
การตั้งค่าการซิงค์ Windows 10 ไม่ทำงาน Greyed Out
วิธีทดสอบ Webcam ใน Windows 11/10? มันทำงานได้หรือเปล่า?
วิธีเปิดใช้งานหรือ Disable Archive Apps feature ใน Windows 10
วิธีปิด App Notifications โดยใช้ Registry Editor ใน Windows 10
Power Management tab หายไปใน Device Manager บน Windows 10
Adjust ของคุณ Monitor สำหรับดีกว่า screen resolution ใน Windows 10
PLS file คืออะไร? วิธีการสร้าง PLS file ใน Windows 11/10 หรือไม่?
วิธีการเปิด System Properties ใน Windows 10 Control Panel
เปิดใช้งาน Network Connections ในขณะที่อยู่ใน Modern Standby บน Windows 10
วิธีการใช้ความเป็นเจ้าของและการควบคุมเต็มรูปแบบของ Registry keysin Windows 10
CPU ไม่ทำงานที่เต็ม speed or capacity ใน Windows 11/10
วิธีตรวจสอบ Shutdown and Startup Log ใน Windows 10
Taskbar การแจ้งเตือนไม่แสดงใน Windows 10
