CPU ไม่ทำงานที่ความเร็วเต็มหรือความจุใน Windows 11/10
เกือบทุก แล็ปท็อป Windowsหรือเดสก์ท็อป ความเร็วที่CPUทำงานนั้นแตกต่างกันไป คุณควรรู้ว่าCPUไม่ทำงานที่ความเร็วเต็มที่ตลอดเวลา ขึ้นอยู่กับว่า OS กระจายโหลดอย่างไร และทำงานตามนั้น อย่างไรก็ตาม หากCPUไม่ทำงานที่ความเร็วเต็มที่ในWindows 11/10แม้ในภาระงานที่หนักหน่วง สถานการณ์ก็จำเป็นต้องได้รับการพิจารณา หากคุณต้องการตรวจสอบ คุณสามารถเรียกใช้เครื่องมือทดสอบความเครียดของ CPU(CPU stress test tool)เพื่อตรวจสอบว่าความเร็วยังต่ำอยู่หรือไม่
CPUไม่ทำงานที่ความเร็วเต็มหรือความจุ
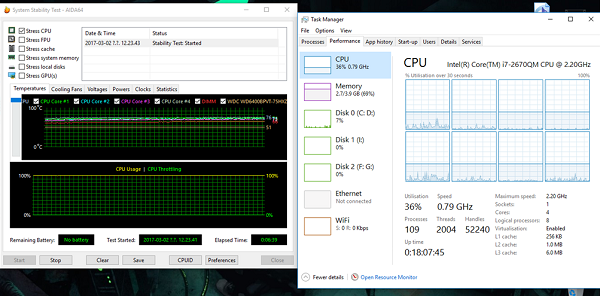
สถานการณ์นี้เกิดขึ้นบ่อยขึ้นในแล็ปท็อปขณะที่ใช้แบตเตอรี่ โปรเซสเซอร์ Intel(Intel Processor)ใช้เทคโนโลยีSpeed Stepping (Speed Stepping Technology)หมายความว่าเมื่อคุณทำงานเล็กๆ ความเร็วของโปรเซสเซอร์จะลดลง
อย่างไรก็ตาม หากเกิดกรณีนี้ขึ้นเมื่อใช้แอปพลิเคชันจำนวนมาก อาจเป็นเพราะแบตเตอรี่มีประจุไฟต่ำ Windowsจะพยายามอย่างดีที่สุดเพื่อให้คอมพิวเตอร์ทำงานได้นานที่สุด มันทำได้โดยการลดความเร็วโปรเซสเซอร์หรือCPU อย่างไรก็ตาม ในบางครั้ง คุณพร้อมที่จะเสียสละแบตเตอรี่เพื่อให้แน่ใจว่างานจะเสร็จตรงเวลา
1] ตั้งค่า(Set)สถานะโปรเซสเซอร์เป็นค่าสูงสุดในPower Options
พิมพ์การควบคุม(control)ในกล่องค้นหา มันจะเปิดเผยแผงควบคุม(Control Panel) แบบคลาสสิก พร้อมกับตัวเลือกยอดนิยม
คลิก(Click)ที่Power Options > Changeการตั้งค่าแผน > เปลี่ยน(Change)การตั้งค่าพลังงานขั้นสูง
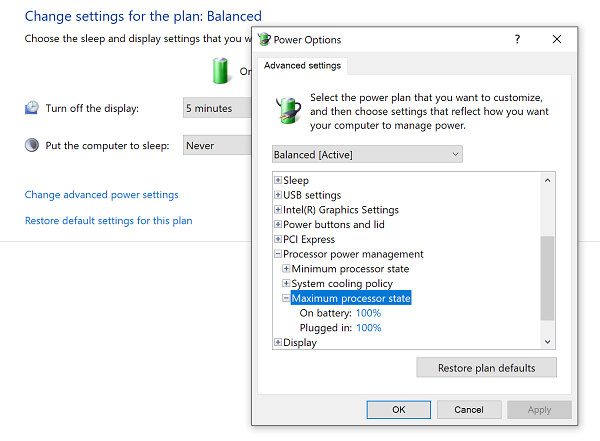
เลือก 100% เมื่อใช้งานแบตเตอรี่(Battery)และเสียบ(Plugged)ปลั๊ก
ถัดไป ขยายตัวเลือกนโยบายการระบายความร้อนของระบบ(System cooling policy option,)และตรวจสอบให้แน่ใจว่าได้ตั้งค่าเป็นActive เพื่อให้แน่ใจว่าจะไม่มีความร้อนสูงเกินไป
ใช้การเปลี่ยนแปลงนี้กับโปรไฟล์ทั้งหมดของการจัดการพลังงาน
ด้วยวิธีนี้CPU ของคุณ จะใช้พลังงานสูงสุดตลอดเวลา
2] อัปเดต(Update)หรือปิดใช้งานไดรเวอร์ Intel Power Management(Intel Power Management Driver)
คอมพิวเตอร์ที่ขับเคลื่อนด้วย Intel มีซอฟต์แวร์เฉพาะที่ควบคุม ความเร็ว ของ CPU(CPU)และ ความเร็ว พัดลม(Fan)เมื่อต้องการประหยัดแบตเตอรี่ คุณสามารถลองปิดการใช้งานชั่วคราว และตรวจสอบว่าความเร็วพัดลมCPU เปลี่ยนแปลงหรือไม่(CPU)
รีสตาร์ทคอมพิวเตอร์โดยกดแป้น SHIFT(SHIFT)ค้างไว้เพื่อบูตคอมพิวเตอร์เข้าสู่โหมดแก้ไขปัญหาหรือโหมดขั้นสูง
ไปที่แก้ไข(Troubleshoot) > ตัวเลือกขั้นสูง(Advanced Options) > พร้อมรับคำสั่ง(Command Prompt)
เปลี่ยน(Change)ไดเร็กทอรีเป็น C:WindowsSystem32driver
เปลี่ยนชื่อไฟล์ Intelppm(Rename Intelppm)โดยใช้คำสั่งนี้:
ren intelppm.sys intelppm.sys.bak
รีบูตเครื่องคอมพิวเตอร์
ในกรณีที่คุณไม่พบไดรเวอร์ใน C:\Windows\System32\driverให้ตรวจสอบว่ามีอยู่ ใน C:\Drivers\IntelPPMหรือไม่
ความเร็วของ CPU(CPU)ควรเปลี่ยนทันทีโดยที่ ไดรเวอร์ Intelหายไปจากระบบ หากคุณต้องการเปิดใช้งาน ให้ทำตามขั้นตอนเดิม แล้วเปลี่ยนชื่อไฟล์อีกครั้ง
3] ปิดการใช้งาน IPPM(Disable IPPM)ผ่านRegistryหรือCommand Line
พิมพ์regeditในช่องStartและกดEnter
นำทางไปยัง:
HKEY_LOCAL_MACHINE\SYSTEM\CurrentControlSet\Services\intelppm
ดับเบิลคลิก(Double-click)ที่ จากนั้นเปลี่ยนค่าของปุ่มStartเป็น4
ปิดRegistry Editorและรีสตาร์ทคอมพิวเตอร์ของคุณ
หรือคุณอาจดำเนินการต่อไปนี้ในพร้อมท์คำสั่ง :
sc config intelppm start= disabled
คำสั่ง Sc config(Sc config)แก้ไขค่าของรายการบริการในรีจิสทรีและฐานข้อมูลService Control Manager
เคล็ดลับเหล่านี้ควรตรวจสอบให้แน่ใจว่าCPUทำงานด้วยกำลังไฟสูงสุดตลอดเวลา
เหตุใด CPU ของฉันจึงทำงานช้ากว่าที่ควร
สาเหตุอาจมีได้มากมาย– ขอ(– May)ให้คุณใช้ โปรแกรมที่ใช้ CPU สูง พีซีของคุณติดมัลแวร์ แผน พลังงาน(Power) ของคุณ อาจไม่ช่วยCPUและอื่นๆ
ฉันจะแก้ไข การใช้งาน CPU ต่ำ และทำให้CPUทำงานเต็มความเร็วได้อย่างไร
ขั้นตอนพื้นฐานบางอย่างที่คุณสามารถดำเนินการได้ ได้แก่ – รีสตาร์ท(Restart)คอมพิวเตอร์และดูว่า อัปเดตพีซีWindows ของคุณ สแกนระบบของคุณอย่าง (Windows)เต็มรูปแบบ(Full)เพื่อหามัลแวร์ ลดรายการเริ่มต้น ปิดใช้งานโหมดประหยัดแบตเตอรี่(Battery Saver Mode)และเรียกใช้Windowsในโหมดพลังงานประสิทธิภาพ(High-Performance Power Mode)สูง หากพวกเขาไม่ช่วยหนึ่งในคำแนะนำข้างต้นจะช่วยคุณได้อย่างแน่นอน
แม้ว่าจะทำได้ดีบนเดสก์ท็อป แต่อย่าลืมใช้อย่างชาญฉลาดเมื่อใช้แล็ปท็อป(While it is fine to do it on desktops, make sure to use it wisely when using laptops.)
Related posts
Microsoft Office Click-To-Run High CPU usage ใน Windows 11/10
วิธีการตรวจสอบ, ลดลงหรือ Increase CPU usage ใน Windows 10
WMI Provider Host (WmiPrvSE.exe) High CPU Usage ใน Windows 10
Fix PowerShell ก่อให้เกิด High CPU usage ใน Windows 11/10
Fix System อินเตอร์รัปต์สูง CPU usage ใน Windows 11/10
Explorer.exe High Memory or CPU usage ใน Windows 10
Core Temp: Measure & Monitor CPU Temperature บน Windows 10
Microsoft Intune ไม่ซิงค์? Force Intune เพื่อซิงค์ใน Windows 11/10
Adjust ของคุณ Monitor สำหรับดีกว่า screen resolution ใน Windows 10
6 แอพที่ดีที่สุดในการตรวจสอบอุณหภูมิ CPU ใน Windows 11/10
วิธีการเพิ่ม Group Policy Editor เพื่อ Windows 10 Home Edition
วิธีสร้าง Radar Chart ใน Windows 11/10
Remote Desktop Services สาเหตุ High CPU ใน Windows 10
วิธีแก้ไขการใช้งาน CPU สูงของ audiodg.exe บน Windows 11/10
วิธีการเปิด System Properties ใน Windows 10 Control Panel
วิธีตรวจสอบ Shutdown and Startup Log ใน Windows 10
วิธีใช้เครื่องมือในตัว Charmap and Eudcedit Windows 10
วิธีทดสอบ Webcam ใน Windows 11/10? มันทำงานได้หรือเปล่า?
การตั้งค่าการซิงค์ Windows 10 ไม่ทำงาน Greyed Out
Fix Services และ Controller แอป High CPU usage ใน Windows 10
