ตำแหน่งรีจิสทรีของนโยบายกลุ่มใน Windows 11/10
Windows 11/10 มีหลายวิธีในการบันทึกการกำหนดค่าและการตั้งค่า Registry และGroup Polic y เป็นสองวิธีที่ได้รับความนิยม และเป็นส่วนเสริมซึ่งกันและกัน หากคุณเปลี่ยนการตั้งค่าในนโยบายกลุ่ม(Group Policy) Windows จะ(Windows)ทำการเปลี่ยนแปลงในรีจิสทรี(Registry) โดย อัตโนมัติ

เมื่อเทียบกับWindows Registryนโยบายกลุ่ม(Group Policy)สามารถเปลี่ยนแปลงได้ง่ายเนื่องจากคุณไม่จำเป็นต้องสร้างอะไรเลย อย่างไรก็ตาม มันไม่ง่ายที่จะหาพวกมัน ดังนั้น หากคุณเก่งพอ ในโพสต์นี้ เราจะแบ่งปันคำสั่งง่ายๆ ที่สามารถช่วยให้คุณเข้าใจได้ทันที
ตำแหน่งรีจิสทรีของนโยบายกลุ่ม(Group Policy Registry Location)ในWindows 11/10
คุณสามารถใช้วิธีการเหล่านี้เพื่อค้นหาคีย์รีจิสทรี(Registry) สำหรับการ ตั้งค่านโยบายกลุ่ม (Group Policy)มีการกล่าวถึง นโยบายกลุ่มกับการทำแผนที่รีจิสทรี(Group Policy to Registry Mapping)ในโพสต์นี้
- บริการค้นหานโยบายกลุ่ม (GPS)
- คู่มืออ้างอิงการตั้งค่านโยบายกลุ่ม(Group Policy Settings Reference Guide)
- MSDN
- รับ-GPRegistryValue
ก่อนที่เราจะดำเนินการต่อ โปรดทราบว่าไม่ใช่ทุกGroup Policyที่มีในRegistry การตั้งค่าบางอย่างถูกเก็บไว้ในที่อื่น ดังนั้นคุณจะพบเฉพาะรายการที่แมปกับRegistryเท่านั้น
1] บริการ ค้นหานโยบายกลุ่ม(Group Policy Search) ( GPS )
ใช้(Use)บริการGroup Policy Search ( GPS ) ซึ่งช่วยให้คุณสามารถค้นหาการตั้งค่า (GPS)Group Policyตามรีจิสทรีที่ใช้ในระบบปฏิบัติการWindows เมื่อคุณเปิดเว็บไซต์(open the website)คุณสามารถค้นหาหรือขยายแต่ละส่วนเพื่อค้นหาไฟล์Group Policy Settings , Key , ValueและADMX
2] คู่มืออ้างอิงการตั้งค่านโยบายกลุ่ม(Group Policy Settings Reference Guide)
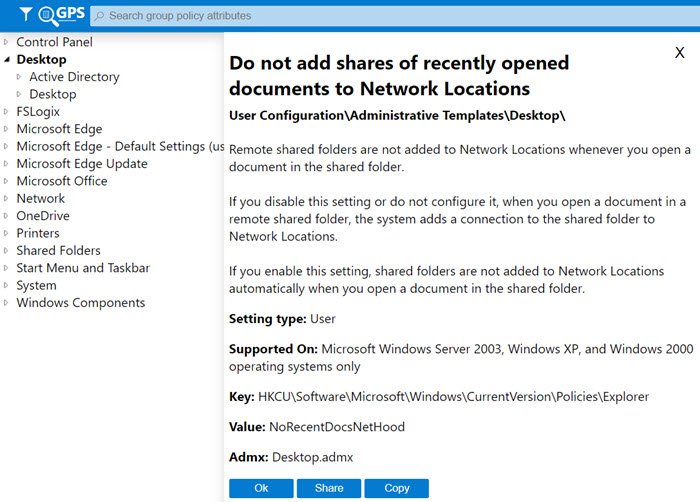
คุณสามารถดาวน์โหลดแผ่นงาน Excel จากMicrosoft— คู่มืออ้างอิงการตั้งค่านโยบายกลุ่ม(Group Policy Settings Reference Guide)ซึ่งแสดงรายการการตั้งค่านโยบายที่สอดคล้องกับคีย์รีจิสทรี
ที่เกี่ยวข้อง(Related) : สเปรดชีตอ้างอิงการตั้งค่านโยบายกลุ่มและเทมเพลต ADMX สำหรับ Windows 11
3] MSDN – GPO กับ Registry Mapping
Microsoftได้เผยแพร่ตาราง Group Policy Registry Table ซึ่ง เสนอ (Policy Registry Table—which)GPOแบบหนึ่งต่อหนึ่งไปยังRegistry Mapping สิ่ง(All)ที่คุณต้องทำคือค้นหาเส้นทางรีจิสทรี และจะแสดงGroup Policy Object ที่ แน่นอน ไป ที่ ลิงค์ MSDN(this MSDN link)นี้
4] รับ-GPRegistryValue
เป็นคำสั่งที่คุณสามารถรันบนPowerShellได้ ได้รับการตั้งค่านโยบายตามรีจิสทรีอย่างน้อยหนึ่งรายการภายใต้การกำหนดค่าคอมพิวเตอร์(Computer Configuration)หรือ การกำหนด ค่าผู้ใช้(User Configuration)ในGPO นี่คือลักษณะของคำสั่ง:
| Get-GPRegistryValue -Guid <Guid> -Key <String> [-ValueName <String>] [-Domain <String>] [-Server <String>] [<CommonParameters>] | Get-GPRegistryValue [-Name] <String> -Key <String> [-ValueName <String>] [-Domain <String>] [-Server <String>] [<CommonParameters>] |
มันค่อนข้างใช้งานง่าย แต่ถ้าคุณเข้าใจวิธีใช้งานเท่านั้น นี่คือตัวอย่างจากMicrosoft Documentซึ่งจะอธิบายเพิ่มเติมในหน้าอย่างเป็นทางการ(explains more on the official page.)
Get-GPRegistryValue -Name TestGPO -Key "HKEY_CURRENT_USER\Software\Policies\Microsoft\ExampleKey" -ValueName "ValueOne" KeyPath : Software\Policies\Microsoft\ExampleKey FullKeyPath : HKEY_CURRENT_USER\Software\Policies\Microsoft\ExampleKey Hive : CurrentUser PolicyState : Set Value : TestGPO Type : String ValueName : ValueOne HasValue : True
ฉันหวังว่าโพสต์นี้จะง่ายต่อการติดตาม และตอนนี้คุณสามารถค้นหา คีย์ รีจิสทรี(Registry)ที่สอดคล้องกับนโยบายกลุ่ม(Group Policy)และในทางกลับกัน
ฉันหวังว่าจะมีเครื่องมือจากMicrosoftสำหรับผู้ดูแลระบบ ซึ่งจะทำให้ง่ายขึ้น แต่ใช่แล้ว มีแผ่นงานExcel ที่จะทำงานนั้นให้เสร็จ(Excel)
Related posts
วิธีปิดใช้งาน Picture Password Sign-In option ใน Windows 10
วิธีการเพิ่ม Group Policy Editor เพื่อ Windows 10 Home Edition
วิธีการเปิดหรือปิดการใช้งานบน Win32 Long Paths Windows 10
Delete โปรไฟล์ผู้ใช้เก่าและไฟล์โดยอัตโนมัติใน Windows 10
วิธีการติดตาม User Activity ใน WorkGroup Mode บน Windows 11/10
ปิดการใช้งาน: คุณมีแอพใหม่ที่สามารถเปิดไฟล์ประเภทนี้
วิธีการปิดใช้งาน Camera โดยใช้ Group Policy or Registry Editor
วิธีการแมป Network Drive โดยใช้ Group Policy บน Windows 10
วิธีการบังคับ Group Policy Update ใน Windows 10
วิธีการเปิดใช้งานหรือ Disable or Application Isolation feature ใน Windows 10
วิธีการตั้งค่าวอลล์เปเปอร์เดสก์ท็อปโดยใช้ Group Policy or Registry Editor
Group Policy Client service การเข้าสู่ระบบล้มเหลวใน Windows 11/10
วิธีตรวจสอบ Group Policy ใช้กับคอมพิวเตอร์ Windows 10
ไซต์เปลี่ยนเส้นทางจาก IE ถึง Microsoft Edge โดยใช้ Group Policy ใน Windows 10
Developer Tools ปิดการใช้งานใน Edge ใช้ Registry or Group Policy
Customize Ctrl+Alt+Del Screen ใช้ Group Policy or Registry ใน Windows
ปิดใช้งาน Windows key or WinKey ใน Windows 11/10
วิธีกำหนดค่า Windows 10 Sync Settings โดยใช้ Registry Editor
เปิดใช้งานหรือปิดใช้งานการอัปเดต Zoom auto โดยใช้ Group Policy or Registry
เกิดข้อผิดพลาดเมื่อคุณเปิด Local Group Policy Editor ใน Windows 10
