วิธีลบ #DIV/0! ข้อผิดพลาดใน Excel
บทความนี้จะพูดถึง#DIV/0! ข้อผิดพลาดในMicrosoft Excelและวิธีแก้ไข # DIV/0 ! ข้อผิดพลาดเกิดขึ้นเมื่อตัวเลขถูกหารด้วย 0 ในExcel นอกจากนี้ยังแสดงขึ้นเมื่อเซลล์ไม่มีค่าหรือว่างเปล่า และคุณได้ใช้สูตรการหาร
ขณะนี้ สามารถมีค่าเป็น 0 ในเซลล์ต่างๆ ในระเบียน หากคุณใช้สูตรการหารกับทั้งคอลัมน์และต้องหารจำนวนหนึ่งโดยอัตโนมัติด้วย 0 คุณจะได้รับ # DIV/0นี้! ข้อผิดพลาด. ทำให้สมุดงานของคุณดูไม่เป็นระเบียบและไม่เป็นระเบียบ หากคุณกำลังประสบปัญหาเดียวกัน ไม่ต้องกังวล เราจัดการให้คุณได้ ในบทช่วยสอนนี้ ฉันจะแสดงขั้นตอนเพื่อหลีกเลี่ยงข้อผิดพลาดนี้ในMS Excel (MS Excel)ให้เราตรวจสอบวิธีที่คุณสามารถลบ # DIV/0 ! ข้อผิดพลาดจากสมุดงานExcel ของคุณ(Excel)
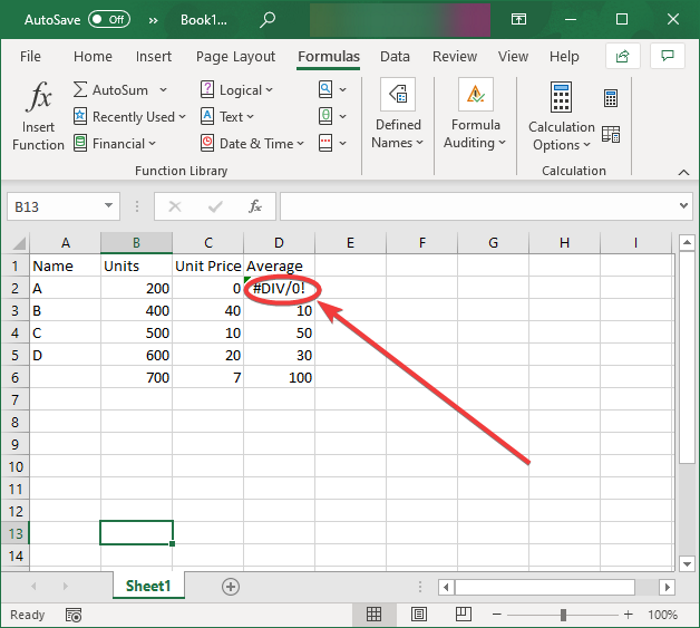
วิธีลบ # DIV/0 ! ข้อผิดพลาดในExcel
ข้อผิดพลาดนี้สามารถแก้ไขได้โดยใช้ฟังก์ชันIFERRORในExcel นี่คือขั้นตอนที่แน่นอนในการแก้ไข # DIV/0 ! ข้อผิดพลาดในMicrosoft Excel :
เปิดExcelและเปิดสมุดงานที่คุณได้รับข้อผิดพลาดนี้
ตอนนี้ สมมติว่าคุณต้องแบ่งค่าของเซลล์ในคอลัมน์ B ด้วยค่าของเซลล์ในคอลัมน์ C และคุณใช้สูตร=B2/C2เพียง(Simply)คลิกที่เซลล์ที่แสดง # DIV/0 ! ผิดพลาดแล้วไปที่กล่องฟังก์ชั่น ตอนนี้คุณต้องเพิ่มสูตรต่อไปนี้:
- หากคุณต้องการคืนค่าว่างในกรณีที่เกิดข้อผิดพลาด ให้ใช้
=IFERROR(B2/C2,“”) - สำหรับการแสดงค่า 0 แทนข้อผิดพลาด ให้ใช้
=IFERROR(B2/C2,0) - คุณยังสามารถใช้คำสั่ง IF เช่น
=IF(C2=0,0,B2/C2)รับค่าส่งคืน 0 ในกรณีที่ C2 มีศูนย์
เพียงป้อนสูตรใด ๆ ข้างต้นลงในเซลล์ที่ให้ # DIV/0 ! ตามที่คุณต้องการและข้อผิดพลาดนี้จะไม่ปรากฏในเซลล์

ในตอนนี้ หากต้องการลบข้อผิดพลาดนี้ออกจากทั้งคอลัมน์ คุณจะต้องคัดลอกสูตรเดียวกันไปยังทั้งคอลัมน์ ในการทำเช่นนั้น คุณสามารถเลือกเซลล์ วางเคอร์เซอร์ที่ด้านล่างขวาของเซลล์ จากนั้นกดค้างไว้แล้วลากไปจนสุดคอลัมน์ สิ่งนี้จะใช้สูตรนี้กับทั้งคอลัมน์และคุณจะไม่ได้รับ #DIV/0! ในเซลล์ใดก็ได้ในคอลัมน์
ในทำนองเดียวกัน คุณสามารถใช้ฟังก์ชันISERROR ได้เช่นกัน (ISERROR)ฟังก์ชันนี้โดยทั่วไปจะส่งคืน ค่า TRUEเมื่อมีข้อผิดพลาด และจะคืน ค่า FALSEเมื่อไม่มีข้อผิดพลาด เพื่อแสดงTRUEในกรณีของ # DIV/0 ! ข้อผิดพลาด คุณสามารถใช้ สูตร=ISERROR(B2/C2)
หวังว่าบทความนี้จะช่วยคุณลบ # DIV/0 ! ข้อผิด พลาดในMicrosoft Excel
ตอนนี้ดูที่โพสต์เหล่านี้:(Now take a look at these posts:)
- วิธีใช้ฟังก์ชัน ROMAN ใน Excel(How to use ROMAN function in Excel)
- สามเหลี่ยมสีเหลืองพร้อมเครื่องหมายอัศเจรีย์ใน Excel หรือ Word(Yellow Triangle with Exclamation Point in Excel or Word.)
Related posts
วิธีใช้ Percentile.Exc function ใน Excel
วิธีใช้ NETWORKDAYS function ใน Excel
วิธีการนับจำนวน Yes or No entries ใน Excel
Excel, Word or PowerPoint เริ่มต้นไม่ได้ครั้งสุดท้าย
วิธีการใช้ Automatic Data Type feature ใน Excel
วิธีแยกคอลัมน์หนึ่งคอลัมน์เป็นหลายคอลัมน์ใน Excel
วิธีการใช้ DGET function ใน Excel
Microsoft Excel Tutorial สำหรับผู้เริ่มต้น
วิธีการสร้างและใช้ Form Controls ใน Excel
วิธีการสร้าง Organization Chart ใน Excel
วิธีการเพิ่ม Country or Area Code เป็น A Phone Number List ใน Excel
วิธีการเปลี่ยนสีของ Excel worksheet Tab
Microsoft Excel กำลังพยายามกู้คืนข้อมูลของคุณ
วิธี Freeze and Split Panes ในแผ่นงาน Excel
วิธีการเปลี่ยนค่าเริ่มต้น File Format สำหรับการบันทึกใน Word, Excel, PowerPoint
วิธีใช้ DISC function ใน Excel
วิธีการเขียนสร้างและใช้ VLOOKUP function ใน Excel
วิธีใช้ Rept Function ใน Excel
วิธีการ Insert and Calculate Formulas และ Functions ใน Excel
วิธีใช้ MID and MIDB function ใน Microsoft Excel
