แก้ไขข้อผิดพลาด 1625 การติดตั้งนี้ถูกห้ามโดยนโยบายระบบ
หากคุณพยายามติดตั้งซอฟต์แวร์ รวมทั้งไดรเวอร์บนพีซีที่ใช้ Windows 10 หรือ Windows 11 และคุณพบข้อผิดพลาด 1625 การติดตั้งนี้ถูกห้ามโดยนโยบายระบบ(Error 1625, This installation is forbidden by system policy)แสดงว่าคุณมาถูกที่แล้ว! ในโพสต์นี้ เราจะนำเสนอวิธีแก้ไขปัญหาที่เหมาะสมที่สุดที่คุณสามารถลองแก้ไขปัญหาได้ในเวลาไม่นาน
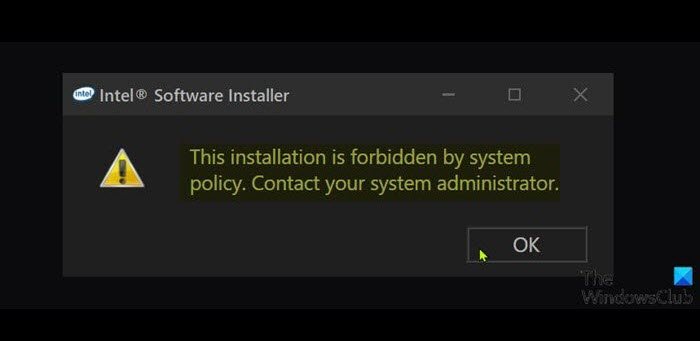
ข้อความแสดงข้อผิดพลาดแบบเต็มอ่านดังนี้
This installation is forbidden by system policy. Contact your administrator.
คุณมักจะพบข้อผิดพลาดนี้หากWindows Group PolicyหรือUser Account Control ( UAC ) ปิดกั้นไม่ให้ผู้ดูแลระบบเข้าถึงการติดตั้งปัจจุบัน
ฉันจะแก้ไขข้อผิดพลาดในการตั้งค่าได้อย่างไร
โดยทั่วไป คุณต้องแน่ใจว่าคุณมีสิทธิ์ที่เหมาะสม ไฟล์Installer , SetupหรือISOจะไม่เสียหาย มีพื้นที่ดิสก์เพียงพอ และอื่นๆ
ข้อผิดพลาด 1625 การติดตั้งนี้ไม่ได้รับอนุญาตโดยนโยบายระบบ
หากคุณประสบกับข้อผิดพลาด 1625 การติดตั้งนี้ถูกห้ามโดย(Error 1625, This installation is forbidden by system policy) ปัญหาด้านนโยบายระบบ คุณสามารถลองใช้วิธีแก้ปัญหาที่เราแนะนำด้านล่างโดยไม่เรียงลำดับเฉพาะ และดูว่าจะช่วยแก้ปัญหาได้หรือไม่
- ปิดใช้งานการควบคุมบัญชีผู้ใช้ (UAC)
- แก้ไขการ(Edit Group Policy)ตั้งค่านโยบายกลุ่มสำหรับWindows Installer
- แก้ไขการตั้งค่านโยบายความปลอดภัยท้องถิ่น(Modify Local Security Policy Settings)
- เปิดใช้งาน Windows Installer Service
- แก้ไข Registry
มาดูคำอธิบายของกระบวนการที่เกี่ยวข้องกับโซลูชันแต่ละรายการกัน
ก่อนที่คุณจะลองวิธีแก้ปัญหาด้านล่าง ให้รันโปรแกรมติดตั้งที่มีสิทธิ์ของผู้ดูแลระบบและดูว่าปัญหาได้รับการแก้ไขหรือไม่ ลองปิดการใช้งานไฟร์วอลล์ในระบบของคุณและดูว่าจะช่วยได้หรือไม่ และหากพีซีของคุณเป็นของบริษัทที่ออกให้ คุณไม่จำเป็นต้องลองใช้วิธีแก้ปัญหา – เพียงติดต่อผู้ดูแลระบบไอทีของคุณ
1] ปิดการใช้งานการควบคุมบัญชีผู้ใช้(Disable User Account Control) ( UAC )
เนื่องจากข้อผิดพลาด 1625 นี้ การติดตั้งนี้ถูกห้ามโดยนโยบายระบบ(Error 1625, This installation is forbidden by system policy)อาจเป็น ปัญหา UACคุณสามารถปิดใช้งาน UAC ชั่วคราว และดูว่าปัญหาได้รับการแก้ไขหรือไม่ หากไม่เป็นเช่นนั้น ให้ลองวิธีแก้ไขปัญหาถัดไป
2] แก้ไขการ(Edit Group Policy)ตั้งค่านโยบายกลุ่มสำหรับWindows Installer
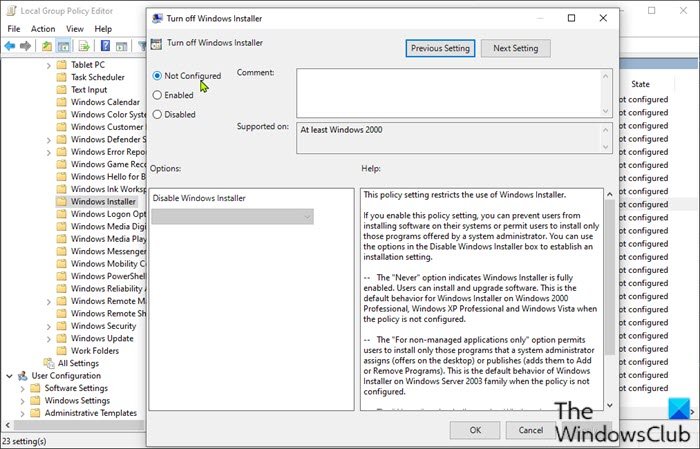
ทำดังต่อไปนี้:
- กดปุ่มWindows key + R R
- ในกล่องโต้ตอบ Run ให้พิมพ์gpedit.mscแล้วกด Enter เพื่อเปิด Local Group Policy Editor
- ภายในLocal Group Policy Editorให้ใช้บานหน้าต่างด้านซ้ายเพื่อไปยังเส้นทางด้านล่าง:
Computer Configuration > Administrative Templates > Windows Components > Windows Installer
- ในบานหน้าต่างด้านขวา ให้ดับเบิลคลิกที่รายการTurn off Windows Installer เพื่อแก้ไขคุณสมบัติ
- ในหน้าต่างคุณสมบัติ ตั้งค่าปุ่มตัวเลือกเป็นNot Configured(Not Configured)
- คลิกใช้(Apply ) > ตกลง(OK)เพื่อออกจากหน้าต่างคุณสมบัติ
- ถัดไป ยังอยู่ในบานหน้าต่างด้านขวา ดับเบิลคลิกที่ ห้ามผู้ที่ไม่ใช่ผู้ดูแลระบบใช้(Prohibit non-administrators from applying vendor signed updates)รายการอัพเดทที่ลงนามโดยผู้ขาย เพื่อแก้ไขคุณสมบัติ
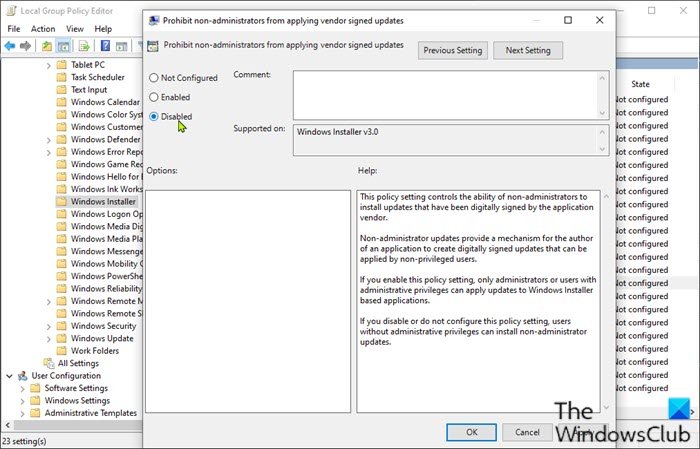
- ในหน้าต่างคุณสมบัติ ตั้งค่าปุ่มตัวเลือกเป็นDisabled
- คลิกใช้(Apply ) > ตกลง(OK)เพื่อออกจากหน้าต่างคุณสมบัติ
- ออกจากตัวแก้ไขนโยบายกลุ่ม
ตอนนี้ ลองติดตั้งซอฟต์แวร์อีกครั้งและดูว่าดำเนินการสำเร็จหรือไม่ มิฉะนั้น(Otherwise)ให้ลองวิธีแก้ไขปัญหาถัดไป
3] แก้ไขการตั้งค่านโยบายความปลอดภัยท้องถิ่น(Modify Local Security Policy Settings)
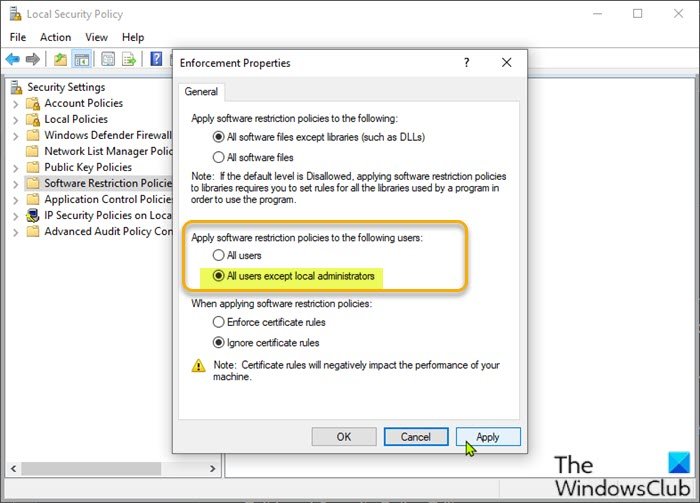
ทำดังต่อไปนี้:
- กดปุ่มWindows key + R R
- ในกล่องโต้ตอบเรียกใช้ให้พิมพ์secpol.msc เพื่อเปิด Local Security Policy Editor
- ในบานหน้าต่างด้านซ้าย เลือก Software Restriction Policies ภายใต้ Security Settings (Security Settings)ไม่มี การกำหนดนโยบายการจำกัดซอฟต์แวร์(No Software Restriction Policies Defined)จะแสดงในบานหน้าต่างด้านขวา
- จาก นั้นคลิก เมนู การดำเนินการ(Action)และเลือกNew Software Restriction Policies
- จากนั้นดับเบิลคลิกที่ รายการ Enforcementในบานหน้าต่างด้านขวาเพื่อแก้ไขคุณสมบัติ
- ตอนนี้ เลือกปุ่มตัวเลือกสำหรับผู้ใช้ทั้งหมดยกเว้น(All users except local administrators )ตัวเลือกผู้ดูแลระบบท้องถิ่นภายใต้ใช้นโยบายการจำกัดซอฟต์แวร์กับ(Apply software restriction policies to the following users)ส่วน ผู้ใช้ต่อไปนี้
- คลิกใช้(Apply) > ตกลง(OK) _
- ออกจากตัวแก้ไขนโยบายความปลอดภัยท้องถิ่น
ดูว่าการติดตั้งซอฟต์แวร์ได้รับการแก้ไขหรือไม่ หากเป็นกรณีหลัง ให้ลองวิธีแก้ไขปัญหาถัดไป
4] เปิดใช้งาน Windows Installer Service
หากคุณประสบปัญหาในการติดตั้งซอฟต์แวร์ เป็นไปได้ว่า บริการ MSIไม่ได้เปิดใช้งาน ในกรณีนี้ ตรวจสอบให้แน่ใจว่าได้เปิดใช้งาน Windows Installer Service(Windows Installer Service is enabled)แล้ว หากไม่ใช่กรณีนี้ และปัญหายังคงอยู่ ให้ลองวิธีแก้ไขปัญหาถัดไป
5] แก้ไข Registry
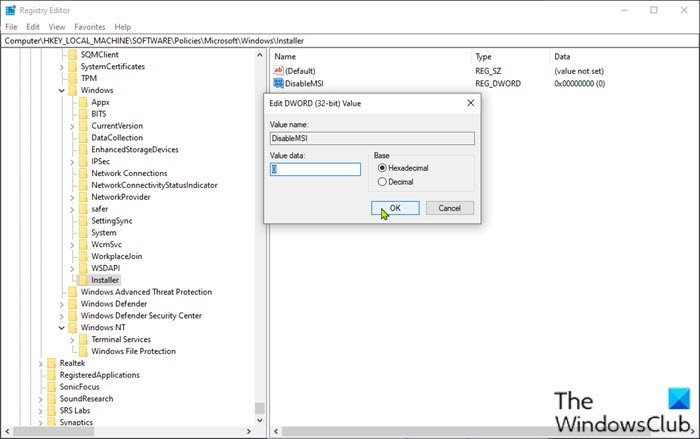
เนื่องจากเป็นการดำเนินการรีจิสทรี ขอแนะนำให้คุณสำรองข้อมูลรีจิสทรี(back up the registry) หรือ สร้างจุดคืนค่าระบบตามมาตรการป้องกันที่จำเป็น เมื่อเสร็จแล้วคุณสามารถดำเนินการดังนี้:
- กดปุ่มWindows key + R R
- ในกล่องโต้ตอบ Run ให้พิมพ์regeditแล้วกด Enter เพื่อเปิด Registry Editor(open Registry Editor)
- นำทางหรือข้ามไปยังเส้นทางคีย์รีจิสทรีด้านล่าง:
HKLM\Software\Policies\Microsoft\Windows\Installer
- ที่ตำแหน่ง ในบานหน้าต่างด้านขวา ให้ดับเบิลคลิกที่ รายการ DisableMSI เพื่อแก้ไขคุณสมบัติ
หากไม่มีคีย์ ให้คลิกขวาที่พื้นที่ว่างบนบานหน้าต่างด้านขวา จากนั้นเลือกNew > DWORD (32-bit) Value เพื่อสร้างคีย์รีจิสทรีจากนั้นเปลี่ยนชื่อคีย์เป็นDisableMSI แล้วกด Enter
- ดับเบิลคลิก(Double-click)ที่รายการใหม่เพื่อแก้ไขคุณสมบัติ
- ป้อน0 ในฟิลด์ ข้อมูล V alue(alue data)
- คลิกตกลง(OK)หรือกด Enter เพื่อบันทึกการเปลี่ยนแปลง
- ออกจากตัวแก้ไขรีจิสทรี
- รีสตาร์ทคอมพิวเตอร์
ปัญหาควรได้รับการแก้ไขในขณะนี้
หวังว่านี่จะช่วยได้!
ฉันจะซ่อมแซม แพ็คเกจ Windows Installerได้อย่างไร
ในการซ่อมแซม แพ็คเกจตัวติดตั้ง Windowsในบางกรณี สามารถทำได้โดยการรีสตาร์ทพีซีWindows ของคุณ (Windows)การดำเนินการนี้สามารถแก้ไขปัญหาต่างๆ ได้ รวมถึงมีปัญหากับ(there is a problem with this Windows Installer package)ข้อผิดพลาดของแพ็คเกจ Windows Installer หรือWindows Installer ทำงานไม่ถูก(Windows Installer not working properly)ต้อง
บทความ ที่เกี่ยวข้อง(Related post) : การติดตั้งอุปกรณ์นี้ถูกห้ามโดยนโยบายระบบ(The installation of this device is forbidden by system policy.)
Related posts
Fix Application Load Error 5:0000065434 บน Windows 10
Fix Bdeunlock.exe Bad image, System Error หรือไม่ตอบสนองข้อผิดพลาด
Fix Microsoft Store Error 0x87AF0001
Fix Application Error 0xc0150004 บน Windows 11/10
Fix Error 0xC00D3E8E คุณสมบัติถูกอ่านเฉพาะใน Windows 11/10
Fix Office Error Code 30045-29 มีบางอย่างผิดปกติ
Fix Windows Defender Error 0x800b0100 บน Windows 10
Fix Microsoft Outlook Error 0x80040115 ใน Windows 10
Fix atibtmon.exe Runtime Error เมื่อตัดการเชื่อมต่อสาย AC power
Fix iTunes Error Code 5105 คำขอของคุณไม่สามารถประมวลผล
Fix Smart Check ผ่าน Short DST ข้อผิดพลาดล้มเหลวใน HP computer
Fix Logitech Setpoint Runtime error บน Windows 10
Fix ShellExecuteEx ข้อผิดพลาดล้มเหลวใน Windows 10
Install Realtek HD Audio Driver Failure, Error OxC0000374 ใน Windows 10
Fix Bad Image, Error Status 0xc0000020 บน Windows 10
Fix Windows 10 Upgrade Assistant Error 0xC1900200
Fix Windows Upgrade Error 0xC1900101-0x4000D
Fix Error Code 19, Windows ไม่สามารถเริ่มต้น hardware device นี้ได้
Fix Crypt32.dll ไม่พบข้อผิดพลาดใน Windows 11/10
Fix Error 0x80070141 อุปกรณ์ไม่สามารถเข้าถึงได้บน Windows 11/10
