HP Solution Center ไม่ทำงานเนื่องจาก Flash
HP เป็นผู้ถือครองตลาดที่โดดเด่นในหมวดเครื่องพิมพ์ ระดับการสนับสนุนที่มอบให้กับผู้ใช้ด้วย แอปพลิเคชัน HP Solution Centerทำให้อยู่ในตำแหน่งที่สะดวกสบาย แม้แต่เครื่องพิมพ์รุ่นเก่าก็ใช้งานแอพพลิเคชั่นนี้ได้
HP Support Center อาศัยAdobe Flash Playerสำหรับฟังก์ชันการทำงาน AdobeหยุดFlash Playerซึ่งกระทบHP Support Centerอย่างไม่ดี มันหยุดทำงาน ดังนั้นการสนับสนุนที่ HP มอบให้กับแอปพลิเคชันนี้จึงไม่สามารถใช้งานได้อีกต่อไป
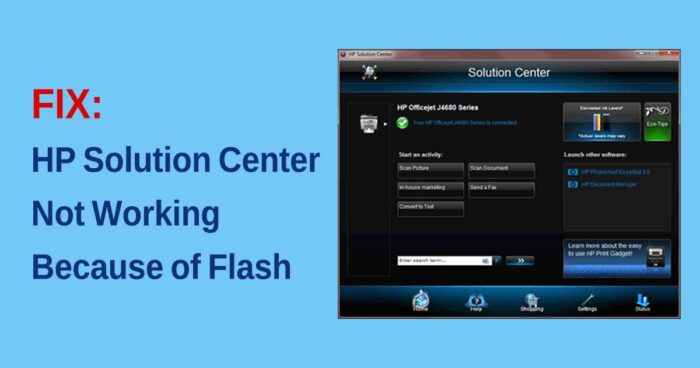
ผู้ใช้หลายคนที่เคยใช้HP Support Centerกำลังบ่นเกี่ยวกับปัญหาเดียวกัน ในคู่มือนี้ เราจะแสดงวิธีแก้ไขปัญหาและเริ่มพิมพ์เอกสารของคุณตามปกติ
HP Solution Centerไม่ทำงานเนื่องจากFlash
สาเหตุหลักที่ HP Solution Center หยุดทำงานเนื่องจาก Flash Player แม้แต่ HP ก็หยุดพิสูจน์การอัปเดตสำหรับHP Solution Centerมานานแล้ว และไม่มีโอกาสที่จะได้รับการอัปเดตในอนาคตอันใกล้นี้ เครื่องเล่น Flash(Flash)ก็ไม่กลับมาเช่นกัน
ทางออกเดียวที่เป็นไปได้คือ
- การใช้ แอปพลิเคชันPrinting/Scanningเริ่มต้น
- การใช้ HP Scan and Capture
- ใช้โปรแกรมปฏิบัติการ HP Scan
มาดูวิธีแก้ปัญหาโดยละเอียดกัน
1] การใช้Default Printing/Scanning Application
Windows 10 มาพร้อมกับแอปพลิเคชันการพิมพ์และการสแกนเริ่มต้น คลิก(Click)ที่ เมนู Start (Start Menu )แล้ว พิมพ์Print หรือ Scan คุณจะเห็น แอปพลิเคชันเครื่องพิมพ์และสแกนเนอร์ (Printers & scanners)เปิด.
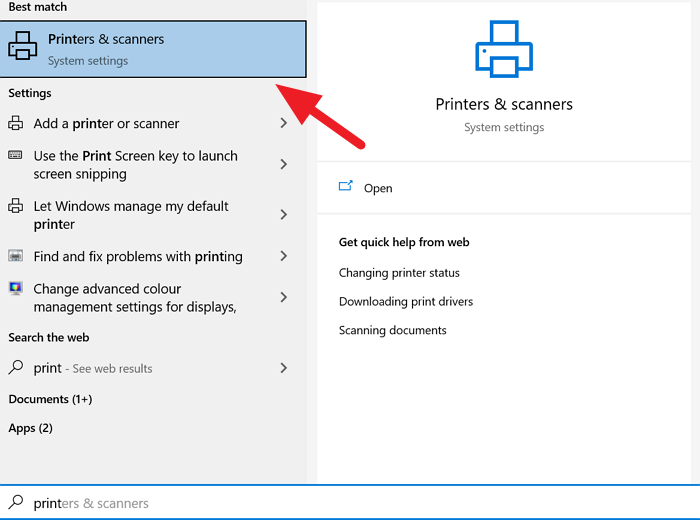
จะเปิดหน้าต่างเครื่องพิมพ์และสแกนเนอร์ (Printers & scanners )คลิก(Click)เครื่องพิมพ์ที่คุณต้องการใช้งาน
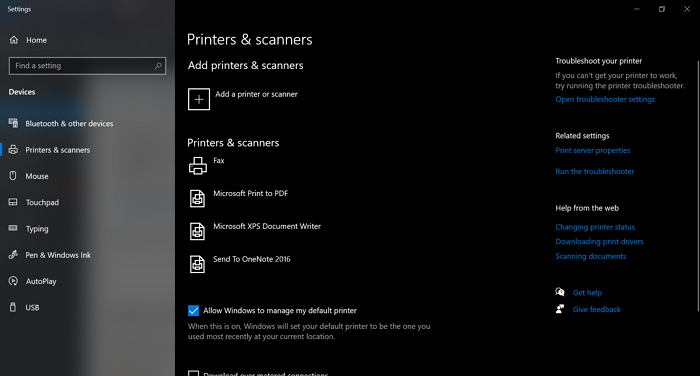
คุณสามารถจัดการคิวการพิมพ์ จัดการเครื่องพิมพ์ หรือลบออกได้ ในทำนองเดียวกัน คุณสามารถทำงานกับเครื่องสแกนได้ ไม่ว่าคุณจะทำงานอะไรเครื่องพิมพ์(Printers)และสแกนเนอร์ก็สามารถทำได้ หากไม่เกี่ยวข้องกับความซับซ้อนใดๆ
2] การใช้ HP Scan and Capture
HP Scan and Captureเป็นแอปพลิเคชั่นที่ยอดเยี่ยมที่ออกแบบมาเพื่อทำงานกับเครื่องพิมพ์และสแกนเนอร์ของ HP แอปพลิเคชันนี้สามารถใช้ได้ฟรีบนร้านค้าของ Microsoft(Microsoft)
ในการติดตั้ง ให้เปิด Microsoft Store บนพีซี ของคุณและค้นหาHP Scan and Capture คุณจะเห็นแอปพลิเคชัน คลิก(Click)ที่ Get เพื่อติดตั้งแอพพลิเคชั่นบนพีซีของคุณ
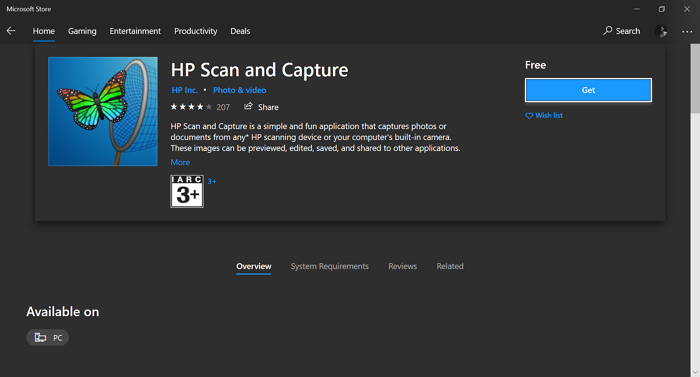
คุณสามารถสแกนเอกสาร ถ่ายภาพ และทำเกือบทุกอย่างที่คุณใช้ทำในHP Solution Center(HP Solution Center)
3] ใช้ HP Scan ปฏิบัติการ
อีกวิธีหนึ่งในการใช้ คุณสมบัติการสแกนของ HP Solutions Centerโดยการเปิดใช้HP Scan executable ที่มีอยู่ในโฟลเดอร์ HP ที่อยู่ในไฟล์ระบบของพีซีของคุณ คุณจะพบโฟลเดอร์ชื่อ Digital Imagingในโฟลเดอร์ HP ซึ่งคุณจะพบhpiscnapp.exe
เปิดไฟล์ปฏิบัติการเพื่อสแกนเอกสารและรูปภาพโดยใช้เครื่องพิมพ์หรือสแกนเนอร์ HP ของคุณ
คุณอาจพบไฟล์ปฏิบัติการในตำแหน่งใดๆ ต่อไปนี้บนพีซีของคุณ
C:Program Files (x86)HPDigital Imaging\bin\
C:Program Files\HP\Digital Imaging\bin\
ไปที่ตำแหน่งเหล่านั้นบนพีซีของคุณและเรียกใช้ไฟล์ปฏิบัติการ
เหล่านี้เป็นวิธีที่ใช้การได้เพื่อชดเชยHP Solution Center ที่ เป็นปัญหา เราหวังว่ามันจะช่วยคุณ
อ่าน:(Read: ) แก้ไขปัญหาเครื่องพิมพ์ Windows 10 ด้วยตัวแก้ไข ปัญหาเครื่องพิมพ์(Fix Windows 10 Printer problems with Printer Troubleshooter)
Related posts
Fix Service Error 79, Turn Off, ON, ON, HP Printer
HP Display Control Service ต้องมีการปรับปรุง
Fix HP Printer validation ข้อผิดพลาดล้มเหลวใน Windows 10
HP Omen X Windows 10 แล็ปท็อปเป็นหนึ่ง gaming beast!
ข้อผิดพลาด Fix HP Printer Failure - ปัญหากับ printer or ink system
Remove HP's Telemetry program HP Touchpoint Manager ใน Windows 10
Write ปกป้อง USB Flash drive กับ USB Write Protect
วิธีการติดตั้ง Adobe Flash Player บน Android
แชร์ไฟล์ระหว่าง Phone and PC โดยใช้ HP QuickDrop
USB Flash Drive แสดง 0 ไบต์ใน Windows 10
Keyboard และเมาส์หยุดทำงานเมื่อเชื่อมต่อ USB Flash Drive
UEFI Boot Sources - โปรดเลือก boot device
HP OMEN 15 Laptop สำหรับ Powerful and Immersive Gaming
วิธีการสร้าง Windows USB Flash Drive จาก ISO
HP PC Hardware Diagnostics UEFI บน Windows 11/10
วิธีการซ่อมแซมความเสียหาย SD card or USB Flash Drive
HP Instant Ink Program คืออะไรและคุณยกเลิกได้อย่างไร
Password Protect USB Drive: Flash, Pen Drive, Removable ไดรฟ์
Remove virus จาก USB Flash Drive ใช้ Command Prompt or Batch File
วิธีการสร้าง Windows 10 Bootable USB Flash Drive
