แก้ไขข้อผิดพลาด CLR20R3 ขณะเปิด Application
คุณอาจพบ ข้อผิดพลาด CLR20R3ขณะเปิดแอปพลิเคชันในWindows 10 (Windows 10)อาจเกิดขึ้นได้จากสองสาเหตุ คือ ไฟล์แอปพลิเคชันที่เสียหายหรือส่วนประกอบของระบบที่ขาดหายไป
Program has stopped working; Problem event name CLR20R3
แก้ไขข้อผิดพลาด CLR20R3
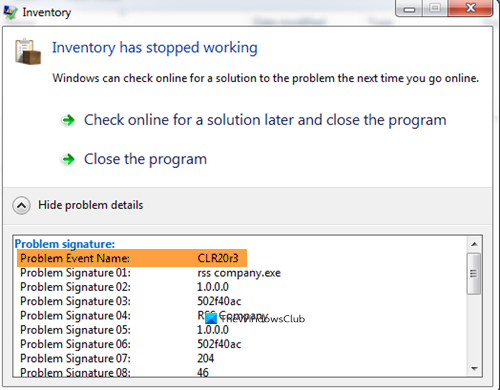
ข้อผิดพลาดอาจดูซับซ้อนเล็กน้อย แต่สามารถแก้ไขได้ด้วยวิธีแก้ปัญหาง่ายๆ นี่คือสิ่งที่คุณสามารถทำได้เพื่อแก้ไข ข้อผิดพลาด CLR20R3ขณะเปิดแอปพลิเคชัน:
- เรียกใช้โปรแกรมในโหมดความเข้ากันได้
- รีเซ็ต Windows Media Component
- ติดตั้ง Windows Media Player ใหม่
- จัดการ .NET Framework
ให้เราพูดถึงรายละเอียด
1] เรียกใช้(Run)โปรแกรมในโหมดความเข้ากันได้(Compatibility Mode)
เรียกใช้โปรแกรมในโหมดความเข้ากันได้และดูว่าจะช่วยคุณหรือไม่
2] รีเซ็ต Windows Media Component
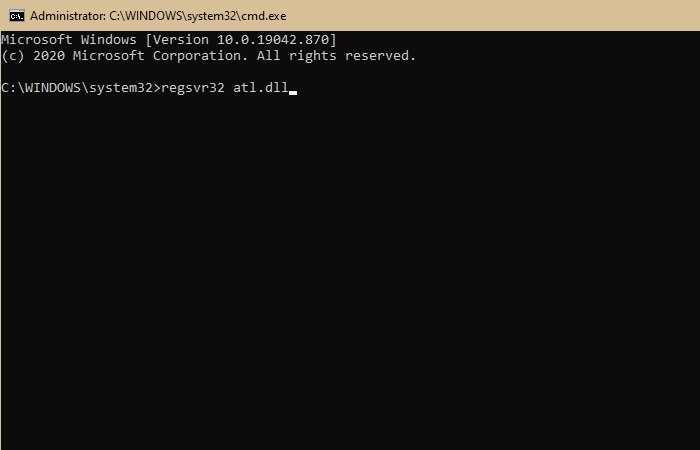
ในวิธีแก้ปัญหาแรก เราต้องลงทะเบียนWindows Media Componentใหม่ วิธีนี้จะแก้ไขหากคอมพิวเตอร์ ของคุณเสียหรือเสียหายWindows Media Component
ในการทำเช่น นั้นให้เปิดCommand Promptในฐานะผู้ดูแลระบบโดยค้นหาจากStart Menu ตอนนี้พิมพ์คำสั่งต่อไปนี้แล้วกดEnterพร้อมกัน
regsvr32 atl.dll cd C:\WINDOWS\eHome ehSched /unregServer ehSched /service ehRecvr /unregServer ehRecvr /service ehRec.exe /unregServer ehRec.exe /regserver ehmsas.exe /unregServer ehmsas.exe /regserver
การดำเนินการนี้จะรีเซ็ตWindows Media Componentและหวังว่าจะสามารถแก้ไข ข้อผิดพลาด CLR20R3ขณะเปิดแอปพลิเคชันได้
3] ติดตั้ง Windows Media Player ใหม่
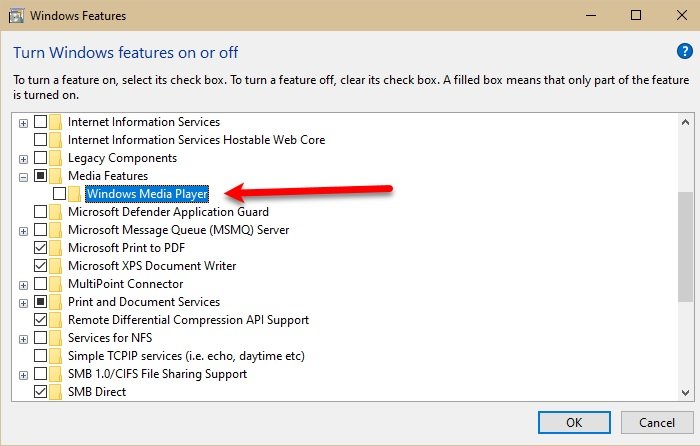
หากการรีเซ็ตWindows Media Componentไม่สามารถแก้ปัญหาได้ เราต้องติดตั้งWindows Media Playerใหม่ โดยทำตามขั้นตอนที่กำหนด:
- เรียกใช้ แผง(Control Panel)ควบคุมจากเมนู(Start Menu)เริ่ม
- ตรวจสอบให้แน่ใจว่าView byเป็นไอคอนขนาดใหญ่( Large icons)แล้วคลิกProgram and Features > Turn Windows feature on or off.
- ตอนนี้ ขยายMedia FeaturesยกเลิกการเลือกWindows Media Playerแล้วคลิกOk
- สุดท้าย รีสตาร์ทพีซีของคุณ ทำตามขั้นตอนเดียวกัน กาเครื่องหมายWindows Media Playerและรีสตาร์ทคอมพิวเตอร์อีกครั้ง
4] จัดการ .NET Framework
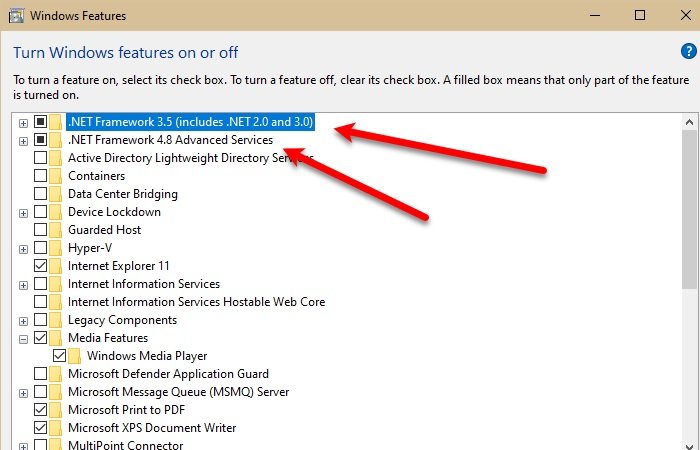
ปัญหาอาจเกิดจาก. NET Framework ดังนั้น เราจำเป็นต้องเริ่มต้นใหม่และตรวจสอบว่าสามารถแก้ไขปัญหาได้หรือไม่ โดยทำตามขั้นตอนที่กำหนด:
- เรียกใช้ แผงควบคุม(Control Panel)จากเมนูเริ่ม
- ตรวจสอบให้แน่ใจว่าView byเป็นไอคอนขนาดใหญ่(Large icons)แล้วคลิกProgram and Features > Turn Windows feature on or off.
- ยกเลิกการเลือก “ .NET Framework 3.5 ” และ “ .NET Framework 4.8 ” แล้วคลิกOk
- ตอนนี้ รีสตาร์ทคอมพิวเตอร์ของคุณ ทำตามขั้นตอนเดียวกัน ตรวจสอบ " .NET Framework 3.5 ” และ “ .NET Framework 4.8 ” แล้วรีสตาร์ทคอมพิวเตอร์อีกครั้ง
คุณควรอัปเดตระบบปฏิบัติการด้วยเนื่องจากจะอัปเดต.NET Framework โดยอัตโนมัติ (หากมีการอัปเดต) ในการทำเช่นนั้น ให้เปิดการตั้งค่า(Settings)โดยWin + Iแล้วคลิกUpdates & Security > Check for Updates
หากมีข้อสงสัย คุณอาจซ่อมแซมการติดตั้ง .NET ของ(repair your .NET installation)คุณ
หวังว่า(Hopefully)บางสิ่งบางอย่างจะแก้ไข ข้อผิดพลาด CLR20R3ขณะเปิดแอปพลิเคชัน
Related posts
ไม่สามารถใช้ Fix BitLocker Drive Encryption Error 0x8031004A
Fix ERR_CERT_COMMON_NAME_INVALID error
Fix Microsoft Edge Installation & Update error codes
Fix Device encryption ถูกระงับชั่วคราวข้อผิดพลาดใน Windows 11/10
Fix แอพนี้ไม่สามารถเปิดข้อผิดพลาด Office app บน Windows 10
Fix วินโดวส์ 10 Printer ปัญหากับ Printer Troubleshooter
Fix WerMgr.exe or WerFault.exe Application Error ใน Windows 11/10
Fix Windows Update Error 0x80070005
Windows ไม่สามารถเริ่ม Software Protection service
Fix Microsoft Wireless Display Adapter ปัญหาเกี่ยวกับ Windows 10
Fix Microsoft Edge Graphics Glitch บน Windows 10
Fix Your computer มี memory problem บน Windows 11/10
Modern Setup Host สูง CPU or Memory usage บน Windows 10
ตัวแก้ไขปัญหาเซ็นเซอร์: Fix Sensor, Motion, Location ปัญหา
Custom ผู้ให้บริการข้อมูลประจำตัวล้มเหลวในการโหลดบน Windows 10
USB Device ไม่รับรู้ใน Windows 10
Fix Microsoft Store Acquiring License error บน Windows 10
Fix Not Implemented error ใน Outlook ใน Windows
Fix Windows 10 Camera app error 0xA00F424F (0x80004005)
Fix Windows Update error 0x800f0845 บน Windows 10
