วิธีคัดลอกความกว้างคอลัมน์จากแหล่งที่มาไปยังสเปรดชีตอื่นใน Excel
การปรับความกว้างของคอลัมน์ด้วยตนเองในMicrosoft Excelไม่เพียงแต่จะใช้เวลานาน แต่ยังต้องใช้แรงงานอีกด้วย โชคดีที่มีวิธีแก้ปัญหาที่ช่วยให้คุณคัดลอกความกว้างของคอลัมน์ใน Excel(copy column width in Excel)ได้อย่างง่ายดาย อ้างถึงขั้นตอนที่ระบุในโพสต์เพื่อคัดลอกความกว้างของคอลัมน์ในExcel

วิธีคัดลอกความกว้างคอลัมน์ใน Excel
การจัดรูปแบบของตารางในExcelนั้นทำขึ้นเพื่อให้ตรงกับความยาวของข้อความเป็นหลัก อย่างไรก็ตาม เมื่อคุณคัดลอกและวางลงใน ไฟล์ Excel อื่น การจัดรูปแบบเดิมจะไม่ถูกเก็บไว้ นี่คือสิ่งที่คุณต้องทำ!
- เปิดไฟล์ Excel
- คลิกขวาที่เซลล์แล้วเลือกคัด(Copy)ลอก
- เปลี่ยนเป็นไฟล์ excel ใหม่
- คลิกวาง(Paste)ลูกศรแบบเลื่อนลง
- เลือกเก็บความกว้างของคอลัมน์ต้นทาง(Keep source column widths)
หลังจากที่คุณทำตามขั้นตอนข้างต้นตามลำดับแล้ว แอป Microsoft Office Excelจะอัปเดตความกว้างคอลัมน์ของคอลัมน์เป้าหมายโดยอัตโนมัติเพื่อให้ตรงกับคอลัมน์ต้นทางในทันที
สำหรับการคัดลอกความกว้างของคอลัมน์ต้นทางไปยังคอลัมน์เป้าหมายใน ไฟล์ Excel ใหม่ ให้เปิด ไฟล์Excelต้นทาง
เลือกเซลล์ที่มีความกว้างคอลัมน์ที่คุณต้องการเก็บไว้ในไฟล์ใหม่
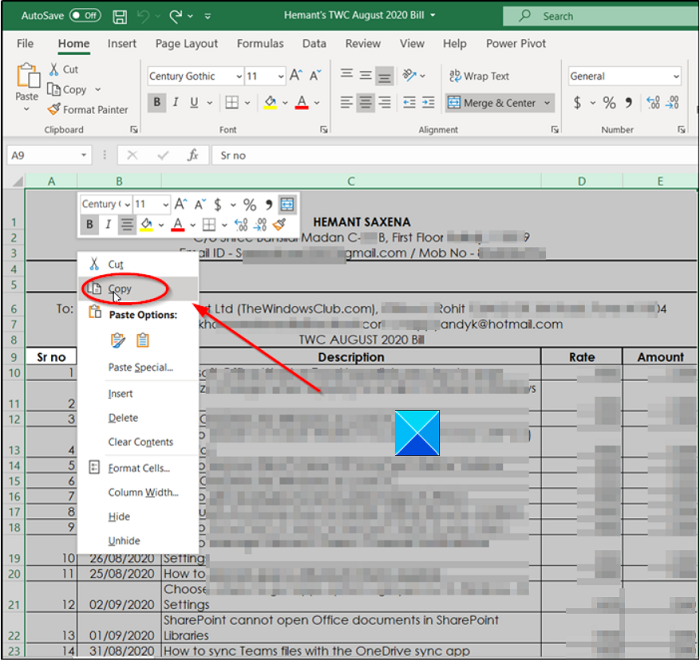
คลิกขวาที่เซลล์แล้วเลือกตัวเลือกคัดลอก (Copy)หรือคุณสามารถกดCtrl+Cพร้อมกันเพื่อดำเนินการแบบเดียวกัน
ตอนนี้ สลับไปยัง ไฟล์ Excel ใหม่ ที่คุณต้องการคงความกว้างคอลัมน์ของไฟล์ต้นฉบับ
ไปที่ แท็บ ไฟล์(File)ที่อยู่ในเมนูRibbon
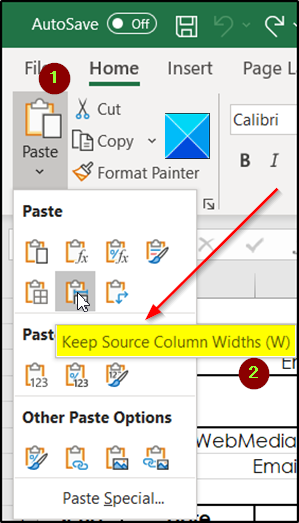
ข้างใต้นั้น ให้คลิกลูกศรดรอปดาวน์วาง(Paste )
หลังจากนั้น จากรายการ ตัวเลือกการ วาง(Paste)ที่แสดงในนั้น ให้เลือกตัวเลือกKeep source width column width (Keep source column widths )เมื่อใช้ฟอนต์และขนาดฟอนต์เริ่มต้น ความกว้างสูงสุดของคอลัมน์คือ 255 ความกว้างต่ำสุดคือศูนย์ หากความกว้างของคอลัมน์เป็นศูนย์ คอลัมน์จะถูกซ่อนไว้
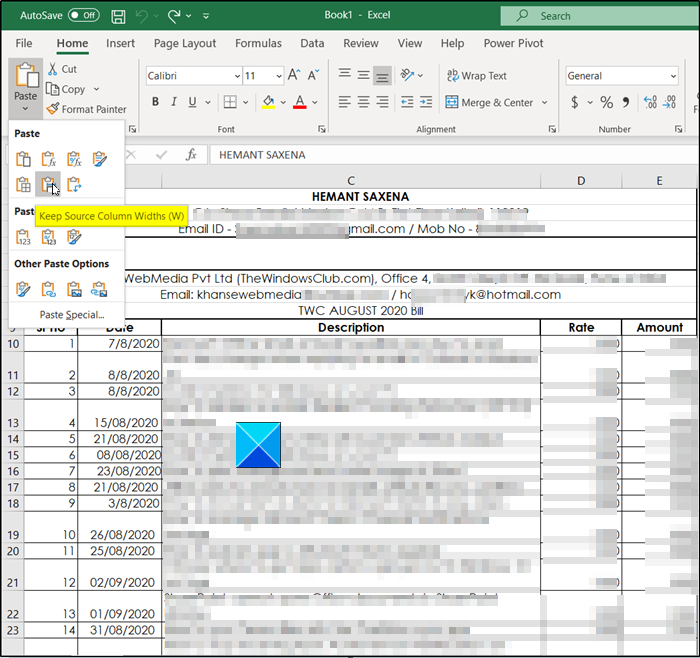
เมื่อเสร็จแล้วExcelจะอัปเดตความกว้างคอลัมน์ของคอลัมน์เป้าหมายใน ไฟล์ Excel ใหม่ เพื่อให้ตรงกับคอลัมน์ต้นทางของไฟล์ต้นฉบับ
หวังว่าจะช่วยได้!
ตอนนี้อ่านแล้ว(Now read) : วิธีแทรกแถวว่างหลายแถวใน Excel พร้อมกัน
Related posts
วิธีการเปลี่ยน Row Height and Column Width ใน Excel
ใช้แป้นพิมพ์เพื่อเปลี่ยนความสูงของแถวและความกว้างของคอลัมน์ใน Excel
วิธีสร้าง Bar Graph or Column Chart ใน Excel
ปรับความกว้างคอลัมน์และความสูงของแถวอัตโนมัติใน Excel
วิธีใช้ Percentile.Exc function ใน Excel
วิธีการใช้ DGET function ใน Excel
วิธีการเพิ่ม Country or Area Code เป็น A Phone Number List ใน Excel
วิธีใช้ INT and LCM Functions ใน Excel
Convert CSV ถึง Excel (XLS or XLSX) ใช้ Command line ใน Windows 10
วิธีการสร้าง Tournament Bracket ใน Windows 11/10
วิธีใช้ CHOOSE function ใน Excel
วิธีใช้ MID and MIDB function ใน Microsoft Excel
วิธีใช้ Rept Function ใน Excel
Excel, Word or PowerPoint เริ่มต้นไม่ได้ครั้งสุดท้าย
Calculate Standard Deviation and Standard Error ของ Mean ใน Excel
Microsoft Excel สาเหตุ High CPU usage เมื่อทำงานบน Windows 10
วิธีล็อคเซลล์ใน Excel formula เพื่อปกป้องพวกเขา
วิธีใช้ Mode function ใน Excel
วิธีใช้ Duration Financial Function ใน Excel
วิธีการเพิ่ม Trendline ใน Microsoft Excel worksheet
