แก้ไขข้อผิดพลาดการอัปเดต Windows 0x8007371c ใน Windows 11/10
หากคุณพบข้อผิดพลาด 0x8007371c ของ Windows Update(Windows Update error 0x8007371c)ในคอมพิวเตอร์ Windows 11/10 คุณสามารถลองใช้วิธีแก้ไขปัญหาที่เรานำเสนอในโพสต์นี้เพื่อแก้ไขปัญหานี้ได้สำเร็จ เมื่อคุณพบปัญหานี้ คุณอาจได้รับข้อความแสดงข้อผิดพลาดต่อไปนี้
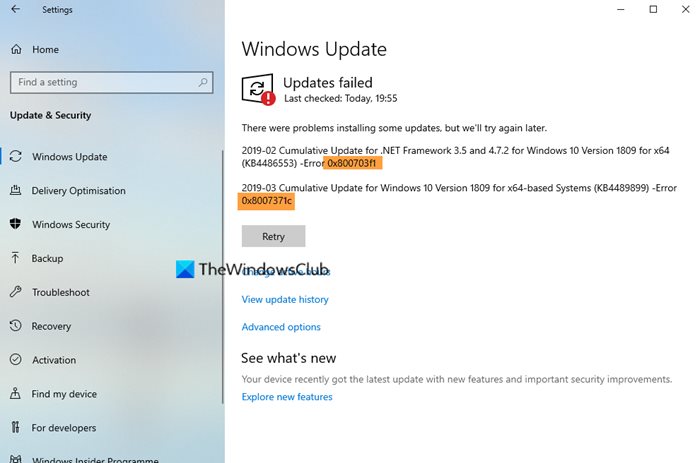
ข้อผิดพลาด Windows Update 0x8007371c
หากคุณประสบปัญหานี้ คุณสามารถลองใช้วิธีแก้ปัญหาที่เราแนะนำด้านล่างโดยไม่เรียงลำดับเฉพาะ และดูว่าจะช่วยแก้ปัญหาได้หรือไม่
- ล้างโฟลเดอร์ SoftwareDistribution
- ล้างโฟลเดอร์ Catroot2
- เรียกใช้ตัวแก้ไขปัญหา Windows Update
- รีสตาร์ทพีซีและเรียกใช้ Windows Update อีกครั้ง
- ดาวน์โหลดการอัปเดตด้วยตนเองจากMicrosoft Update Catalog
- (Perform Clean Boot)ดำเนินการคลี นบูตและเรียกใช้Windows Update
มาดูคำอธิบายของกระบวนการที่เกี่ยวข้องกับโซลูชันแต่ละรายการกัน
1] ล้างโฟลเดอร์SoftwareDistribution
โฟลเดอร์ Software Distribution(Software Distribution folder) ในระบบ ปฏิบัติการ Windows 10คือโฟลเดอร์ที่อยู่ใน ไดเร็กทอรี Windows(Windows directory)และใช้เพื่อจัดเก็บไฟล์ชั่วคราวที่อาจจำเป็นต้องติดตั้งWindows Updateบนคอมพิวเตอร์ของคุณ โซลูชันนี้ต้องการให้คุณ ล้างเนื้อหาของโฟลเดอร์ Software Distribution(clear the contents of the Software Distribution folder)แล้วลองทำตามขั้นตอนการอัปเดตอีกครั้ง หากข้อผิดพลาด 0x8007371c ของ Windows Update(Windows Update error 0x8007371c)ยังไม่ได้รับการแก้ไข ให้ดำเนินการตามแนวทางแก้ไขปัญหาถัดไป
2] ล้างโฟลเดอร์ Catroot2
เช่นเดียวกับโฟลเดอร์SoftwareDistribution Catroot2และCatrootทั้งสองโฟลเดอร์มีความสำคัญสำหรับการอัปเด(updates)ตWindows โฟลเดอร์ catroot2 มีส่วนประกอบการอัปเดตWindows ที่สำคัญบางอย่าง (Windows)ปัญหาใด ๆ กับมันอาจทำให้ การอัปเดต Windowsล้มเหลว ดังนั้น ในการแก้ไขปัญหาที่เกี่ยวข้องกับการอัปเดต คุณจะต้องรีเซ็ตโฟลเดอร์ catroot2(reset the catroot2 folder)เช่นโฟลเดอร์Software Distribution
3] เรียกใช้ตัวแก้ไขปัญหา Windows Update(Run Windows Update Troubleshooter)
โซลูชันนี้กำหนดให้คุณต้องเรียกใช้ตัว แก้ไขปัญหา Windows Update ในตัว และดูว่าจะช่วยแก้ปัญหาได้หรือไม่
2] รีสตาร์ท(Restart)พีซีและรันWindows Update อีกครั้ง(Windows Update)
เมื่อทำตามขั้นตอนข้างต้นแล้ว สิ่งที่คุณต้องทำคือรีสตาร์ทคอมพิวเตอร์ และตรวจสอบการอัปเดต(check for updates)แล้วลองติดตั้งอีกครั้ง คุณมักจะทำการอัปเดตให้เสร็จสิ้นโดยไม่มีข้อผิดพลาด
5 ](] Manually)ดาวน์โหลดการอัปเดตด้วยตนเองจากMicrosoft Update Catalog
หากวิธีนี้ไม่ได้ผล แสดงว่าคุณต้องดาวน์โหลดด้วยตนเองจาก Microsoft Update Catalog(manually download from the Microsoft Update Catalog)การอัปเดตที่ไม่สามารถติดตั้งและทำให้เกิดข้อผิดพลาดได้ จากนั้นจึงติดตั้งการอัปเดตบนพีซี Windows ของคุณ
6] ดำเนินการคลีนบูต(Perform Clean Boot)และเรียกใช้Windows Update
คลีนบูต(Clean Boot)(Clean Boot)ดำเนินการ( is performed)เพื่อเริ่มWindowsโดยใช้ชุดไดรเวอร์และโปรแกรมเริ่มต้นขั้นต่ำ ซึ่งจะช่วยขจัดข้อขัดแย้งของซอฟต์แวร์ที่เกิดขึ้นเมื่อคุณติดตั้งโปรแกรมหรืออัปเดต หรือเมื่อคุณเรียกใช้โปรแกรมในWindows 11/10 11/10
Any of these solutions should work for you!
Related posts
Fix Windows รหัสข้อผิดพลาดอัพเกรด 0xC190010D & 0xC190010A
Fix Windows อัพเดต error 0x800f0986 บน Windows 11/10
Fix Windows Update error 0x80070422 บน Windows 10
Fix Windows Update error 0x8e5e03fa บน Windows 10
Fix Windows 10 Update Error 0x800703F1
Error 0xc1420121, ไม่สามารถติดตั้ง Windows 10 Feature Update
Fix Windows Update Error 0x8007010b
Fix Windows Update Error 0x800703ee
Fix Windows Upgrade error 0x800705AA บน Windows 10
Fix Windows Update error 0x800f0247 บน Windows 11/10
Fix Windows Update error 0x80070bc2 บน Windows 10
ปุ่มปัญหา Fix บน Windows Update page
Fix Windows Update Error 0x800f0905
Fix Windows Update error 0x800706ba บน Windows 11/10
Fix Windows Update error 0x80070659
Fix 0x80071a2d Windows Update error
Fix Windows Update Error 0x8024a000 บน Windows 10
Fix Error 0x80072efe บน Windows 10 Update Assistant
Fix Windows Update Error 0x800F0825
Fix Windows Update error 0x8007012f บน Windows 10
