วิธีสร้าง Contact Group ใน Outlook เพื่อส่งอีเมลจำนวนมาก
หากคุณกำลังใช้Microsoft Outlook สำหรับพีซี(Microsoft Outlook for PC)และต้องการสร้างกลุ่มที่ติดต่อ(create a Contact group)คุณสามารถทำตามวิธีนี้เพื่อสร้างกลุ่มที่ติดต่อหรือรายชื่อการแจกจ่ายเพื่อส่งอีเมลหรือคำเชิญจำนวนมาก ไม่จำเป็นต้องมี Add-in หรือบริการเพิ่มเติม
กลุ่มที่ติดต่อ(Contact Group)ในOutlookสำหรับพีซีคืออะไร
กลุ่มผู้ ติดต่อ(Contact) (เดิมคือรายชื่อการแจกจ่าย(Distribution List) ) คือรายชื่อบุคคลหรือที่อยู่อีเมลที่คุณสามารถใช้เพื่อส่งอีเมลไปยังบุคคลมากกว่าหนึ่งคนในคราวเดียว หากคุณสร้างกลุ่มผู้ติดต่อหรือรายชื่อ คุณไม่จำเป็นต้องพิมพ์ID(IDs) อีเมลทั้งหมด ของชุดผู้รับเมื่อส่งอีเมล คุณลักษณะนี้มีประโยชน์เมื่อคุณต้องการส่งอีเมลหลายฉบับไปยังหลาย ๆ คนบ่อยๆ
เป็นไปได้ที่จะสร้างกลุ่มที่ติดต่อในOutlook for Office 365 , Outlook 2019 , 2016 และเวอร์ชันที่เก่ากว่าอื่นๆ ในบทความนี้ เราได้แสดงวิธีการดำเนินการดังกล่าวในเวอร์ชันOffice 365
สร้างกลุ่มที่ติดต่อ(Contact Group)ในOutlook for Office 365
เมื่อต้องการสร้างกลุ่มที่ติดต่อในOutlook for Office 365ให้ทำตามขั้นตอนเหล่านี้-
- คลิกไอคอนPeople เพื่อดูผู้ติดต่อ(People)
- คลิก(Click)ที่ตัวเลือกกลุ่มผู้ติดต่อใหม่(New Contact Group)
- ตั้งชื่อกลุ่มผู้ติดต่อของคุณ
- คลิกปุ่มเพิ่มสมาชิก(Click Add Members)และเลือกแหล่งที่มาของผู้ติดต่อของคุณ
- เลือกผู้ติดต่อเพื่อเพิ่มลงในรายการ
- คลิกปุ่มบันทึกและปิด
ในการเริ่มต้นใช้งาน ให้เปิดOutlookบน คอมพิวเตอร์ Windows ของคุณ และคลิกที่ ไอคอน Peopleในแถบนำทาง ในกรณีที่คุณใช้แถบการนำทางเวอร์ชันขยาย คุณต้องคลิกข้อความ "ผู้คน"
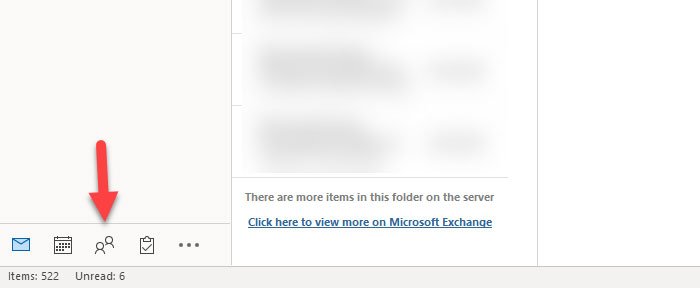
ตอนนี้คุณควรเห็นรายชื่อติดต่อทั้งหมดที่คุณบันทึกไว้ใน แอป Peopleก่อนหน้านี้
ตรวจสอบ ให้(Make)แน่ใจว่าคุณอยู่ใน แท็บ หน้าแรก(Home)แล้วคลิก ไอคอน กลุ่มที่ติดต่อใหม่(New Contact Group )ที่มองเห็นได้ใน ribbon
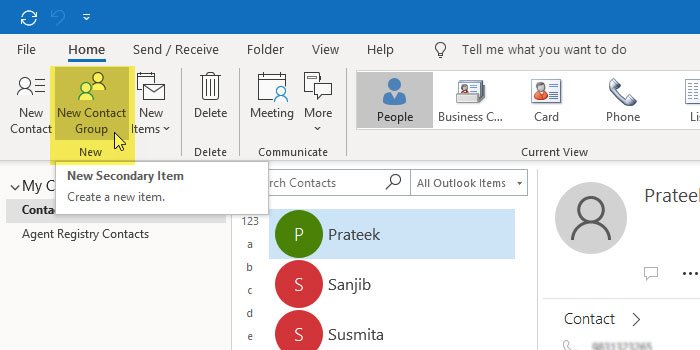
หน้าต่างใหม่จะปรากฏขึ้นซึ่งคุณต้องป้อนชื่อกลุ่มที่ติดต่อใหม่ของคุณ คุณสามารถใช้อะไรก็ได้ที่คุณต้องการจดจำรายการในอนาคต
หลังจากนั้นก็ถึงเวลาเพิ่มผู้ติดต่อทั้งหมดในกลุ่ม เพื่อที่, คลิกที่ ปุ่ม เพิ่มสมาชิก(Add Members ) . คุณควรพบสามตัวเลือก ได้แก่จากที่ติดต่อ Outlook (From Outlook Contacts)จากสมุดที่อยู่(From Address Book)และที่ อยู่ ติดต่อทางอีเมล(New E-mail Contact)ใหม่

ถ้าคุณบันทึกรายละเอียดการติดต่อของใครบางคนไว้ก่อนหน้านี้ คุณต้องเลือกตัวเลือกระหว่างจากที่ติดต่อ Outlook(From Outlook Contacts)และจากสมุดที่(From Address Book)อยู่ อย่างไรก็ตาม หากคุณต้องการเพิ่มรหัสอีเมลใหม่ในตอนนี้ คุณต้องใช้ตัวเลือกที่สาม หลังจากเพิ่มผู้ติดต่อทั้งหมดในกลุ่มแล้ว ให้คลิกปุ่มบันทึกและปิด(Save & Close )
สิ่งที่ดีที่สุดเกี่ยวกับวิธีการนี้คือคุณสามารถเพิ่มอีเมลหรือรายชื่อผู้ติดต่อที่สร้างไว้ก่อนหน้านี้ลงในกลุ่มใหม่ได้ มันจะสร้างกลุ่มที่ซ้อนกัน กล่าวอีกนัยหนึ่ง
การอ่านที่เกี่ยวข้อง:(Related reading:)
- ส่งอีเมลจำนวนมากไปยังผู้ติดต่อหลายรายโดยใช้รายชื่อผู้ติดต่อใน Outlook.com(Send email in bulk to multiple contacts using People Contact List in Outlook.com)
- วิธีสร้างรายชื่ออีเมลเพื่อเลือกผู้ติดต่อหลายรายพร้อมกันใน Gmail(How to create an Email list to select multiple contacts at once in Gmail.)
Related posts
วิธีสร้าง New Event, Contact and Group บน Outlook.com
Send email ถึงผู้ติดต่อหลายรายโดยใช้ People Contact List ใน Outlook.com
วิธีแนบรายการ Outlook อื่น (อีเมล รายชื่อติดต่อ งาน หรือรายการปฏิทิน) กับอีเมล
ข้อความโหลดข้อผิดพลาด Outlook error บน Android mobile
วิธีเพิ่มประสิทธิภาพแอป Outlook mobile สำหรับโทรศัพท์ของคุณ
Convert NSF ถึง PST ใช้เครื่องมือ NSF ถึง PST converter ฟรี
วิธีการตั้งค่า Expiration Date and Time สำหรับอีเมลใน Outlook
Can Hyperlinks ไม่เปิดใน Outlook email บน Windows 10
Remove Outlook .pst ไฟล์ข้อมูลจาก OneDrive ใน Windows 10
วิธีกำหนดเวลาอีเมลใน Outlook.com โดยใช้ Send Later button
Outlook.exe location อยู่ที่ไหนใน Windows 10
Outlook ไม่สามารถเริ่มครั้งสุดท้ายได้ คุณต้องการเริ่มในเซฟโหมดหรือไม่?
วิธีใช้ Gmail From Outlook.com interface
วิธีเพิ่ม RSS Feeds ถึง Outlook ใน Windows 10
ปัจจุบัน mail client ไม่สามารถเติมเต็ม messaging request - Outlook error
วิธีการส่งคำเชิญสำหรับการประชุมใน Outlook
วิธีสร้างและตั้งค่า custom domain email ID ใน Outlook
Stop Outlook จากการเพิ่มกิจกรรม Calendar จากอีเมลโดยอัตโนมัติ
วิธีการบันทึก Email เป็น PDF ใน Gmail and Outlook
วิธีเริ่มต้น Word, Excel, PowerPoint, Outlook ใน Outlook
