เล่นไม่ได้ เกิดข้อผิดพลาด 0xc00d36fa เราไม่พบอุปกรณ์เสียง
ปัญหาด้าน เสียง(Audio)เป็นปัญหาที่พบบ่อยที่สุดปัญหาหนึ่งที่ผู้ใช้รายงาน บางครั้งก็ง่ายพอๆ กับที่ไม่ได้เชื่อมต่ออุปกรณ์ และบางครั้ง สิ่งที่คุณต้องทำคือเปลี่ยนอุปกรณ์เอาต์พุตเสียง อย่างไรก็ตาม ในบางครั้ง คุณอาจได้รับข้อผิดพลาดCa n't play, Error 0xc00d36fa, We can't find an audio device (Can’t play, Error 0xc00d36fa, We can’t find an audio device)ในกรณีนี้ ปัญหาสามารถแก้ไขได้โดยการอัปเดตไดรเวอร์เสียงหรือเลือกไดรเวอร์ใหม่ หรือเรียกใช้ตัวแก้ไขปัญหาเสียงที่มีในWindows
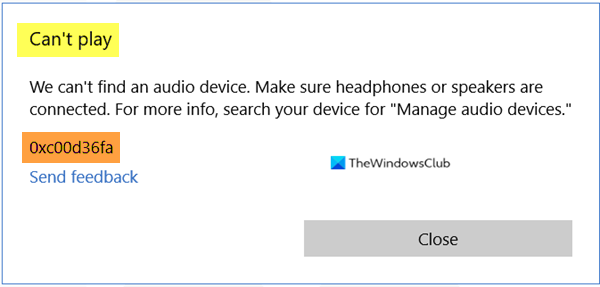
เล่นไม่ได้ เกิดข้อผิดพลาด 0xc00d36fa(Error 0xc00d36fa)เราไม่พบอุปกรณ์เสียง
หากคุณได้ตรวจสอบให้แน่ใจว่าหูฟังหรือลำโพงของคุณเชื่อมต่ออย่างถูกต้อง แต่ยังประสบปัญหานี้ ต่อไปนี้คือวิธีการที่แนะนำที่คุณสามารถปฏิบัติตามเพื่อแก้ไขปัญหาด้านเสียง
- (Use High Definition Audio Device)ใช้ ไดรเวอร์อุปกรณ์เสียงความละเอียดสูง
- เรียกใช้ตัวแก้ไขปัญหาเสียง
- ติดตั้งไดรเวอร์เสียง OEM ล่าสุด
คุณจะต้องได้รับอนุญาตจากผู้ดูแลระบบเพื่อทำงานเหล่านี้ให้เสร็จสิ้น
1] ใช้อุปกรณ์เสียงความละเอียดสูง(Use High Definition Audio Device)โดยMicrosoftเป็นไดรเวอร์
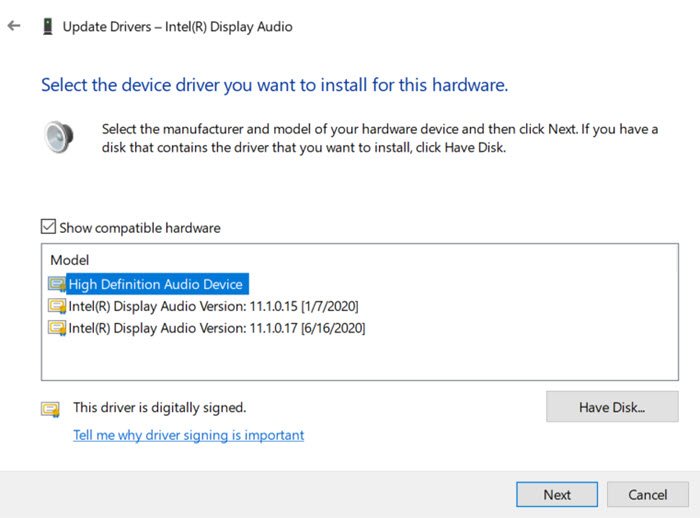
ในฐานะผู้ดูแลระบบ ให้เปิดDevice Managerโดยใช้Win + Xตามด้วยการกดปุ่ม M ในรายการอุปกรณ์ ให้ค้นหาและขยายส่วนควบคุมเสียง(Sound)วิดีโอ และเกม
ถัดไป ให้คลิกขวาที่อุปกรณ์เสียงที่คุณมีปัญหา และเลือกอัปเดตไดรเวอร์ ตอนนี้ คุณจะมีสองตัวเลือก—ค้นหาไดรเวอร์โดยอัตโนมัติ และเบราว์เซอร์(Browser)คอมพิวเตอร์ของฉันสำหรับไดรเวอร์ เลือกตัวเลือกที่สอง
คุณสามารถอัปโหลดไดรเวอร์จากคอมพิวเตอร์ได้ที่นี่ แต่ให้เลือกตัวเลือกที่ระบุว่า— ให้ฉันรับจากรายการไดรเวอร์อุปกรณ์ในคอมพิวเตอร์ของฉัน(Let me pick up from a list of device drivers on my computer)แทน เลือกจากรายการ "อุปกรณ์เสียงความละเอียดสูง" และคลิกเสร็จสิ้น รีสตาร์ทคอมพิวเตอร์ และคุณจะสามารถได้ยินเสียงได้
2] ติดตั้ง ไดรเวอร์เสียง(Audio Driver)ของ OEM ล่าสุด
หากวิธีการข้างต้นใช้ไม่ได้ผล คุณอาจต้องตรวจสอบว่ามีการอัปเดตไดรเวอร์ใหม่สำหรับOEMหรือไม่ แม้ว่าไดรเวอร์ทั่วไปจะทำงานได้ดี แต่ฟีเจอร์บางอย่างสามารถเปิดใช้งานได้เมื่อใช้ไดรเวอร์OEM เท่านั้น (OEM)เวอร์ชันปัจจุบันอาจมีข้อขัดแย้งกับ เวอร์ชัน Windowsและจำเป็นต้องมีการอัปเดต
คุณสามารถอัปเดตด้วยตนเองโดยดาวน์โหลดไดรเวอร์จากเว็บไซต์ OEM(downloading the driver from the OEMs website)
3] เรียกใช้ตัวแก้ไขปัญหาเสียง
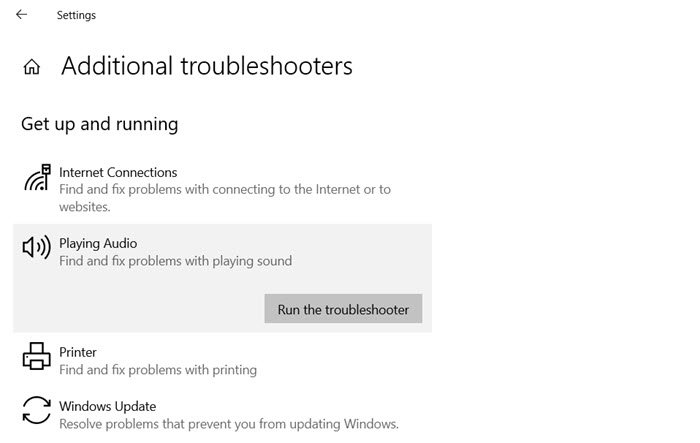
เปิดการตั้งค่า Windows 10 และไปที่อัปเดต(Update)และความปลอดภัย > แก้ไขปัญหา > ตัวแก้ไข ปัญหาTroubleshoot > Additional
ค้นหา(Locate)และเลือกตัวแก้ไขปัญหาการเล่นเสียง(Playing Audio)จากนั้นคลิกที่ปุ่มเรียกใช้(Run)ตัวแก้ไขปัญหา
ให้วิซาร์ด(Wizard)ทำหน้าที่ของมัน คุณอาจได้รับแจ้งให้สลับอุปกรณ์เสียงระหว่างนั้นหรือเลือกเอาต์พุตเสียงเฉพาะที่คุณต้องการแก้ไขปัญหา
ฉันหวังว่าโพสต์จะมีประโยชน์ โดยปกติเป็นปัญหาไดรเวอร์ที่คุณอาจต้องใช้ไดรเวอร์ทั่วไปหากไดรเวอร์OEMไม่ทำงาน
คำแนะนำเพิ่มเติมที่นี่(More suggestions here) : แก้ไขปัญหา Windows Sound and(Troubleshoot Windows Sound and Audio problems) Audio
Related posts
Install Realtek HD Audio Driver Failure, Error OxC0000374 ใน Windows 10
Fix ไม่สามารถ play Video or Audio, Error 0x887c0032 บน Windows 10
แก้ไข Discord Picking Up Game Audio Error
แก้ไขข้อผิดพลาด ติดตั้ง Realtek HD Audio Driver Failure Error
แก้ไข: 'ข้อผิดพลาดในการเรนเดอร์เสียง: โปรดรีสตาร์ทคอมพิวเตอร์ของคุณ'
บริการ Audio ไม่ตอบสนองข้อผิดพลาดใน Windows 10
Audio Router เส้นทางเสียงจากโปรแกรมไปยังอุปกรณ์เสียงต่าง ๆ
Generic Audio Driver Detected ใน Windows 10
ไม่มี sound or audio ใน VLC บน Windows 10
Adjust Audio Balance สำหรับ Left and Right Channel ใน Windows 10
HDMI Audio device ไม่แสดงใน Windows 10
Fix Audio and Video play และหยุดโดยอัตโนมัติบน Windows 11/10
Monkeys Audio เป็นเสียงไม่สูญเสียฟรี compression software สำหรับ Windows
Setup Internet Radio Station ฟรีบน Windows PC
เสียงอย่างน้อยหนึ่งเสียง service isn ไม่ทำงานบนอุปกรณ์ Windows 10
Loudness Equalization หายไปใน Windows 10
Best Free Online Screen Recorder software กับ Audio สำหรับ Windows 10
วิธีการปิดการใช้งานหรือเปิดใช้งานเสียงดัง Equalization ใน Windows 10
Best ฟรี AVI เพื่อ MP4 converter สำหรับ Windows 10 พีซี
วิธีการควบคุม Audio and Video Playback บน Chrome browser
