แก้ไขปัญหาเกิดขึ้นในเครื่องสแกนภัยคุกคาม BitDefender
คุณได้รับ ข้อความแสดงข้อผิดพลาดเครื่องสแกนภัยคุกคาม BitDefenderทุกครั้งที่คุณปิดระบบหรือพยายามรีสตาร์ทคอมพิวเตอร์หรือไม่? แน่นอนคุณเป็น. นั่นไม่ใช่เหตุผลที่คุณมาที่นี่ใช่ไหม
ข้อความแสดง ข้อผิดพลาดเครื่องสแกนภัยคุกคามBitDefender อ่าน:(BitDefender)
“A problem has occurred in the BitDefender Threat Scanner. A file containing error information has been created at c:\windows\temp\BitDefender Threat Scanner.dmp. You are strongly encouraged to send the file to the developers of the application for further investigation of the error.”
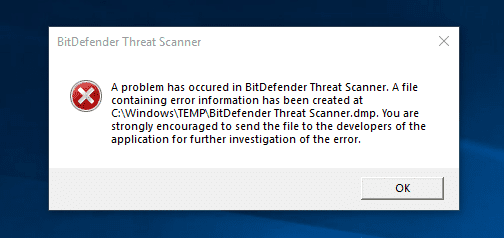
ก่อนอื่น(First)คุณอาจแปลกใจที่ได้รับข้อความแสดงข้อผิดพลาดเลย หากคุณไม่ได้ติดตั้งBitDefender แม้ว่าข้อความแสดงข้อผิดพลาดอาจเกิดจากโปรแกรมป้องกันไวรัสอื่นในคอมพิวเตอร์ของคุณที่ใช้เครื่องมือสแกนไวรัส ของ BitDefender โปรแกรมแอนตี้ไวรัสบางโปรแกรมที่ใช้กลไกสแกนไวรัสของBitDefender ได้แก่ (BitDefender)Adaware , BullGuard , Emsisoft , eScan, Quick Heal , Spybotเป็นต้น
ข้อความแสดงข้อผิดพลาดค่อนข้างอธิบายตนเองได้ มันแจ้งเตือนผู้ใช้เกี่ยวกับปัญหากับBitDefender Threat Scannerที่เคยมีประสบการณ์ และข้อมูลดังกล่าวจะถูกเก็บไว้ในไฟล์ชื่อBitDefender Threat Scanner.dmpพร้อมกับตำแหน่งไฟล์ ในระบบส่วนใหญ่ ไฟล์ .dmp ที่สร้างขึ้น จะไม่สามารถอ่านได้จากแผ่นจดบันทึกและไม่สามารถนำคุณไปที่ใดก็ได้ ข้อความแสดงข้อผิดพลาดยังแนะนำให้คุณส่ง ไฟล์ .dmpไปยังนักพัฒนาแอปพลิเคชัน แต่การกลับไปกลับมากับบุคลากรของบริษัทอาจเป็นเรื่องหนักหนาและบางครั้งก็ไร้ประโยชน์
ปัญหาBitDefender Threat Scannerไม่ใช่ข้อผิดพลาดร้ายแรง แต่เป็นเพียงความรำคาญเท่านั้น คุณสามารถข้ามได้โดยคลิกที่ตกลงและทำงานต่อ อย่างไรก็ตาม หากคุณรู้สึกรำคาญกับข้อความมากขึ้นเรื่อยๆ ด้านล่างนี้คือวิธีแก้ปัญหาสองสามข้อที่ทราบกันดีอยู่แล้วว่าควรกำจัดทิ้งทันที
จะแก้ไขข้อผิดพลาด 'ปัญหาที่เกิดขึ้นในเครื่องสแกนภัยคุกคาม BitDefender' ได้อย่างไร(How to resolve ‘a problem has occurred in the BitDefender threat scanner’ error?)
ข้อ ผิดพลาด BitDefender Threat Scannerเป็นปัญหาที่พบกันอย่างแพร่หลาย และทราบวิธีแก้ปัญหาที่เป็นไปได้จำนวนหนึ่ง วิธีแก้ปัญหาที่พบบ่อยที่สุดในการกำจัดข้อความป๊อปอัปที่น่ารำคาญคือการใช้ไฟล์แก้ไขอย่างเป็นทางการที่BitDefender จัดหาให้ เองหรือโดยการติดตั้งBitDefender ใหม่ ทั้งหมด
ข้อ ผิดพลาด BitDefender Threat Scannerมักพบในคอมพิวเตอร์ที่ใช้ แอปพลิเคชัน Spybot – Search and Destroyมีโปรแกรมป้องกันไวรัสหลัก ข้อผิดพลาดเป็นผลมาจากไฟล์ DLL(DLL)ที่เสียหายของแอปพลิเคชัน และสามารถแก้ไขได้โดยเพียงแค่แก้ไขไฟล์เหล่านี้
วิธีที่ 1: เรียกใช้โปรแกรมแก้ไขที่มีอยู่
ดังที่ได้กล่าวไว้ก่อนหน้านี้BitDefender Threat Scannerเป็นปัญหาที่รู้จักกันดี และBitDefenderเองก็ได้ออกแพตช์เพื่อแก้ไขปัญหาดังกล่าว เนื่องจากแพตช์ได้รับการโฆษณาว่าเป็นวิธีแก้ปัญหาอย่างเป็นทางการ วิธีนี้จึงเป็นทางออกที่ดีที่สุดของคุณในการกำจัดข้อผิดพลาดและได้รับการรายงานเพื่อแก้ไขสำหรับผู้ใช้ส่วนใหญ่
เครื่องมือ ซ่อมแซม BitDefenderมีให้เลือกสองเวอร์ชัน หนึ่งสำหรับระบบปฏิบัติการ 32 บิตและอีกรุ่นสำหรับ 64 บิต ดังนั้น ก่อนที่คุณจะดาวน์โหลดแพตช์นี้ ให้พิจารณาสถาปัตยกรรมระบบและเวอร์ชันของระบบปฏิบัติการที่ทำงานบนคอมพิวเตอร์ของคุณ
1. เปิด Windows File Explorer(Open Windows File Explorer) (หรือ My Computerในเวอร์ชันเก่า) โดยดับเบิลคลิกที่ไอคอนทางลัดบนเดสก์ท็อปของคุณ หรือใช้แป้นพิมพ์ร่วมกัน Windows Windows Key + E
2. คลิกขวา(Right-click) ที่ พีซีเครื่องนี้(This PC) และเลือก คุณสมบัติ (Properties )จากเมนูบริบทที่ตามมา

3. ในหน้าต่างถัดไป (เรียกว่า หน้าต่าง ระบบ(System) ) คุณจะพบข้อมูลพื้นฐานทั้งหมดเกี่ยวกับคอมพิวเตอร์ของคุณ ตรวจสอบ ป้ายกำกับ ประเภทระบบ(system type)เพื่อระบุระบบปฏิบัติการ Windows(Windows OS) ที่ คุณกำลังใช้งานและสถาปัตยกรรมโปรเซสเซอร์ของคุณ
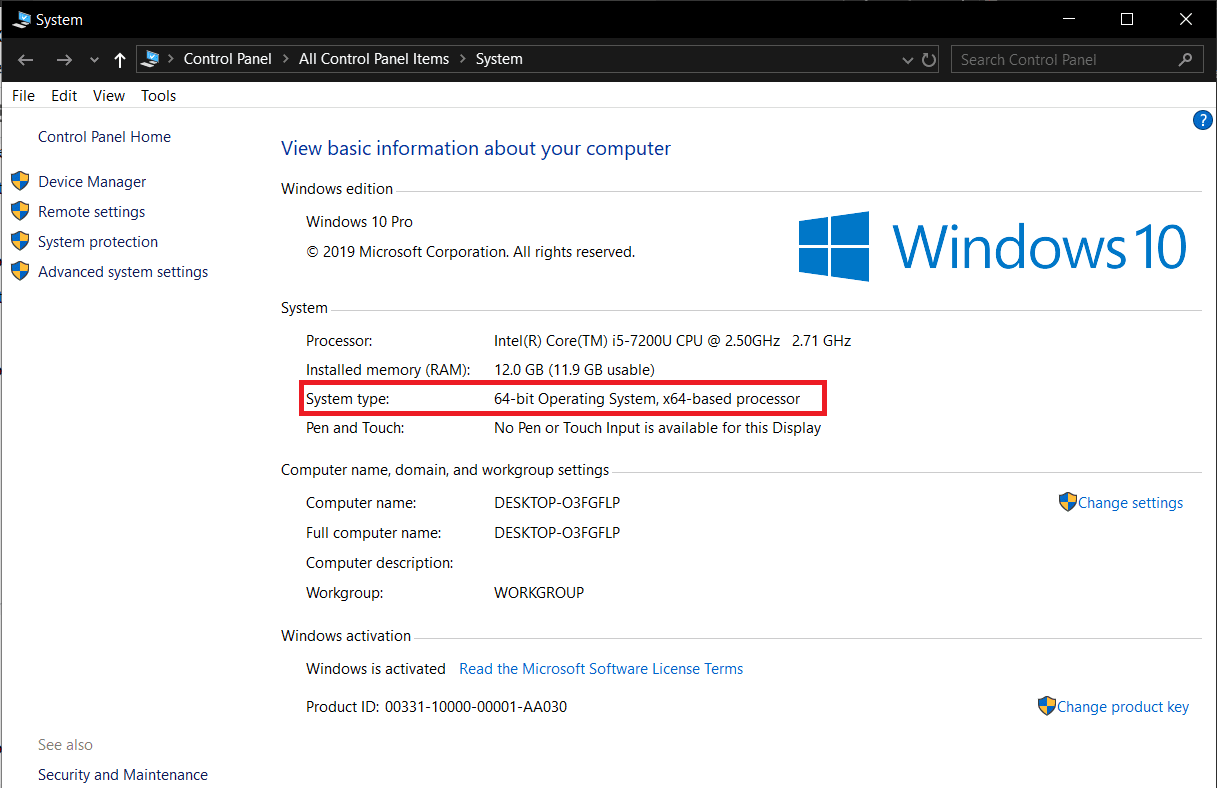
4. ดาวน์โหลดไฟล์ที่จำเป็น ทั้งนี้ขึ้นอยู่กับเวอร์ชันระบบปฏิบัติการของคุณ:
สำหรับระบบปฏิบัติการ 32 บิต: (For 32bit operating system:) เครื่องมือซ่อมแซม BitDefender สำหรับ Windows32(BitDefender Repair Tool for Windows32)
สำหรับระบบปฏิบัติการ 64 บิต: (For 64bit operating system:) เครื่องมือซ่อมแซม BitDefender สำหรับ Windows64(BitDefender Repair Tool for Windows64)
เมื่อดาวน์โหลดแล้ว ให้เรียกใช้ไฟล์แพตช์และทำตามคำแนะนำบนหน้าจอเพื่อแก้ไขปัญหา เกิดปัญหาในข้อผิดพลาดเครื่องสแกนภัยคุกคาม BitDefender (fix A problem has occurred in the BitDefender threat scanner error. )
วิธีที่ 2: แก้ไขไฟล์ SDAV.dll
ข้อ ผิดพลาด BitDefender Threat Scannerเกิดขึ้นเนื่องจาก ไฟล์ SDAV.dll เสียหาย บนระบบที่ใช้แอปพลิเคชันSpybot – Search and Destroy ซอฟต์แวร์สปายแวร์ใช้ประโยชน์จากกลไกสแกนไวรัสของ BitDefender เพื่อทำให้คอมพิวเตอร์ของคุณปลอดจากภัยคุกคามใดๆ และ ไฟล์ SDAV.dllเป็นสิ่งจำเป็นสำหรับแอปพลิเคชันในการทำงานอย่างราบรื่นและปราศจากข้อผิดพลาดใดๆ
SDAV.dll อาจ(SDAV.dll)เสียหายได้จากหลายสาเหตุ และเพียงแค่แทนที่ไฟล์ที่เสียหายด้วยไฟล์ต้นฉบับจะช่วยคุณแก้ไขข้อผิดพลาดเครื่องสแกนภัยคุกคาม สามารถดาวน์โหลดไฟล์ต้นฉบับได้จากเว็บไซต์ของ Spybot
ในการแก้ไขไฟล์ SDAV.dll ของ Spybot:
1. เปิด File Explorer(Open File Explorer)โดยกดแป้นWindows + E บนแป้นพิมพ์ของคุณ
2. ไปตามเส้นทางต่อไปนี้C:\Program Files (x86)\Spybot – Search & Destroy 2 2
คุณยังสามารถคัดลอกและวางที่อยู่ด้านบนในแถบที่อยู่ของFile Explorerแล้วกด Enter เพื่อข้ามไปยังตำแหน่งที่ต้องการ
3. สแกน โฟลเดอร์ Spybot -Search & Destroyทั้งหมดเพื่อหาไฟล์ชื่อSDAV.dll
4. หากคุณพบไฟล์ SDAV.dll ให้คลิกขวาที่ (right-click ) ไฟล์ และเลือก Properties จากเมนูบริบท หรือเลือกไฟล์แล้วกดปุ่มAlt + Enterพร้อมกัน
5. ใต้แท็บGeneral ให้ตรวจสอบ (General)ขนาด(size)ของไฟล์
หมายเหตุ:(Note:)ขนาดเริ่มต้นของ ไฟล์ SDAV.dllคือ 32kb ดังนั้นหาก ป้ายกำกับ Sizeมีค่าต่ำกว่า แสดงว่าไฟล์นั้นเสียหายจริง ๆ และจำเป็นต้องเปลี่ยน อย่างไรก็ตาม หากคุณไม่พบ ไฟล์ SDAV.dll เลย(SDAV.dll)แสดงว่าไฟล์นั้นหายไป และคุณจะต้องวางไฟล์นั้นด้วยตนเอง
6. ไม่ว่าในกรณีใด ไฟล์ SDAV.dll เสียหาย หรือสูญหาย ให้ไปที่Download Spybot Missing Files (หรือ SDAV.dll Download) และดาวน์โหลดไฟล์ที่จำเป็น
7. เมื่อดาวน์โหลดแล้ว ให้คลิกที่ข้อผิดพลาดที่หันขึ้นด้านบน แล้วเลือกแสดงในโฟลเดอร์(Show in folder) (หรือตัวเลือกอื่นที่คล้ายคลึงกันขึ้นอยู่กับเว็บเบราว์เซอร์ของคุณ) หากคุณปิดแถบดาวน์โหลดโดยไม่ได้ตั้งใจขณะดาวน์โหลดไฟล์ ให้ตรวจสอบ โฟลเดอร์ ดาวน์โหลด (Downloads )ในคอมพิวเตอร์ของคุณ
8. คลิกขวา ที่ไฟล์ (Right-click )SDAV.dllที่ดาวน์โหลด มา ใหม่และเลือก Copy
9. กลับไปที่โฟลเดอร์ Spybot (Spybot)((Head)ตรวจสอบขั้นตอนที่ 2 สำหรับที่อยู่ที่แน่นอน) คลิกขวา (right-click )ที่พื้นที่ว่าง/ว่าง แล้วเลือกวาง (Paste )จากเมนูตัวเลือก
10. หากคุณยังมี ไฟล์ SDAV.dll ที่เสียหาย อยู่ในโฟลเดอร์ คุณจะได้รับป๊อปอัปถามว่าคุณต้องการแทนที่ไฟล์ที่มีอยู่ด้วยไฟล์ที่คุณกำลังพยายามวางหรือข้ามไฟล์หรือไม่
11 คลิกที่แทนที่ไฟล์ใน(Replace the file in the destination)ปลายทาง
วิธีที่ 3: ใช้Reimage Repair (หรือแอปพลิเคชันอื่นที่คล้ายคลึงกัน)
อีกวิธีหนึ่งในการแก้ไขไฟล์ที่สูญหายหรือเสียหายคือการใช้แอปพลิเคชันบุคคลที่สาม ซอฟต์แวร์พิเศษนี้เรียกว่าเครื่องมือซ่อมแซมและพร้อมใช้งานสำหรับฟังก์ชันต่างๆ มากมาย บางตัวทำงานเป็นตัวเพิ่มประสิทธิภาพระบบเพื่อเพิ่มประสิทธิภาพโดยรวมของคอมพิวเตอร์ของคุณ ในขณะที่ตัวอื่นๆ ช่วยในการแก้ไขข้อผิดพลาด/ปัญหาทั่วไปต่างๆ ที่คุณอาจเผชิญ
เครื่องมือซ่อมแซมพีซีที่ใช้กันทั่วไปสองสามตัว ได้แก่Restoro , CCleanerเป็นต้น ขั้นตอนการใช้แต่ละเครื่องมือนั้นเหมือนกันมากหรือน้อย แต่อย่างไรก็ตาม ให้ทำตามขั้นตอนด้านล่างเพื่อติดตั้ง เครื่องมือซ่อมแซม Reimageและแก้ไขไฟล์ที่เสียหายในคอมพิวเตอร์ของคุณ
1. เปิดลิงก์ต่อไปนี้Reimage PC Repair Toolในแท็บใหม่ แล้วคลิกDownload Now ที่ด้านขวา

2. คลิกที่ ไฟล์ ReimageRepair.exe ที่ดาวน์โหลดมา และทำตามคำแนะนำบนหน้าจอเพื่อติด ตั้ง Reimage( install Reimage)
3. เมื่อติดตั้งแล้วให้เปิดแอปพลิเคชัน(open the application) และคลิกที่ ปุ่มScan Now
4. คลิกที่Repair All เพื่อแก้ไขไฟล์ที่เสียหาย/เสียหายทั้งหมดที่มีอยู่ในคอมพิวเตอร์ของคุณในปัจจุบัน
วิธีที่ 4: ติดตั้ง BitDefender ใหม่
หากBitDefender Threat Scannerยังคงอยู่หลังจากรันโปรแกรมแก้ไขอย่างเป็นทางการและแก้ไข ไฟล์ SDAV.dllทางเลือกเดียวของคุณคือติดตั้งBitDefenderใหม่ ขั้นตอนการติดตั้งBitDefender ใหม่ จะเหมือนกับขั้นตอนของแอปพลิเคชันทั่วไปอื่นๆ
1. คุณสามารถเลือกที่จะถอนการติดตั้งBitDefenderตามเส้นทางปกติ ( Control Panel > Programsและคุณลักษณะ(Features)หรือSettings > Apps > Appsและคุณลักษณะ(Features) ) จากนั้นจะลบโฟลเดอร์และไฟล์ทั้งหมดที่เกี่ยวข้องกับแอปพลิเคชันด้วยตนเอง
อย่างไรก็ตาม เพื่อหลีกเลี่ยงความยุ่งยากในการลบทุกร่องรอยของBitDefenderออกจากคอมพิวเตอร์ของคุณด้วยตนเอง โปรดไปที่หน้าต่อไปนี้ ถอนการติดตั้ง Bitdefender(Uninstall Bitdefender)บนเว็บเบราว์เซอร์ที่คุณต้องการ และดาวน์โหลดเครื่องมือถอนการติดตั้ง BitDefender(BitDefender Uninstall)
2. เมื่อดาวน์โหลดแล้ว ให้เรียกใช้เครื่องมือถอนการติดตั้ง BitDefender(run the BitDefender uninstall tool)และปฏิบัติตามคำแนะนำ/คำแนะนำบนหน้าจอทั้งหมดเพื่อกำจัดแอปพลิเคชัน
3. รีสตาร์ทพีซีของคุณ(Restart your PC)เพื่อความโชคดี
4. เยี่ยมชมซอฟต์แวร์ป้องกันไวรัส – Bitdefender(Antivirus software – Bitdefender) ! และดาวน์โหลดไฟล์การติดตั้งสำหรับ BitDefender
5. เปิดไฟล์และทำตามขั้นตอนการติดตั้งเพื่อรับBitDefenderกลับมาที่คอมพิวเตอร์ของคุณ
ที่แนะนำ:(Recommended:)
- 8 วิธีในการแก้ไขปัญหาการดาวน์โหลด MMS(8 Ways To Fix MMS Download Problems)
- 3 วิธีในการเปิดหรือปิดใช้งานการไฮเบอร์เนตใน Windows 10(3 Ways to Enable or Disable Hibernation on Windows 10)
- 7 วิธีในการแก้ไขแถบงานที่แสดงแบบเต็มหน้าจอ(7 Ways to Fix Taskbar Showing in Fullscreen)
บอก(Tell)เราว่าวิธีใดในสี่วิธีข้างต้นที่กำจัด ข้อความแสดงข้อผิดพลาด “ ปัญหาเกิดขึ้นในเครื่องสแกนภัยคุกคาม BitDefender(A problem has occurred in the BitDefender threat scanner) ” ที่น่ารำคาญ จากคอมพิวเตอร์ของคุณในความคิดเห็นด้านล่าง นอกจากนี้ โปรดแจ้งให้เราทราบถึงข้อผิดพลาดหรือหัวข้ออื่นๆ ที่คุณต้องการให้เรากล่าวถึงต่อไป
Related posts
Fix Crypt32.dll ไม่พบข้อผิดพลาดใน Windows 11/10
Fix Windows Update error 0x80070422 บน Windows 10
Fix Windows Update error 0x8e5e03fa บน Windows 10
Fix Bluetooth ความล่าช้าเสียงใน Windows 10
Fix Windows 10 Update Error 0x800703F1
Fix พื้นที่ดิสก์ไม่เพียงพอ - Steam error บน Windows 10
Fix Windows Upgrade error 0xc1900204
Fix Klif.sys Blue Screen error ใน Windows 10
Fix Firefox ปัญหาและปัญหาเกี่ยวกับ Windows PC
Fix Windows Update Error 0x80070005
วิธีการ Fix Windows Update Error 0xc1900201
Fix Windows Upgrade Error 0xC1900101-0x4000D
Fix Windows 10 Black Screen ของปัญหา Death; Stuck บน Black Screen
วิธีการ Fix Windows Update Error Code 80244010
Fix Unclickable Taskbar; คลิกที่ Taskbar ใน Windows 10
Fix VALORANT ไม่สามารถเปิดตัวใน Windows PC
Fix Black Screen หลังจากปิดเครื่องบน Windows computer
Fix คุณกำลังเป็นอัตรา จำกัด Discord error บน Windows PC
ไม่สามารถเชื่อมต่อกับ Xbox Live; Fix Xbox Live Networking issue ใน Windows 10
Fix Discord Camera ไม่ทำงานกับ Windows PC
