แก้ไขรหัสข้อผิดพลาดการเชื่อมต่อ VALORANT VAN 135, 68, 81 บน Windows 11/10
VALORANT คือ เกมยิงฮีโร่คนแรกที่เล่นฟรีตามยุทธวิธีFPS แบบ 5 ต่อ 5 ซึ่งรูปแบบการเล่นที่แม่นยำของปืนตรงกับความสามารถของเอเย่นต์ที่ไม่เหมือนใคร - พัฒนาและเผยแพร่โดย (FPS)Riot GamesสำหรับWindows PC ในโพสต์นี้ เราจะมาดูวิธีแก้ปัญหาของรหัสข้อผิดพลาดการเชื่อมต่อ VALORANT VAN 135, 68, 81(VALORANT connection error codes VAN 135, 68, 81)ที่นักเล่นเกมพีซีอาจพบบนพีซีเกม Windows 11 หรือ Windows 10

สำหรับVALORANTมีรหัสข้อผิดพลาดหลายประเภทที่คุณอาจพบ แต่รหัสที่มีป้ายกำกับว่าVANมักเกี่ยวข้องกับปัญหาการเชื่อมต่อเท่านั้น ข้อผิดพลาดเหล่านี้ส่วนใหญ่ไม่มีรายการเฉพาะใน หน้าสนับสนุนของ Riot Gamesและมีเพียงรายละเอียดพื้นฐานเกี่ยวกับปัญหาที่อาจมีอยู่เท่านั้น
เราจะพูดถึงรหัสข้อผิดพลาด VALORANT สามรหัส VAN 135, 68, 81(VALORANT error codes VAN 135, 68, 81)ในหัวข้อย่อยแยกกันด้านล่าง โดยแต่ละรหัสมีสาเหตุที่เป็นไปได้และวิธีแก้ปัญหาที่เกี่ยวข้อง
จะแก้ไขรหัสข้อผิดพลาดการเชื่อมต่อVALORANT VAN 135ได้อย่างไร
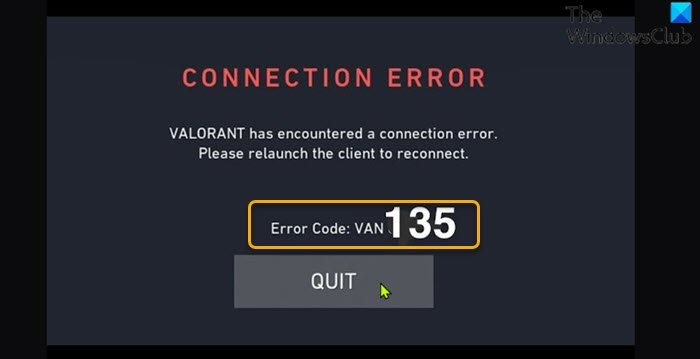
เมื่อคุณพบปัญหานี้ คุณจะได้รับข้อความแสดงข้อผิดพลาดแบบเต็มดังต่อไปนี้
CONNECTION ERROR
VALORANT has encountered a connection error.
Please relaunch the client to reconnect.
Error Code: VAN 135
โซลูชั่น(Solutions)
- รีสตาร์ททั้งพีซีและอุปกรณ์อินเทอร์เน็ต
- เรียกใช้ตัวแก้ไขปัญหาการเชื่อมต่อเครือข่าย(Run Network Connection Troubleshooter)
- ตรวจสอบสถานะเซิร์ฟเวอร์ VALORANT
- ตรวจสอบ ให้(Make)แน่ใจว่าคุณมีการเชื่อมต่ออินเทอร์เน็ตที่เสถียร
- ถอนการติดตั้ง ไคลเอนต์ VPNหรือลบพร็อกซี(Proxy)เซิร์ฟเวอร์ (ถ้ามี)
- การแก้ไขปัญหา WiFi ทั่วไป
- รีเซ็ต TCP/IP, Winsock และล้าง DNS
- ใช้การเชื่อมต่อแบบมีสาย (อีเธอร์เน็ต)
- (Check VALORANT)ตรวจสอบ การเข้าถึงไคลเอนต์เกมVALORANT ผ่าน ไฟร์วอลล์(Firewall)
- ถอนการติดตั้งและติดตั้งVALORANTและRiot Vanguard อีกครั้ง(Riot Vanguard)
มาดูวิธีแก้ปัญหาโดยละเอียดกัน
หมายเหตุ(Note) : เท่าที่ปัญหาการเชื่อมต่อVALORANT ดำเนินไป วิธีแก้ไขจะมีผลกับรหัสข้อผิดพลาด (VALORANT)VAN ทั้งหมด ที่ไฮไลต์ในโพสต์นี้และอื่น ๆ ที่ไม่ได้ระบุไว้ที่นี่
1] รีสตาร์ท(Restart)ทั้งพีซีและอุปกรณ์อินเทอร์เน็ต(Internet)
สิ่งแรกที่คุณสามารถลองแก้ไขรหัสข้อผิดพลาด VALORANT VAN 135(VALORANT error code VAN 135) คือการรีสตาร์ท อุปกรณ์ Windows10/11 ของคุณ – การรีสตาร์ทพีซี(restarting the PC)จะรีบูตเกม และในขณะเดียวกันให้รีเฟรช ไคลเอนต์เกม VALORANTและไฟล์/ข้อมูลชั่วคราวที่เกี่ยวข้อง คุณควรรีสตาร์ทอุปกรณ์อินเทอร์เน็ตของคุณ (เราเตอร์/โมเด็ม) และดูว่าจะช่วยได้หรือไม่
2] เรียกใช้ตัวแก้ไขปัญหาการเชื่อมต่อเครือข่าย(Run Network Connection Troubleshooter)
โซลูชันนี้กำหนดให้คุณต้อง เรียกใช้ตัวแก้ไขปัญหาการเชื่อมต่ออินเทอร์เน็ต ใน ตัวสำหรับWindows 10/11วิซาร์ดสามารถช่วยวินิจฉัยและแก้ไขปัญหาWi-Fiบนอุปกรณ์ของคุณ
3] ตรวจสอบสถานะเซิร์ฟเวอร์ VALORANT
ที่นี่ คุณต้องตรวจสอบให้แน่ใจว่า เซิร์ฟเวอร์เกม VALORANTเปิดใช้งานและทำงานโดยไปที่ status.riotgames.com(status.riotgames.com) – หากเซิร์ฟเวอร์หยุดทำงาน คุณจะไม่มีทางเลือกอื่นนอกจากรอให้เซิร์ฟเวอร์กลับมาออนไลน์
หากไม่เป็นเช่นนั้น ให้ลองวิธีแก้ไขปัญหาถัดไป
4] ตรวจสอบให้แน่ใจว่าคุณมีการเชื่อมต่ออินเทอร์เน็ตที่เสถียร
โซลูชันนี้กำหนดให้คุณต้องเรียกใช้การทดสอบความเร็วอินเทอร์เน็ต(run an internet speed test)เพื่อตรวจสอบการเชื่อมต่ออินเทอร์เน็ตของคุณ จดบันทึกผลลัพธ์ ping ดาวน์โหลดและอัปโหลด จากผลการทดสอบความเร็วอินเทอร์เน็ต หาก ping สูงเกินไป (มากกว่า 100ms) หรือหากความเร็วในการดาวน์โหลดต่ำเกินไป (น้อยกว่า 1Mbps) นี่อาจเป็นสาเหตุของปัญหา ในการแก้ไขปัญหานี้ ให้ลองยกเลิกการเชื่อมต่ออุปกรณ์อื่นๆ จากเครือข่ายของคุณและหยุดการดาวน์โหลดที่กำลังดำเนินการอยู่ หากปัญหายังคงอยู่ คุณควรติดต่อISPหรือลองวิธีแก้ไขปัญหาถัดไป
5] ถอนการติดตั้งไคลเอนต์ VPN(Uninstall VPN)หรือลบพร็อกซี(Proxy)เซิร์ฟเวอร์ (ถ้ามี)
นี่เป็นวิธีแก้ไขที่ทราบแล้วสำหรับปัญหาการเชื่อมต่อส่วนใหญ่บนพีซีที่ใช้ Windows(Windows PC)คุณต้องพยายามถอนการติดตั้งซอฟต์แวร์ VPN(uninstall your VPN software) หรือ ลบพร็อกซีเซิร์ฟเวอร์ออกจากคอมพิวเตอร์ของคุณ หากไม่สามารถแก้ไขปัญหาได้ คุณสามารถลองวิธีแก้ไขปัญหาถัดไป
6] การแก้ไขปัญหา WiFi ทั่วไป
เนื่องจากการเชื่อมต่อกับแพลตฟอร์มเกมโดยนักเล่นเกมบนพีซีส่วนใหญ่นั้นใช้ WiFi คู่มือนี้จะแสดงให้คุณเห็นว่าคุณสามารถแก้ไขปัญหา WiFi(troubleshoot WiFi problems)บนพีซี Windows 10/11 ได้อย่างไร
7] Reset TCP/IP , Winsockและล้างDNS
วิธีแก้ปัญหานี้กำหนดให้คุณต้องreset TCP/IP, Winsock and DNS settingsบนพีซีสำหรับเล่นเกม Windows ของคุณและดูว่าปัญหาได้รับการแก้ไขแล้วหรือไม่
8] ใช้การเชื่อมต่อแบบมีสาย (อีเธอร์เน็ต)
นี่เป็นวิธีแก้ปัญหามากกว่าวิธีแก้ปัญหา ที่นี่ คุณสามารถ ใช้การเชื่อมต่อแบบมีสาย (อีเทอร์เน็ต)หรือหากคุณกำลังเชื่อมต่อผ่านอีเทอร์เน็ตและประสบปัญหานี้ด้วยเหตุผลบางประการ คุณสามารถใช้ อินเทอร์เฟซ WiFiแทนได้
9] ตรวจสอบ การเข้าถึงไคลเอนต์เกมVALORANT ผ่าน (Check VALORANT)ไฟร์วอลล์(Firewall)
โซลูชันนี้กำหนดให้คุณตรวจสอบให้แน่ใจว่าไคลเอนต์เกม VALORANT สามารถเข้าถึงได้ผ่าน Windows(VALORANT game client has access via Windows Firewall) Firewall หากคุณมีซอฟต์แวร์รักษาความปลอดภัยของบริษัทอื่นติดตั้งอยู่บนพีซี Windows 10/11 ของคุณ โปรดดูคู่มือเกี่ยวกับวิธีการอนุญาตแอปผ่านไฟร์วอลล์
10] ถอนการติดตั้ง(Uninstall)และติดตั้งVALORANTและRiot Vanguard อีกครั้ง(Riot Vanguard)
หากตอนนี้ยังใช้งานไม่ได้ผล คุณสามารถถอนการติดตั้งทั้ง Riot Vanguard และ VALORANT(uninstall both Riot Vanguard and VALORANT)ได้อย่างสมบูรณ์ (ควรใช้โปรแกรมถอนการติดตั้งซอฟต์แวร์ของบริษัทอื่น(third-party software uninstaller) ) จากนั้นดาวน์โหลดและติดตั้ง แอป VALORANT เวอร์ชันล่าสุดใหม่ บนพีซี Windows 10/11 ของคุณ
จะแก้ไขรหัสข้อผิดพลาดการเชื่อมต่อVALORANT VAN 68ได้อย่างไร
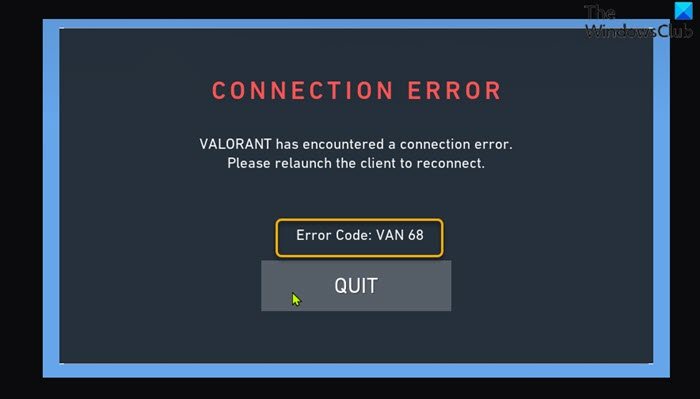
เมื่อคุณพบปัญหานี้ คุณจะได้รับข้อความแสดงข้อผิดพลาดแบบเต็มดังต่อไปนี้
CONNECTION ERROR
VALORANT has encountered a connection error.
Please relaunch the client to reconnect.
Error Code: VAN 68
ผู้กระทำผิดที่เป็นไปได้มากที่สุดในปัญหานี้ ได้แก่
- การกำหนดค่าเครือข่ายไม่ถูกต้อง
- กองหน้าไม่ทำงาน
- ความขัดแย้งของ IPv6
- ปัญหาไฟร์วอลล์
โซลูชั่น(Solutions)
ต่อไปนี้เป็นวิธีแก้ไขปัญหาเพิ่มเติมที่คุณสามารถลองแก้ไขปัญหานี้ได้
- เปลี่ยนเป็น Google DNS สาธารณะ
- ปิดใช้งานโปรโตคอล IPv6
- เชื่อมต่อผ่าน Mobile Hotspot
- ตรวจสอบว่า บริการ Vanguard ( VGC ) กำลังทำงานอยู่หรือไม่
- ตั้งค่าการตั้งค่าพร็อกซีเป็นอัตโนมัติ
มาดูวิธีแก้ปัญหาโดยละเอียดกัน
1] เปลี่ยนเป็น Google Public DNS
วิธีแก้ปัญหานี้ต้องการให้คุณเปลี่ยนเป็น Google Public(change to Google Public DNS) DNS หากปัญหารหัสข้อผิดพลาด VALORANT VAN 68(VALORANT error code VAN 68)ยังคงอยู่ คุณสามารถลองวิธีแก้ไขปัญหาถัดไป
2] ปิดใช้งานโปรโตคอล IPv6
โซลูชันนี้กำหนดให้คุณต้องปิดใช้งานโปรโตคอล IPv6บนพีซีเกมที่ใช้ Windows ของคุณและดูว่าจะช่วยได้หรือไม่
3] เชื่อมต่อผ่าน Mobile Hotspot
นอกเหนือจากการเชื่อมต่อกับเซิร์ฟเวอร์เกมVALORANT ผ่าน (VALORANT)WiFiหรืออีเธอร์เน็ต โซลูชันนี้ต้องการให้คุณเชื่อมต่อผ่านฮอตสปอตมือถือ(connect via mobile hotspot)บนพีซี Windows ของคุณ
4] ตรวจสอบ(Check)ว่า บริการ Vanguard ( VGC ) กำลังทำงานอยู่หรือไม่
ทำดังต่อไปนี้:
- กดปุ่มWindows key + Rเพื่อเรียกใช้กล่องโต้ตอบเรียกใช้
- ในกล่องโต้ตอบ Run พิมพ์services.mscแล้วกด Enter เพื่อเปิด(open Services)บริการ
- ใน หน้าต่าง Servicesให้เลื่อนและค้นหาบริการVGC
- ดับเบิลคลิก(Double-click)ที่รายการเพื่อแก้ไขคุณสมบัติ
- ในหน้าต่างคุณสมบัติ คลิกดรอปดาวน์บนประเภทการเริ่มต้น(Startup type)และเลือกอัตโนมัติ(Automatic)
- ถัดไป ตรวจสอบให้แน่ใจว่าได้เริ่มบริการแล้ว
- คลิกใช้(Apply) > ตกลง(OK)เพื่อบันทึกการเปลี่ยนแปลง
- รีสตาร์ทพีซี
ในการบู๊ต ให้ทำดังต่อไปนี้:
เปิดพรอมต์คำสั่งในโหมดผู้ดูแล(Open command prompt in admin mode)ระบบ
ใน หน้าต่างพรอมต์ CMDให้เรียกใช้คำสั่งด้านล่าง:
sc query vgc
หากผลลัพธ์แจ้งว่าบริการไม่พร้อมใช้งาน คุณจะต้องถอนการติดตั้งและติดตั้งVALORANTและVanguardใหม่อีกครั้ง อย่างไรก็ตาม หากเอาต์พุตส่งคืนบริการด้วยชื่อvgcคุณต้องเริ่มVanguardด้วยตนเองโดยใช้คำสั่งด้านล่าง:
net start vgc
เมื่อคำสั่งดำเนินการแล้ว ให้ตรวจสอบว่าปัญหาที่มีอยู่ได้รับการแก้ไขแล้วหรือไม่ หากไม่เป็นเช่นนั้น ให้ลองวิธีแก้ไขปัญหาถัดไป
5] ตั้งค่า Proxy เป็น Automatic
โซลูชันนี้กำหนดให้คุณต้องตั้งค่าพร็อกซีเป็นอัตโนมัติโดยกำหนดค่า Global Proxy Server Settings(configuring Global Proxy Server Settings)สำหรับพีซี Windows ของคุณ
จะแก้ไขรหัสข้อผิดพลาดการเชื่อมต่อVALORANT VAN 81ได้อย่างไร
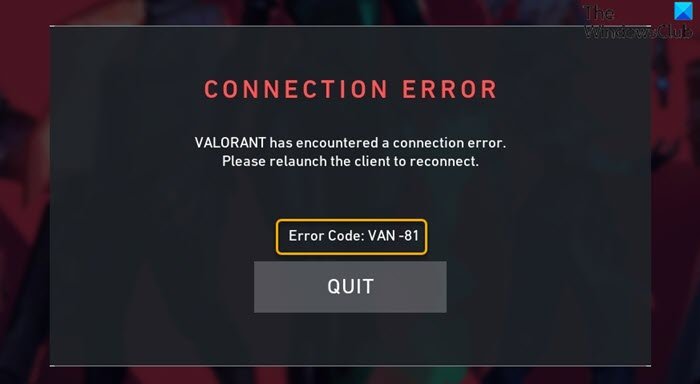
เมื่อคุณพบปัญหานี้ คุณจะได้รับข้อความแสดงข้อผิดพลาดแบบเต็มดังต่อไปนี้
CONNECTION ERROR
VALORANT has encountered a connection error.
Please relaunch the client to reconnect.
Error Code: VAN 68
โซลูชั่น(Solutions)
ต่อไปนี้เป็นวิธีแก้ไขปัญหาเพิ่มเติมที่คุณสามารถลองแก้ไขปัญหานี้ได้
ทำดังต่อไปนี้:
- กดปุ่มWindows key + Rเพื่อเรียกใช้กล่องโต้ตอบเรียกใช้
- ในกล่องโต้ตอบ Run ให้พิมพ์msconfigแล้วกด Enter เพื่อเปิดหน้าต่างSystem Configuration
- ในหน้าต่าง msconfig คลิกแท็บServices
- เลื่อนและค้นหาบริการVGC
- ทำเครื่องหมายที่ช่องของ บริการ VGCหากไม่ได้เลือกไว้
- คลิกใช้(Apply) > ตกลง(OK) _
- คลิกเริ่มต้นใหม่(Restart)ที่พร้อมท์
ในการบูต ปัญหาควรได้รับการแก้ไข หากไม่เป็นเช่นนั้น ทางออกที่ดีที่สุดของคุณคือเปิดตั๋วกับRiot Games Support – ทีมสนับสนุนอาจโชคดีกว่าในการแก้รหัสข้อผิดพลาด
หวังว่า(Hope)คุณจะพบคำแนะนำของเราเกี่ยวกับวิธีการแก้ไขรหัสข้อผิดพลาดการเชื่อมต่อVALORANT VAN 135 , 68, 81 บน Windows 11/10 มีประโยชน์!
Related posts
Fix VALORANT ไม่สามารถเปิดตัวใน Windows PC
รหัส Fix VALORANT game client error 43, 7 บน Windows 11/10
Fix VALORANT Error Code 31 และ 84 บน Windows PC
Fix Valorant Error Codes 5 และ 6 บน Windows PC
Fix VALORANT Error Code 1 และ 12 บน Windows PC
Fix error code 0xc00d36c4 เมื่อเล่นไฟล์สื่อบน Windows 10
รหัส Fix VALORANT Vanguard error 128, 57 บน Windows 11/10
Fix Windows Update error 0x80070422 บน Windows 10
Valorant Vanguard anti-cheat พบข้อผิดพลาด
Fix Klif.sys Blue Screen error ใน Windows 10
Fix Windows Update error 0x8e5e03fa บน Windows 10
ปัญหา Fix ลงชื่อเข้าใช้ Xbox app
ไม่สามารถใช้ Fix BitLocker Drive Encryption Error 0x8031004A
แก้ไขข้อผิดพลาดการเข้าถึงตำแหน่งหน่วยความจำไม่ถูกต้องใน Valorant
Fix Application Load Error 5:0000065434 บน Windows 10
Fix Unclickable Taskbar; คลิกที่ Taskbar ใน Windows 10
Fix Twitch error 5000 Content ไม่สามารถใช้ได้
Fix intelppm.sys Blue Screen error บน Windows 10
Fix Canon Printer Error 853 บน Windows 11/10
Fix Crypt32.dll ไม่พบข้อผิดพลาดใน Windows 11/10
