วิธีกำหนดการตั้งค่า Global Proxy Server ใน Windows 10
Proxy Serverในพื้นที่สามารถปรับปรุงทรูพุตของการเชื่อมต่อบรอดแบนด์ของคุณได้ และบางครั้งก็สามารถป้องกันการติดเชื้อมัลแวร์ได้อีกด้วย ดังนั้นการตั้งค่าพร็อกซี(Proxy settings) จึง มีบทบาทสำคัญ การตั้งค่าเหล่านี้ทำให้เบราว์เซอร์ทราบที่อยู่เครือข่ายของเซิร์ฟเวอร์ตัวกลางที่ใช้ระหว่างเบราว์เซอร์และอินเทอร์เน็ต(Internet)ในบางเครือข่าย (ในเครื่อง)
Windowsได้สร้าง การตั้งค่า Global Proxyในระบบปฏิบัติการ ซึ่งช่วยให้คอมพิวเตอร์ของคุณสามารถสื่อสารกับอุปกรณ์ เซิร์ฟเวอร์ และบริการอื่นๆ พร็อกซีเซิร์ฟเวอร์(Proxy Server)ดึงข้อมูลบนอินเทอร์เน็ต(Internet)แทนผู้ใช้ ตัวอย่างเช่น หากคุณขอเว็บไซต์ ให้เราพูดว่า www.google.com พร็อกซีเซิร์ฟเวอร์(Proxy Server)จะทำหน้าที่เป็นพ่อค้าคนกลาง จะดึงข้อมูลเว็บไซต์แล้วส่งไปยังคอมพิวเตอร์ของคุณโดยตรง
ประโยชน์ที่ใหญ่ที่สุดสอง ประการของProxy ServerคือPrivacyและSpeed เนื่องจากพร็อกซีเซิร์ฟเวอร์(Proxy Server)ข้อมูลประจำตัวของคุณจะไม่ระบุตัวตน เนื่องจากเป็นการซ่อนที่อยู่ IP สาธารณะของคุณที่รักษาความเป็นส่วนตัว(Privacy)ของ คุณ
มันเพิ่มความเร็วในการเรียกดูของคุณโดยการดึงข้อมูลในนามของคุณและเก็บไว้ในฐานข้อมูลแคชส่วนกลาง ดังนั้นหากผู้ใช้อื่นบนคอมพิวเตอร์เครื่องอื่นเข้าชมหน้าเว็บเดียวกัน พร็อกซีเซิร์ฟเวอร์จะไม่ต้องค้นหาเว็บเพื่อเรียกข้อมูลอีกครั้ง และจะส่งโดยตรงจากฐานข้อมูลพร็อกซีไปยังผู้ใช้รายนั้น
โดยปกติ คุณจะเปลี่ยนการตั้งค่าพร็อกซีเฉพาะเมื่อคุณเชื่อมต่ออินเทอร์เน็ต(Internet)ผ่านเครือข่ายองค์กร ตามค่าเริ่มต้น เบราว์เซอร์เช่นInternet Explorerจะตรวจหาการตั้งค่าพร็อกซีโดยอัตโนมัติ อย่างไรก็ตาม คุณอาจต้องตั้งค่าพร็อกซีด้วยตนเองด้วยข้อมูลที่ผู้ดูแลระบบเครือข่ายของคุณให้มา
ดูเหมือนว่า Microsoft(Microsoft)จะเสนอทางเลือกอื่นผ่านทางWindows 10/8.1ซึ่งแตกต่างจากในWindows(Windows 8) 8 หนึ่งในส่วนเพิ่มเติมที่ใหญ่ที่สุดในการ ตั้งค่าและอัปเกรด Windows 10คือการตั้งค่าพร็อกซี ทำให้กำหนดค่าพร็อกซีอัตโนมัติและพร็อกซีด้วยตนเองในWindows 10/8.1ได้ง่ายขึ้น
กำหนดการตั้งค่าพร็อกซีเซิร์ฟเวอร์(Proxy Server Settings)ในWindows 10
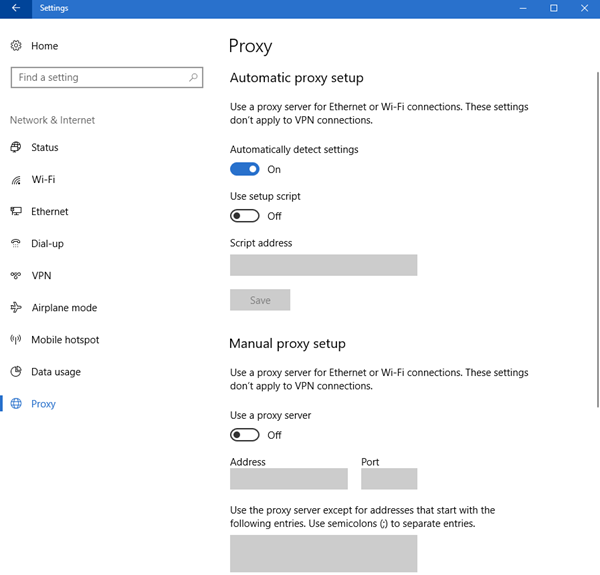
ในWindows 10คุณสามารถเข้าถึงการตั้งค่าเหล่านี้ได้ที่Settings > NetworkและInternet > Proxyซี
มีสองวิธีในการตั้งค่าGlobal Proxy (Global Proxy)วิธีการเหล่านี้คือ
- ตั้งค่าพร็อกซีอัตโนมัติ
- การตั้งค่าพร็อกซีด้วยตนเอง
1] การตั้งค่าพร็อกซีอัตโนมัติ
Microsoft ได้เปิดใช้งานการตั้งค่าพร็อกซีอัตโนมัติ(Automatic proxy setup)ตามค่าเริ่มต้น อย่างไรก็ตาม หากคุณเชื่อมต่อกับเครือข่ายธุรกิจ คุณควรป้อนProxy URL ที่ (Proxy URL)ผู้ดูแลระบบเครือข่าย(Network Administrator)มอบให้คุณ วิธีนี้ช่วยให้คุณเข้าร่วมพร็อกซีเซิร์ฟเวอร์ของบริษัทได้อย่างง่ายดาย
โดยกด Win + Sพิมพ์Proxy settingsแล้วกดEnter
คุณจะถูกเปลี่ยนเส้นทางไปยัง หน้าต่างการตั้งค่า พร็อกซี(Proxy)ตรวจสอบให้แน่ใจว่าได้เปิดการสลับการตั้งค่าการตรวจจับอัตโนมัติ( Automatically detect settings)เปิดใช้งาน ใช้สคริปต์การตั้งค่า(Use setup script)พิมพ์ URL พร็อกซีที่ระบุในที่อยู่สคริปต์(Script address)แล้วคลิกบันทึก(Save)
วิธีนี้ทำให้คุณสามารถกำหนดค่าGlobal Proxy SettingsในWindows 10 โดยอัตโนมัติ(Automatically)
2] การตั้งค่าพร็อกซีด้วยตนเอง
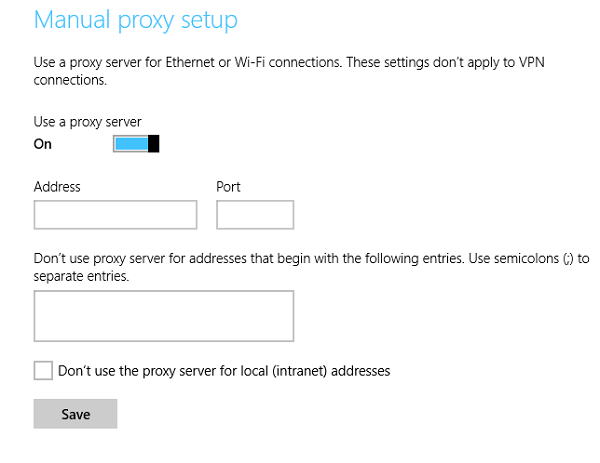
หากคุณทราบที่อยู่ IP และหมายเลขพอร์ตของเครือข่าย คุณสามารถตั้งค่าพร็อกซี(Proxy)เซิร์ฟเวอร์ด้วยตนเอง ดังนั้น หากผู้ดูแลระบบเครือข่าย(Network Administrator) ของ คุณให้ที่อยู่ IP และหมายเลขพอร์ตแก่คุณแทนProxy URLนี่เป็นวิธีการสำหรับคุณ
เรียก ใช้ การตั้งค่าพร็อกซี(Proxy Settings)โดยค้นหาจาก เมนู เริ่ม(Start)เลื่อนลงไปที่การ(Manual)ตั้งค่าพร็อกซีด้วยตนเอง เปิดใช้งาน ใช้พร็อกซีเซิร์ฟเวอร์(Use a proxy server)ใส่ที่อยู่ IP และหมายเลขพอร์ตใน ส่วน ที่อยู่(Address)และพอร์ต(Port)ตามลำดับ คุณยังสามารถเปิดใช้ผ่านการตั้งค่า Windows 10(Windows 10 Settings) > เครือข่าย(Network)และInternet > Proxy > Manualตั้งค่าพร็อกซี ด้วยตนเอง
คุณยังสามารถยกเว้นบางเว็บไซต์และที่อยู่ LAN(LAN Addresses)โดยพิมพ์URLในช่องที่กำหนดและทำเครื่องหมายที่“อย่าใช้พร็อกซีเซิร์ฟเวอร์สำหรับที่อยู่ภายใน (อินทราเน็ต)”(“Don’t use the proxy server for local (intranet) addresses”) ตามลำดับ แล้วคลิกบันทึก(Save)
Windows8.1
ในการกำหนดการตั้งค่าพร็อกซีในWindows 8.1ขั้นแรก ให้เปิดแถบทางลัดขึ้นมาโดยชี้เคอร์เซอร์ของเมาส์ไปที่มุมล่างซ้ายของหน้าจอคอมพิวเตอร์ของคุณ หรือใช้ แป้นพิมพ์(Keyboard)ลัด– Win+Cเลือก(Choose)ไอคอน 'การตั้งค่า' และเลือกตัวเลือก 'เปลี่ยนการตั้งค่าพีซี'
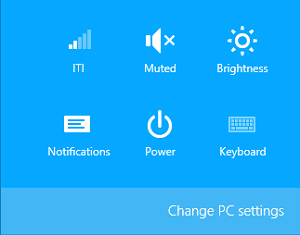
ถัดไป เลือกตัวเลือกจากบานหน้าต่างด้านซ้ายที่เขียนว่า 'เครือข่าย' อยู่ในหมวดหมู่นี้ที่ซ่อนการตั้งค่าพร็อกซี
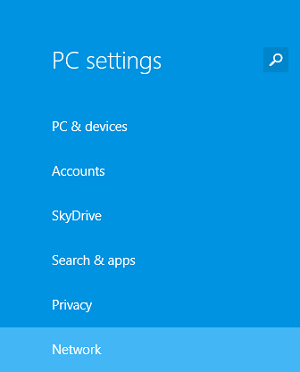
เลื่อน(Scroll)ลงมาจนกว่าคุณจะพบส่วน "การตั้งค่าพร็อกซีด้วยตนเอง"
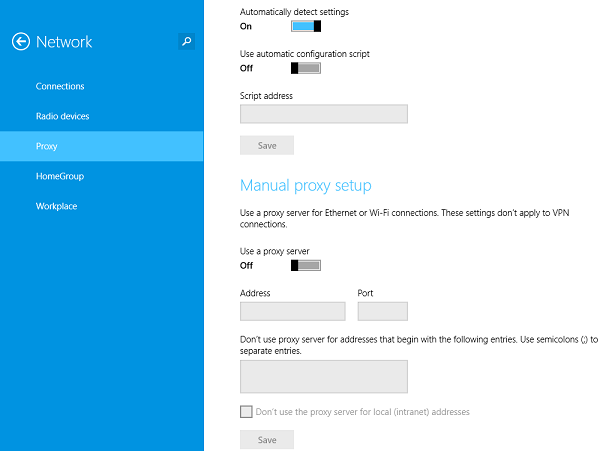
ดูเพิ่มเติมที่:(Also see:)
- รีเซ็ตการตั้งค่าเซิร์ฟเวอร์พร็อกซี WinHTTP
- วิธีตั้งค่า Proxy สำหรับแอพพลิเคชั่น Metro ใน Windows
Related posts
NetSetMan: Network Settings Manager สำหรับ Windows 10
วิธีรีเซ็ตการตั้งค่าเครือข่ายใน Windows 10
วิธีรีเซ็ตการตั้งค่าเครือข่ายใน Windows 10
วิธีใช้ Network Sniffer Tool PktMon.exe ใน Windows 10
วิธีการสร้าง Wi-Fi Network Adapter Report บน Windows 10
วิธีการเพิ่ม Wi-Fi Network Profile ใหม่ใน Windows 10
Reset Network Data Usage บน Windows 10 [คู่มือ]
วิธีการกำหนดค่าการตั้งค่าเซิร์ฟเวอร์พร็อกซี่ใน Windows 10
Hide Network icon ใน Sign-in screen and Lock screen ใน Windows 10
2 Ways การ Map Network Drive ใน Windows 10
วิธีการค้นหา Router IP address บน Windows 10 - IP Address Lookup
แก้ไขคอมพิวเตอร์ไม่แสดงบนเครือข่ายใน Windows 10
วิธีแชร์เครื่องพิมพ์ของคุณกับเครือข่ายใน Windows 10
วิธีการทำ Windows 10 ฮอตสปอต: ทั้งหมดที่คุณต้องรู้
Network Adapter หายไปใน Windows 10
เปลี่ยนจากสาธารณะเป็นเครือข่ายส่วนตัวใน Windows 7, 8 และ 10
วิธีการแบ่งปัน Setup Network Files บน Windows 10
Fix Slow access ถึง network drive จาก Windows 10
วิธีเข้าถึง Windows 10 จากระยะไกลจาก Mac
ฟรี Wireless Networking Tools สำหรับ Windows 10
