แก้ไขการเข้าถึงไดรฟ์เครือข่ายช้าจาก Windows 10
หากคุณประสบปัญหาความล่าช้าในการเข้าถึงเอกสารหรือเข้าถึงไฟล์บนNetwork ShareจากWindows 10โพสต์นี้จะช่วยคุณได้ ในโพสต์นี้ เราจะระบุสาเหตุที่เป็นไปได้ของปัญหานี้ ตลอดจนให้ทั้งวิธีแก้ไขและวิธีแก้ปัญหาที่คุณสามารถลองเพื่อช่วยบรรเทาปัญหาได้
มาดูสถานการณ์ทั่วไปที่คุณอาจพบปัญหานี้
คุณอัพเกรดคอมพิวเตอร์ Windows 10(Windows 10)เป็นรุ่นซ้อน หลังจากการอัปเกรดเสร็จสิ้น คุณจะเข้าถึงการแชร์บนเครือข่ายที่มีไฟล์และโฟลเดอร์นับพัน และคุณเปิดเอกสารที่อยู่บนการแชร์นั้น ระหว่างการดำเนินการทั้งสองนี้ คุณพบความล่าช้าอย่างมาก อย่างไรก็ตาม หากคุณuninstall/rollback the Windows 10เวอร์ชัน Windows 10 คุณจะสามารถเข้าถึงการแชร์เครือข่ายได้โดยไม่ชักช้า
ปัญหานี้ส่งผลต่อความสามารถของWindows 10ในการแคชไดเรกทอรีขนาด(cache large directories)ใหญ่
เข้าถึง ไดรฟ์เครือข่าย(Network)ได้ช้า จาก Windows 10
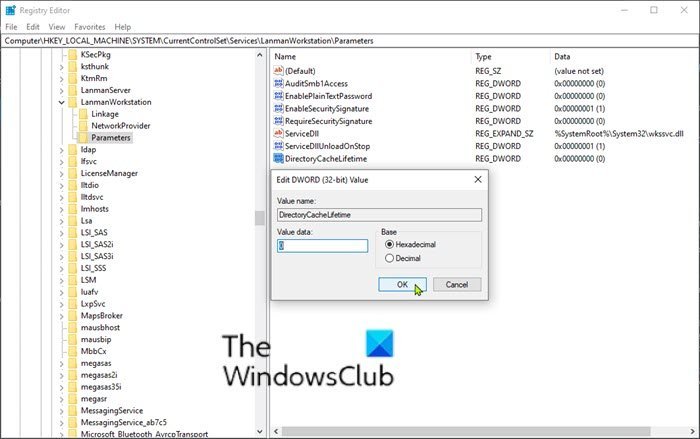
หากคุณประสบปัญหาความล่าช้าในการเข้าถึงเอกสารบนเครือข่ายที่ใช้ร่วมกันจากคอมพิวเตอร์ที่ใช้ Windows 10(Windows 10)คุณสามารถลองใช้วิธีแก้ปัญหาที่แนะนำหรือวิธีแก้ปัญหาตามที่อธิบายไว้ด้านล่างเพื่อแก้ไขปัญหา
ในการแก้ไขปัญหานี้ ตรวจสอบให้แน่ใจว่าคุณได้ติดตั้งWindows Updates ล่าสุด(Windows Updates) ทั้งหมด และอัปเกรดเป็น Windows 10 เวอร์ชันล่าสุดที่เสถียรแล้ว
หากคุณไม่สามารถอัพเกรดคอมพิวเตอร์เป็น Windows 10(Windows 10)รุ่นที่ใหม่กว่าได้ด้วยเหตุผลบางประการ คุณสามารถแก้ไขปัญหา(work around the issue)ได้โดยการกำหนดค่าคีย์ย่อยของรีจิสทรีต่อไปนี้:
DirectoryCacheLifetime: REG_DWORD: 0
เนื่องจากเป็นการดำเนินการรีจิสทรี ขอแนะนำให้สำรองข้อมูลรีจิสทรี(back up the registry) หรือ สร้างจุดคืนค่าระบบ
เมื่อคุณได้ใช้มาตรการป้องกันที่จำเป็นแล้ว คุณสามารถดำเนินการดังต่อไปนี้:
กดปุ่ม Windows + R. ในกล่องโต้ตอบ Run ให้พิมพ์regeditแล้วกด Enter เพื่อเปิด Registry Editor(open Registry Editor)
นำทางหรือข้ามไปยังเส้นทางคีย์รีจิสทรีด้านล่าง:
HKLM\System\CurrentControlSet\Services\LanmanWorkstation\Parameters
ระบุรายการDirectoryCacheLifetime
หากไม่มีรายการ ให้คลิกขวาที่พื้นที่ว่างบนบานหน้าต่างด้านขวา จากนั้นเลือกNew > DWORD (32-bit)(DWORD (32-bit) Value) Value จากนั้นเปลี่ยนชื่อค่าเป็นDirectoryCacheLifetime แล้วกด Enter
- ตอนนี้ ดับเบิลคลิกที่รายการเพื่อแก้ไขคุณสมบัติของรายการ
- พิมพ์0ในช่องValue dataแล้วกดEnterเพื่อบันทึกการเปลี่ยนแปลง
ตอนนี้คุณสามารถออกจากRegistry Editorและรีสตาร์ทพีซีของคุณได้ ปัญหาความล่าช้าในการแชร์เครือข่ายควรได้รับการแก้ไขทันที
That’s it!
Related posts
แก้ไขคอมพิวเตอร์ไม่แสดงบนเครือข่ายใน Windows 10
แก้ไข Microsoft Edge ERR NETWORK CHANGED ใน Windows 10
แก้ไขเครือข่ายที่ไม่ระบุใน Windows 10
แก้ไขข้อผิดพลาด Enter Network Credentials บน Windows 10
Fix Slow Right Click Context Menu ใน Windows 10
NetworkManager: ฟรีและพกพา network manager สำหรับ Windows 10
Advanced IP Scanner, A ฟรี IP scanner สำหรับ Windows 10
แก้ไข Steam ช้าใน Windows 10
Provide สนับสนุนระยะไกลเพื่อ Windows 10 ผู้ใช้ที่มี Windows Remote Assistance
2 Ways การ Map Network Drive ใน Windows 10
วิธีหมุนการเชื่อมต่อบรอดแบนด์ PPPoE อัตโนมัติใน Windows 10
วิธีการลบ VPN โดยใช้ Network Connections ใน Windows 10
วิธีใช้ Network Sniffer Tool PktMon.exe ใน Windows 10
วิธีการดู Wi-Fi Network Profiles เก็บไว้ใน Windows 10
NetSetMan: Network Settings Manager สำหรับ Windows 10
วิธีการสร้าง Network หุ้นใน Windows 10
วิธีการแบ่งปัน Setup Network Files บน Windows 10
วิธีเชื่อมต่อกับ FTP server ใน Windows 10 จาก File Explorer
วิธีเข้าถึง Windows 10 จากระยะไกลจาก Mac
วิธีการสร้าง Wi-Fi Network Adapter Report บน Windows 10
