Windows Resource Protection ไม่สามารถเริ่มบริการซ่อมแซมได้
หากคุณได้รับWindows Resource Protection ไม่สามารถเริ่มบริการซ่อมแซม(Windows Resource Protection could not start the repair service)ได้ เมื่อคุณไปที่ Run sfc /scannowหรือSystem File CheckerในWindows 11/10โพสต์นี้อาจช่วยคุณได้
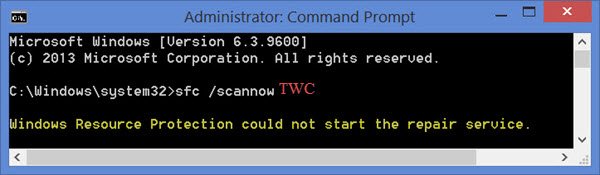
System File Checker หรือ sfc.exeเป็นโปรแกรมอรรถประโยชน์ในMicrosoft Windows(Microsoft Windows)ที่อยู่ในโฟลเดอร์C:\Windows\System32ยูทิลิตีนี้อนุญาตให้ผู้ใช้สแกนหาและกู้คืนไฟล์ระบบWindows ที่เสียหาย(Windows)
แต่บางครั้งในขณะที่เรียกใช้เครื่องมือนี้ คุณอาจได้รับข้อผิดพลาดอย่างใดอย่างหนึ่งต่อไปนี้ และเครื่องมือจะไม่สามารถเรียกใช้หรือทำงานให้เสร็จสมบูรณ์ได้
- ตัวตรวจสอบไฟล์ระบบ SFC ไม่สามารถซ่อมแซมไฟล์สมาชิกที่เสียหายได้(System File Checker SFC cannot repair corrupted member file)
- Windows Resource Protection พบไฟล์ที่เสียหายแต่ไม่สามารถแก้ไขบางไฟล์ได้(Windows Resource Protection found corrupt files but was unable to fix some of them)
- Windows Resource Protection ไม่สามารถดำเนินการตามที่ร้องขอได้
ฉันจะแก้ไขWindows Resource Protectionไม่สามารถเริ่มบริการซ่อมแซมได้อย่างไร
หากเกิดเหตุการณ์นี้ขึ้น คุณอาจลองเรียกใช้ System File Checker ในเซฟโหมดหรือที่ Boot-Timeหรือซ่อมแซม Windows Component Store โดยใช้ DISM(repair the Windows Component Store using DISM)และดูว่าทำงานได้หรือไม่ หรือคุณอาจแก้ไขข้อผิดพลาดทีละรายการโดยทำตามลิงก์แต่ละลิงก์
Windows Resource Protectionไม่สามารถเริ่มบริการซ่อมแซมได้
หากคุณได้รับข้อความแสดงข้อผิดพลาดนี้ ให้ลองทำดังนี้:
เรียกใช้services.mscเพื่อเปิดตัวจัดการ(Services Manager)บริการ ค้นหาตัวติดตั้งโมดูล Windows(Windows Modules Installer)หรือบริการTrustedInstaller ดับเบิลคลิก(Double-click)ที่มันและตรวจสอบให้แน่ใจว่าได้เริ่มบริการ แล้ว (Service)ถ้าไม่กดปุ่มStart ต้องตั้งค่าประเภทการเริ่มต้นเป็นManualโดยวิธีการ
The Windows Modules Installer or TrustedInstaller service enables installation, modification, and removal of Windows updates and optional components. If this service is disabled, install or uninstall of Windows updates might fail for this computer. This service has full access to Windows Resource Protection files and registry keys and needs to be running in order to restore missing or corrupted system files.
หรือคุณสามารถเปิดCommand Prompt ที่ยกระดับขึ้น พิมพ์คำสั่งต่อไปนี้ แล้วกดEnter
net start trustedinstaller
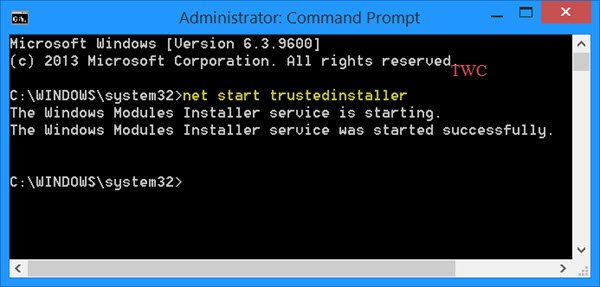
เมื่อเริ่มบริการแล้ว ให้เรียกใช้System File Checkerและดูว่าทำงานได้หรือไม่ หากยังคงใช้งานไม่ได้ คุณอาจต้องวิเคราะห์บันทึก
ฉันจะแก้ไขไฟล์ที่เสียหายในWindows Resource Protectionได้อย่างไร
ในการแก้ไขไฟล์ที่เสียหายในWindows Resource Protectionคุณต้องเรียกใช้DISM Toolหรือใช้ ตัวเลือก รีเซ็ต(Reset)พีซีเครื่องนี้ ที่จะช่วยให้คุณ
This post will show you how to how to Run sfc /scannow System File Checker on External Drives.
ดูโพสต์นี้หากคุณได้รับ a มีการซ่อมแซมระบบที่รอดำเนินการ ซึ่งต้องรีบูตเพื่อให้ข้อความแสดงข้อผิดพลาด เสร็จสมบูรณ์
Related posts
Windows Resource Protection พบไฟล์ที่เสียหาย แต่ไม่สามารถแก้ไขได้
Windows Resource Protection พบไฟล์ที่เสียหาย แต่ก็ไม่สามารถที่จะแก้ไขบางส่วนของพวกเขา [แก้ไข]
[แก้ไขแล้ว] Windows Resource Protection ไม่สามารถดำเนินการตามที่ร้องขอได้
วิธีแก้ไขข้อผิดพลาด “การป้องกันทรัพยากรของ Windows ไม่สามารถดำเนินการตามที่ร้องขอ” ได้
การป้องกันทรัพยากรของ Windows ไม่สามารถแก้ไขไฟล์ที่เสียหาย: 5 วิธีแก้ปัญหาที่ควรลอง
Problem uploading ถึง Windows Error Reporting service
ไม่สามารถ load plugin ใน Chrome ใน Windows 10/8/7
CMAK จาก VPN ไม่ทำงานหลังจากอัพเกรด Windows 10
K-12 assessment รายงานแอปที่ทำงานในพื้นหลัง Windows 10
Add ไปยังปุ่มโปรดเป็นสีเทาใน Photos app
พีซีของคุณไม่รองรับ Miracast - ข้อผิดพลาด Windows 10
Fix Windows Update Error 0x80070005
องค์กรของคุณปิดการอัปเดตอัตโนมัติใน Windows 10
Computer ติดอยู่ในการเตรียมการเพื่อกำหนดค่า Windows screen
ไม่สามารถนำเข้า Photos จาก iPhone ถึง Windows 11/10 PC
Computer ตรวจพบอย่างไม่ถูกต้องว่าอยู่นอก domain network
Fix Device encryption ถูกระงับชั่วคราวข้อผิดพลาดใน Windows 11/10
ไม่มีการตรวจสอบสแกนเนอร์ในคอมพิวเตอร์ Windows 10
เราไม่สามารถทำการอัปเดตให้เสร็จสิ้นการยกเลิกการเปลี่ยนแปลง [คงที่]
Cloud Clipboard (Ctrl+V) ไม่ทำงานหรือซิงค์ใน Windows 10
