องค์กรของคุณได้กำหนดนโยบายบางอย่างเพื่อจัดการการอัปเดต
หากคุณสงสัยว่าเหตุใดคุณจึงเห็นการตั้งค่าบางอย่างได้รับการจัดการโดยองค์กรของคุณ(Some settings are managed by your organization)หรือคุณได้เลือกใช้ Windows Insider Program(You have opted in for the Windows Insider Program)ในการตั้งค่า Windows 10 เมื่อคุณเรียกใช้ Windows Update(run Windows Update)โพสต์นี้อาจแนะนำคุณได้ หากผู้ดูแลระบบของคุณปิดใช้งานWindows Updates หรือเนื่องจากความเสียหายใน การตั้งค่า Automatic Updateคุณอาจเห็นข้อความแสดงข้อผิดพลาด
- องค์กรของคุณได้กำหนดนโยบายบางอย่างเพื่อจัดการการอัปเดต
- คุณ ได้เลือกใช้Windows Insider Program
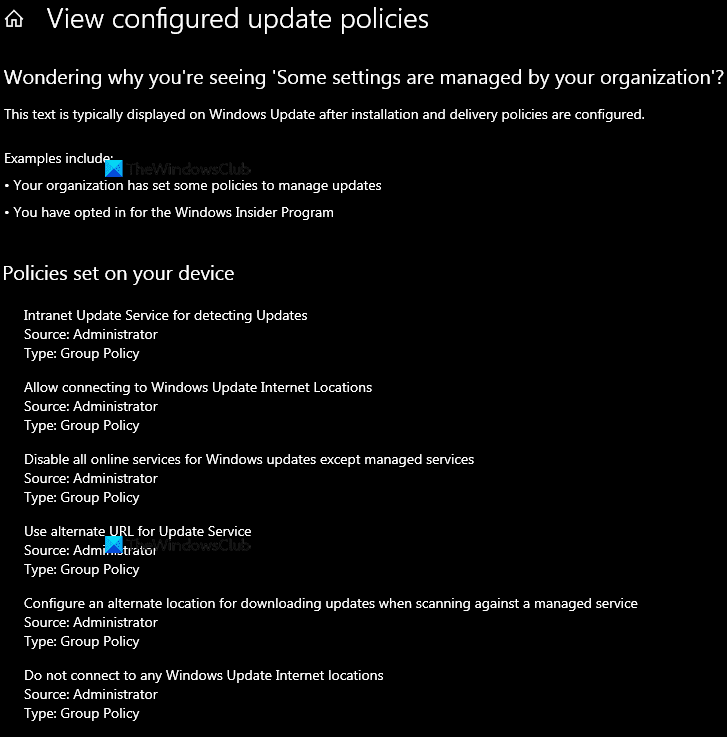
องค์กรของคุณได้กำหนดนโยบายบางอย่างเพื่อจัดการการอัปเดต
เมื่อคุณเห็นข้อความนี้ แสดงว่าผู้ดูแลระบบของคุณได้กำหนดการตั้งค่า Windows 10 เหล่านี้สำหรับ(Settings)องค์กร(Windows 10) ของคุณ และคุณจะต้องติดต่อเขา
ข้อความยังระบุว่าระบบของคุณได้รับการกำหนดค่าให้รับWindows Insider Preview Builds
แต่ถ้าคุณเป็นผู้ใช้พีซีเพียงคนเดียวหรือผู้ใช้ บัญชีผู้ ดูแลระบบ(Admin)นี่คือสิ่งที่คุณสามารถทำได้เพื่อแก้ไขปัญหา
- ลองดำเนินการกู้คืนระบบไปยังจุดดีก่อนหน้า
- ย้อนกลับการเปลี่ยนแปลงโดยเปลี่ยน การ ตั้งค่านโยบายกลุ่ม(Group Policy)
- ลองข้อเสนอแนะจากโพสต์นี้
- เลือกไม่เข้าร่วมโปรแกรม Insider
- เปิดใช้งานWindows Updatesอีกครั้งโดยใช้หนึ่งในเครื่องมืออัปเดตเหล่านี้
- ใช้ตัวเลือก การ Cloud Reset/Reinstall
ก่อนที่คุณจะเริ่มต้น อย่าลืมสร้างจุดคืนค่าระบบก่อน
1] ลอง(Try)ดำเนินการกู้คืนระบบไปยังจุดดีก่อนหน้า
หากเกิดเหตุการณ์นี้ขึ้นเมื่อเร็วๆ นี้ การลองใช้การดำเนินการกู้คืนระบบไปยังจุดดีก่อนหน้าอาจช่วยได้
2] ย้อนกลับ(Reverse)การเปลี่ยนแปลงโดยเปลี่ยน การ ตั้งค่านโยบายกลุ่ม(Group Policy)
เปิด Group Policy Editorและเปลี่ยนสถานะของการตั้งค่าต่อไปนี้เป็นNot Configured(Not Configured)
- Intranet Update Serviceสำหรับตรวจจับการอัพเดท
- อนุญาตให้เชื่อมต่อกับWindows Update Internet Locations
- ปิดใช้งานบริการออนไลน์ทั้งหมดสำหรับWindows Updatesยกเว้นบริการที่มีการจัดการ
- ใช้(Use)URLสำรองสำหรับUpdate Services
- กำหนดค่าตำแหน่งอื่นสำหรับการดาวน์โหลดการอัปเดตเมื่อสแกนกับบริการที่มีการจัดการ
- อย่าเชื่อมต่อกับตำแหน่งอินเทอร์เน็ต Windows Update ใด ๆ(Windows Update Internet Locations)
- แจ้งเตือนให้ดาวน์โหลดอัปเดต
- ตั้งค่าตัวเลือกการอัปเดตอัตโนมัติ
โดยปกติ คุณจะเห็นการตั้งค่าเหล่านี้ส่วนใหญ่ที่นี่:
Computer Configuration > Administrative Templates > Windows Components > Windows Updateการกำหนดค่าคอมพิวเตอร์ > เทมเพลตการดูแลระบบ > คอมโพเนนต์ ของWindows > Windows Update
แต่คุณสามารถค้นหา Group Policy สำหรับ GPO ที่ต้องการได้โดยใช้วิธีการเหล่านี้ หรือใช้ เครื่องมือนี้จาก Microsoft เพื่อค้นหาการ ตั้งค่า Group Policy
ลิงก์เหล่านี้มีคำแนะนำโดยละเอียดที่จะนำเสนอ:
- Microsoft.com
- องค์กรของคุณปิดการอัปเดตอัตโนมัติ(Your organization has turned off automatic updates.)
หากคุณกำลังใช้Windows 10 Home edition คุณจะไม่มีLocal Group Policy Editor คุณต้องเพิ่ม Local Group Policy Editor(add the Local Group Policy Editor)ลงในคอมพิวเตอร์ของคุณ
3] ลองทำตามคำแนะนำจากโพสต์นี้
ข้อมูลเพิ่มเติมที่นี่ที่สามารถช่วยคุณ -
- องค์กรของคุณจัดการการตั้งค่าบางอย่าง
- องค์กรของคุณจัดการการอัปเดตบนพีซีเครื่อง(Your organization manages updates on this PC)นี้
4] เลือกไม่เข้าร่วมโปรแกรม Insider
ตรวจสอบว่าคุณได้ลงนามในโปรแกรม Windows Insider(Windows Insider Program)หรือไม่ หากนี่ไม่ใช่สิ่งที่คุณต้องการ คุณสามารถเลือกไม่เข้าร่วมโปรแกรม Insiderได้
5] เปิดใช้งานWindows Updatesอีกครั้งโดยใช้หนึ่งในเครื่องมืออัปเดตเหล่านี้
คุณสามารถลองเปิดใช้งานWindows Updates อีกครั้ง โดยใช้หนึ่งในเครื่องมืออัปเดตเหล่านี้(using one of these Updates tools)โดยใช้ปุ่มDisable/Enable
6] ใช้ตัวเลือกการรีเซ็ต / ติดตั้งใหม่บนคลาวด์
หากไม่มีอะไรช่วยโดยใช้ตัวCloud Reset/Reinstall optionการดำเนินการนี้จะรีเซ็ต/กู้คืน ไฟล์และการตั้งค่า Windowsเป็นสถานะเดิมโดยดาวน์โหลดไฟล์จากเซิร์ฟเวอร์ของ Microsoft(Microsoft)
ทั้งหมดที่ดีที่สุด
Related posts
วิธีปิดใช้งานการป้องกันสำหรับ Feature Updates บน Windows 10
แพคเกจการเปิดใช้งานคืออะไรใน Windows 10
Fix Windows Update error 0x80070422 บน Windows 10
Fix Windows Update error 0x8e5e03fa บน Windows 10
เรามีปัญหาในการเริ่มต้นใหม่เพื่อให้เสร็จสิ้น install 0x8024a11a 0x8024A12
เปลี่ยน Delivery Optimization Cache Drive สำหรับ Windows Updates
Windows Update ไม่ดาวน์โหลดหรือติดตั้ง Error 0x80070543
Fix Windows Update Error 0x80070005
Error 0x80246017 เราไม่สามารถติดตั้งการอัปเดตติดตั้งโดยใช้บัญชี
Win Update Stop: ปิดใช้งาน Windows Updates บน Windows 10
วิธีการแก้ไข Windows Update Error Code 0x80070012
Fix Windows Update error 0x80070541 บน Windows 10
Windows 10 Update Servicing Cadence อธิบาย
วิธีการแก้ไข Windows Update error 0x80240061
Fix Windows Update error 0x80240439 บน Windows 10
Download Windows Updates & Apps จากอื่น ๆ Windows 10 ชิ้น
Windows 10 ให้การเสนอขายหรือติดตั้ง Update เดียวกัน
Windows Update ไม่สามารถติดตั้งกับ Error Code 0x8024004a
Fix Windows Update error 0x80070659
คุณสามารถติดตั้ง Windows Updates ใน Safe Mode ใน Windows 10 ได้หรือไม่?
