แก้ไขข้อผิดพลาด YouTube 400 บนพีซี
ในโพสต์นี้ เราจะพูดถึงวิธีการที่เป็นไปได้ในการแก้ไขข้อผิดพลาด YouTube 400(YouTube error 400)บนพีซี เมื่อท่องและดูวิดีโอบนYouTubeผู้ใช้พบข้อผิดพลาดมากมาย รวมถึง500 Internal Server Error , YouTube Error 404 , YouTube error 401 และอีกมากมาย หนึ่งในข้อผิดพลาดทั่วไปของYouTubeที่ผู้ใช้พบคือข้อผิดพลาด 400 ขณะดูวิดีโอบนYouTube ข้อผิดพลาดแสดงข้อความต่อไปนี้:
400. That’s an error.
Your client has issued a malformed or illegal request.
That’s all we know.
ปัญหานี้อาจเกิดขึ้นบนพีซี โทรศัพท์มือถือ หรือแม้แต่บนสมาร์ททีวี ตอนนี้จะแก้ไขข้อผิดพลาดนี้ได้อย่างไร? ที่นี่เราจะพูดถึงวิธีแก้ไขที่เป็นไปได้เพื่อแก้ไขข้อผิดพลาดYouTube error 400 บน Windows 11/10 PC มาชำระเงินกัน!
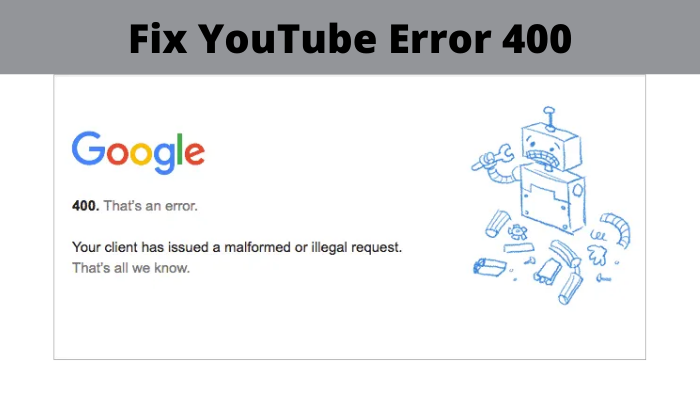
แก้ไขข้อผิดพลาด YouTube 400 บนพีซี
ต่อไปนี้คือวิธีการแก้ไข ข้อผิดพลาด YouTube 400 บนพีซีที่ใช้ Windows 11/10:
- โหลดหน้า YouTube ซ้ำ
- ตรวจสอบว่ามีข้อผิดพลาดในURLหรือไม่
- ล้างแคชจากเบราว์เซอร์ของคุณ
- ล้างคุกกี้สำหรับ YouTube
- ออกจาก ระบบ(Log)จากนั้นลงชื่อเข้าใช้บัญชีYouTube ของคุณ(YouTube)
- เปิด YouTube ในโหมดไม่ระบุตัวตน
- รีเซ็ตการตั้งค่าเบราว์เซอร์
- ติดตั้งเบราว์เซอร์ใหม่
ให้เราหารือเกี่ยวกับโซลูชันเหล่านี้โดยละเอียด!
1] โหลดหน้า YouTube ซ้ำ
ลองโหลด หน้า YouTube ซ้ำ โดยใช้ ปุ่ม ลัดCtrl + F5หากมีปัญหาชั่วคราว การรีเฟรชหน้าเว็บอาจช่วยคุณแก้ไข ข้อผิดพลาด YouTube 400 ดังนั้น ให้รีเฟรชหน้าสองสามครั้งและตรวจสอบว่าสามารถแก้ไขข้อผิดพลาดสำหรับคุณได้หรือไม่
นอกจากนี้ ให้ลองรีสตาร์ทพีซีของคุณ จากนั้นเปิดChromeหรือเบราว์เซอร์ใดก็ตามที่คุณใช้ ไปที่ หน้าวิดีโอ YouTubeและดูว่าข้อผิดพลาดหายไปหรือไม่
หากไม่ได้ผล ให้ไปที่วิธีแก้ไขปัญหาอื่นจากรายการนี้
2] ตรวจสอบ(Check)ว่ามีข้อผิดพลาดในURL
ตรวจสอบ ให้(Make)แน่ใจว่าURL ของ YouTube(YouTube URL) ที่ คุณป้อนนั้นถูกต้องและไม่มีการพิมพ์ผิด หรือ ลิงก์ YouTube ที่คุณคลิกอาจมี (YouTube)URLที่มีรูปแบบไม่ถูกต้อง ดังนั้น ตรวจสอบ สตริง URLและแก้ไขหากมีข้อผิดพลาด
3] ล้าง(Clear)แคชและคุกกี้จากเบราว์เซอร์ของคุณ

ปัญหามากมายในเว็บเบราว์เซอร์ของคุณสามารถแก้ไขได้ด้วยการล้างแคชและคุกกี้จากเบราว์เซอร์ของคุณ(clearing up cache and cookies from your browser)รวมถึง ข้อผิดพลาดของ YouTube 400 แคชที่เก่าและจำนวนมากอาจทำให้ประสิทธิภาพเว็บเบราว์เซอร์ของคุณแย่ลงและทำให้เกิดข้อผิดพลาดเช่นนี้
ฉันจะพูดถึงขั้นตอนในการล้างแคชและคุกกี้จากเบราว์เซอร์Chrome คุณสามารถลองทำตามขั้นตอนที่คล้ายกันสำหรับเว็บเบราว์เซอร์ที่คุณต้องการ
- ไปที่แถบเมนูสามจุด
- ไปที่ ตัวเลือก เครื่องมือ(Tools) เพิ่มเติม และคลิกที่ตัวเลือกล้างข้อมูลการท่องเว็บ
- เลือกช่วงเวลาเป็นตลอดเวลา
- เปิดใช้งานรูปภาพและไฟล์แคช และคุกกี้ และตัวเลือกข้อมูลไซต์อื่นๆ(Cached)
- แตะที่ล้าง(Clear)ข้อมูลเพื่อลบแคชและคุกกี้
- รีสตาร์ท Chrome(Restart Chrome)เปิด หน้า YouTubeและดูว่าข้อผิดพลาดหายไปหรือไม่
4] ล้างคุกกี้สำหรับ YouTube
หากคุณไม่ต้องการลบคุกกี้สำหรับเว็บไซต์ทั้งหมด คุณสามารถเลือกล้างคุกกี้สำหรับYouTubeเท่านั้น เนื่องจากเกิดข้อผิดพลาดสำหรับYouTube
โดยทำตามขั้นตอนด้านล่างในGoogle Chrome :
ขั้นแรก ให้คลิกที่เมนูสามจุดแล้วคลิกตัวเลือกการตั้งค่า (Settings)ใน หน้า การตั้งค่า(Settings)ไปที่ส่วนความเป็นส่วนตัวและความปลอดภัย( Privacy and Security)แล้วแตะที่ตัวเลือกข้อมูลคุกกี้และเว็บไซต์อื่นๆ(Cookies and other sites data)
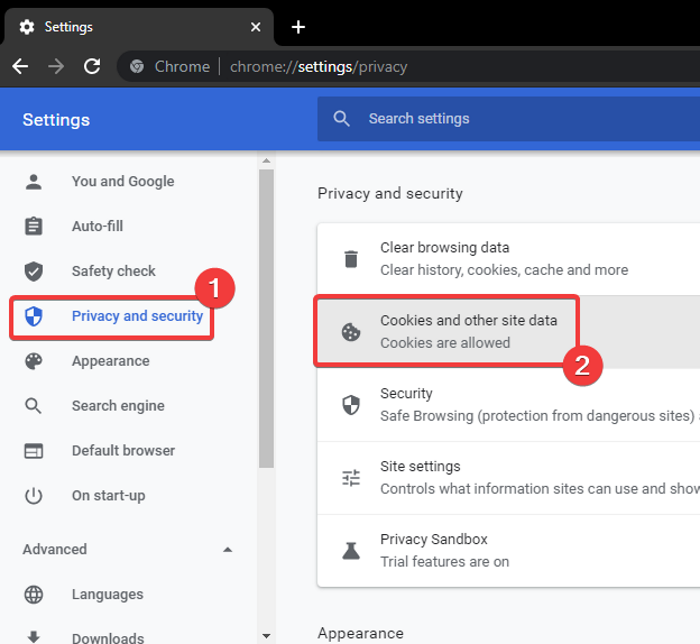
ถัดไป เลื่อนลงมาเล็กน้อยแล้วคุณจะเห็นตัวเลือกดูคุกกี้และข้อมูลไซต์(See all cookies and site data)ทั้งหมด
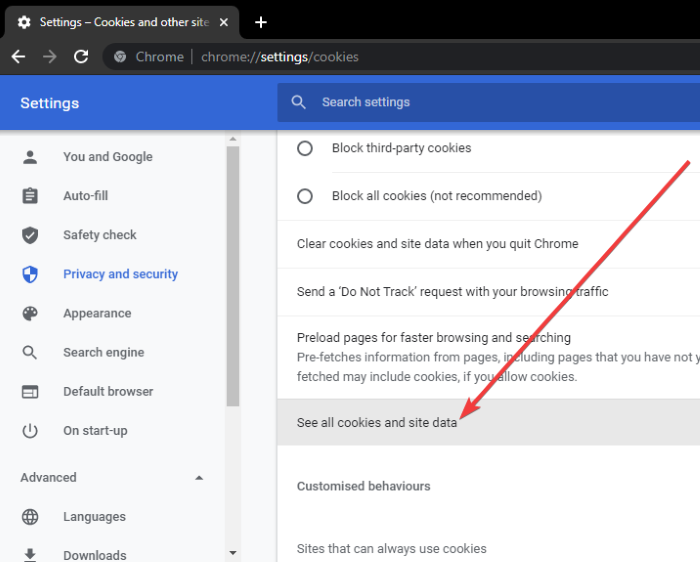
ตอนนี้ ในแถบค้นหา พิมพ์YouTubeแล้วคุณจะเห็น คุกกี้ YouTube ทั้งหมด ในผลลัพธ์
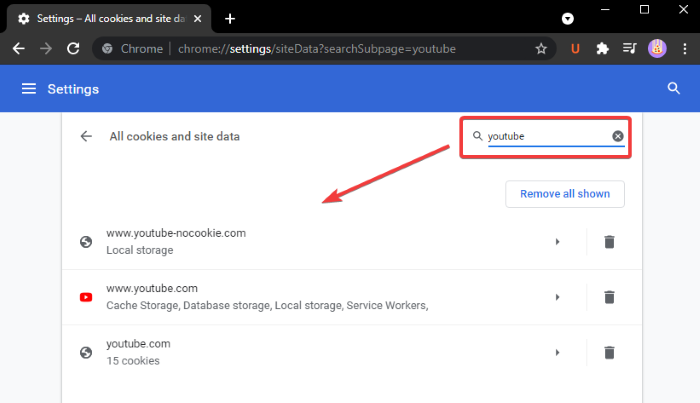
เพียงคลิกที่ปุ่มลบทั้งหมดที่แสดง(Remove all shown)และยืนยันการลบคุกกี้สำหรับYouTube
เปิดChromeขึ้นมาใหม่ เปิด วิดีโอ YouTubeที่เคยให้ข้อผิดพลาด 400 และดูว่าข้อผิดพลาดหายไปหรือไม่
คุณสามารถลองทำตามขั้นตอนที่คล้ายกันสำหรับเว็บเบราว์เซอร์อื่นๆ เช่นEdge , Firefoxเป็นต้น เพื่อล้างคุกกี้สำหรับYouTube
5] ออกจาก ระบบ(Log)แล้วลงชื่อเข้าใช้บัญชีYouTube ของคุณ(YouTube)
หากวิธีแก้ปัญหาข้างต้นไม่ได้ผล ให้ลองออกจากระบบ บัญชี YouTube ของคุณ แล้วลงชื่อเข้าใช้ใหม่อีกครั้ง ดูว่าจะช่วยคุณแก้ไขข้อผิดพลาดหรือไม่
6] เปิด YouTube ในโหมดไม่ระบุตัวตน

ลองเปิดYouTubeในโหมดไม่ระบุตัวตนและดูว่าข้อผิดพลาดยังคงมีอยู่หรือไม่ หากไม่เป็นเช่นนั้น อาจมีปัญหากับส่วนขยายที่มีปัญหาซึ่งคุณติดตั้งในเบราว์เซอร์ของคุณ ตัวอย่างเช่น ในChromeคุณสามารถเข้าสู่โหมดไม่ระบุตัวตนโดยไปที่เมนูสามจุดแล้วเลือก หน้าต่าง ใหม่(New) ที่ ไม่ระบุตัวตน จากนั้นเปิดYouTubeและดูว่ามีข้อผิดพลาด 400 หรือไม่
หากคุณไม่ได้รับข้อผิดพลาด 400 ในโหมดไม่ระบุตัวตน มีโอกาสสูงที่ปัญหาจะเกิดขึ้นกับส่วนขยายของคุณ
เปิดเว็บเบราว์เซอร์ในโหมดปกติแล้วลองปิดการใช้งานส่วนขยายที่มีปัญหาใน Chrome, Firefox(disabling troublesome extensions in Chrome, Firefox)หรือเว็บเบราว์เซอร์อื่นที่คุณใช้ จากนั้นดูว่าข้อผิดพลาดหายไปหรือไม่
7] รีเซ็ตการตั้งค่าเบราว์เซอร์
หากไม่มีอะไรแก้ไขข้อผิดพลาด 400 ของ YouTube ให้ลอง (YouTube)รีเซ็ตเบราว์เซอร์ Edge(reset your Edge) , Chromeหรือ Firefoxเป็นสถานะเดิมและดูว่าสามารถแก้ไขปัญหาได้หรือไม่
8] ติดตั้งเบราว์เซอร์ใหม่
วิธีแก้ปัญหาสุดท้ายที่คุณสามารถลองได้คือทำการติดตั้งใหม่สำหรับเว็บเบราว์เซอร์ของคุณ ถอนการติดตั้งเว็บเบราว์เซอร์(Uninstall the web browser)จากนั้นดาวน์โหลดและติดตั้งเว็บเบราว์เซอร์เวอร์ชันล่าสุดจากเว็บไซต์ทางการ ไปที่ หน้า YouTubeที่มีข้อผิดพลาด 400 แล้วดูว่าปัญหาได้รับการแก้ไขหรือไม่
แค่นั้นแหละ!
อ่านแล้ว: (Now read:) แก้ไข reCAPTCHA ไม่ทำงานในเบราว์เซอร์ใด ๆ(FIX reCAPTCHA not working in any browser.)
Related posts
Fix an Error Occurred 'ลองอีกครั้ง' Playback ID บน YouTube
แก้ไขข้อผิดพลาดบางอย่างใน YouTube ผิดพลาด
วิธีแก้ไข “เกิดข้อผิดพลาด โปรดลองอีกครั้งในภายหลัง” บน YouTube
500 Internal Server Error ใน YouTube อธิบาย
Fix No sound ON YouTube ใน Firefox กับ SoundFixer
วิธีแก้ไขไม่มีเสียงบน YouTube
วิธีแก้ไขความคิดเห็นของ YouTube ไม่โหลดใน Chrome
แก้ไขการเล่นอัตโนมัติของ YouTube ไม่ทำงาน
วิธีแก้ไขความคิดเห็นของ YouTube ไม่โหลด
วิธีการ Fix YouTube Keeps Signing Me
Microsoft Edge จะไม่เล่น YouTube videos; Fix ปัญหาการสตรีมวิดีโอ
Fix Canon Printer Error 853 บน Windows 11/10
Fix Valorant Error Codes 5 และ 6 บน Windows PC
โหลด Fix YouTube Videos แต่ไม่เล่นวิดีโอ
Fix Windows Update Error C8000266?
วิธีแก้ไขวิดีโอขาดๆหายๆบน YouTube
Audio Renderer Error: แก้ไข 'โปรดรีสตาร์ทคอมพิวเตอร์ของคุณ YouTube
Fix Application Load Error 5:0000065434 บน Windows 10
แก้ไขรหัสข้อผิดพลาด OneDrive 0x8007016a
Fix Error 0xC00D3E8E คุณสมบัติถูกอ่านเฉพาะใน Windows 11/10
