ลบส่วนประกอบแต่ละรายการที่ไม่ต้องการของไดรเวอร์ NVIDIA
NVIDIA มีแผงควบคุม(control panel)ที่ให้คุณกำหนดการตั้งค่าการแสดงผล วิดีโอ การตั้งค่า 3D และStereoscopic(Stereoscopic 3D) 3D คุณลักษณะสองประการสุดท้ายไม่มีให้บริการในคอมพิวเตอร์ทุกเครื่อง แต่มีวิธีที่จะกำจัดคุณลักษณะเหล่านี้ได้เช่นกัน ในคู่มือนี้ เราจะแบ่งปันวิธีการลบส่วนประกอบแต่ละรายการที่ไม่ต้องการของไดรเวอร์NVIDIA(NVIDIA driver)
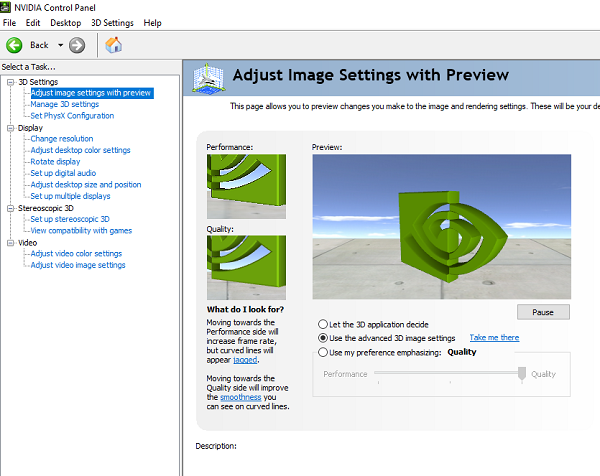
ลบ(Remove)ส่วนประกอบแต่ละส่วนของไดรเวอร์NVIDIA
ข้อดีของการกำจัดส่วนประกอบที่ไม่จำเป็นคือการกำจัดกระบวนการเบื้องหลังบางส่วน นอกจากนี้ยังช่วยให้บูตเครื่องได้เร็วขึ้น เนื่องจากเรากำลังจะลบส่วนประกอบพิเศษบางอย่างและซอฟต์แวร์ของบริษัทอื่น ตรวจสอบให้แน่ใจว่าได้สร้างจุดคืนค่าก่อนที่จะดำเนินการต่อ
เรามีเครื่องมือสองอย่างที่สามารถใช้เพื่อลบการตั้งค่าพิเศษทั้งหมดที่ไม่จำเป็นในคอมพิวเตอร์ของคุณ อย่าง แรก(First)คือNVIDIA Driver Slimming Utility และ อย่างที่สองคือNVCleanstall คุณสามารถใช้อะไรก็ได้
แผงลอยNV Clean – ตัว ติดตั้ง ที่ สะอาด(Clean) สำหรับ ไดรเวอร์NVIDIA
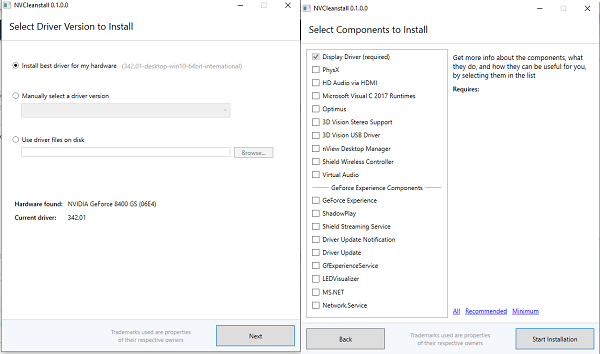
ดาวน์โหลด(Download)และเรียกใช้โปรแกรม จะตรวจหา ไดรเวอร์ NVIDIAบนคอมพิวเตอร์ของคุณ โดยอัตโนมัติ หากไม่เป็นเช่นนั้น คุณสามารถเลือกได้เองจากเมนูดรอปดาวน์ คลิก(Click)ถัดไป และจะแสดงส่วนประกอบทั้งหมดที่มีให้ตามปกติ เนื่องจากแนวคิดคือการลดไดรเวอร์เพิ่มเติม ขอแนะนำให้คุณติดตั้งเท่านั้น ในกรณีของเรา มันคือ “ Display Driver ”
คลิก ถัดไป และโปรแกรมจะติดตั้งไดรเวอร์ (Click)NVIDIAเวอร์ชันล่าสุดและติดตั้งลงในคอมพิวเตอร์ของคุณ อย่างไรก็ตาม คุณจะสังเกตเห็นว่าจะทำการติดตั้ง Display Driverเท่านั้น คุณสามารถยืนยันได้โดยเปลี่ยนไปใช้ตัวเลือก การ ติดตั้งแบบกำหนดเอง(Custom Install)
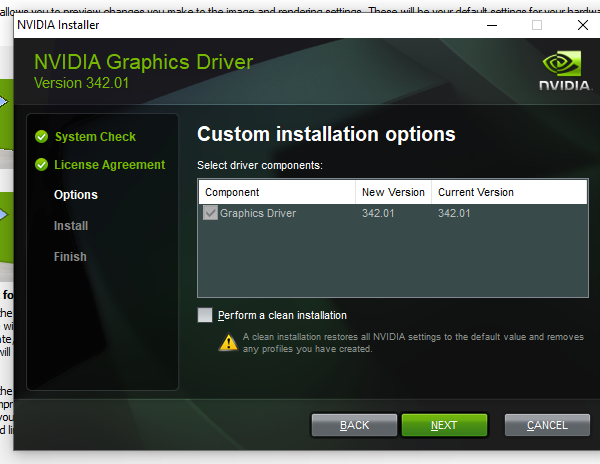
เมื่อการติดตั้งเสร็จสมบูรณ์ ให้รีบูตเครื่องคอมพิวเตอร์และเปิด แผงควบคุม NVIDIAและทุกอย่างอื่นควรถูกลบออก นี่คือลักษณะที่ปรากฏหลังจากส่วนประกอบพิเศษที่ถอดออก
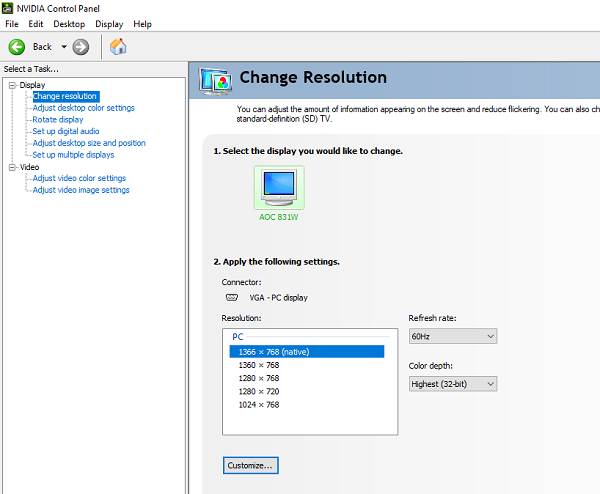
คุณสามารถดาวน์โหลดได้จากที่นี่(from here.)
NVIDIA Driver Slimming Utility
มันยังทำงานในลักษณะเดียวกัน ดาวน์โหลด(Download)และแตกไฟล์ จากนั้นเรียกใช้โปรแกรมปฏิบัติการ "NVSlimmer" มันจะขอให้คุณโหลดไดรเวอร์ แอปพลิเคชั่นจะคลายการบีบอัดไดรเวอร์และเสนอตัวเลือกให้คุณเลือกว่าจะเก็บอะไรไว้และอะไรที่คุณสามารถกำจัดได้
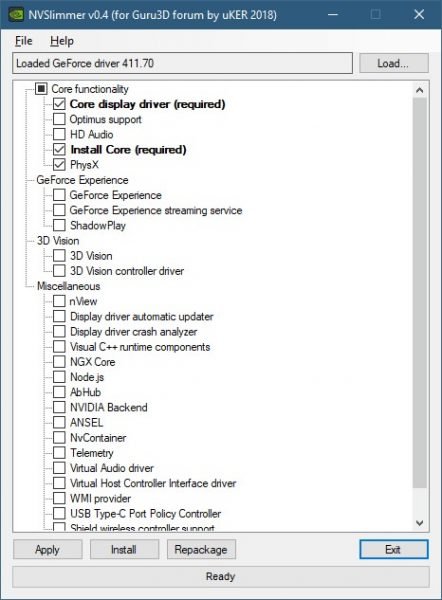
เราแนะนำให้เก็บคุณสมบัติการทำงานหลักของ ไดรเวอร์ NVIDIAไว้ หรือคุณสามารถไปโดยการเลือกเริ่มต้น ตรวจสอบให้แน่ใจว่าได้รีบูตเครื่องคอมพิวเตอร์ของคุณเมื่อทุกอย่างเสร็จสิ้น
คุณสามารถดาวน์โหลดได้จากที่นี่(here)
Let us know how these tools worked for you!
Related posts
วิธีเปิดใช้งาน NVIDIA Low Latency Mode บน Windows 10
ที่จะดาวน์โหลดไดรเวอร์ NVIDIA สำหรับ Windows 10
ไดรเวอร์กราฟิกนี้ไม่พบฮาร์ดแวร์กราฟิกที่รองรับ
Remove ไดรเวอร์อุปกรณ์เก่าที่ไม่ได้ใช้งานที่ซ่อนอยู่ใน Windows 10 - Ghostbuster
AMD or NVIDIA Graphics Card ไม่พบใน Windows 11/10
TAP-ของ Windows Adapter v9 คืออะไร? ที่ฉันจะดาวน์โหลด Driver นี้หรือไม่?
ไม่สามารถติดตั้ง Synaptics, ASUS, ฯลฯ ไดรเวอร์ Touchpad บน Windows 11/10
Update NVIDIA Graphic Card Drivers ใช้ NV Updater สำหรับ Windows 11/10
NVIDIA Low Latency Mode ไม่แสดงบน Windows 10
วิธีอัปเดตไดรเวอร์โดยใช้ Command Prompt ใน Windows 10
ไดรเวอร์ MTP USB device ไม่สามารถติดตั้งบน Windows 10 ได้
Best ฟรี Driver Update Software สำหรับ Windows 10
Remove NVIDIA Control Panel จาก Context Menu and System Tray
ไม่มีลายเซ็นอยู่ในหัวเรื่อง - Driver Signature Details
Windows computer ค้างขณะติดตั้งไดรเวอร์กราฟิก
DUMo สแกน Windows system สำหรับการอัปเดต hardware driver ของคุณ
Fix Generic PnP Monitor ปัญหาไดรเวอร์ใน Windows 11/10
วิธีการดู Wi-Fi Network Driver information บน Windows 10
Install Realtek HD Audio Driver Failure, Error OxC0000374 ใน Windows 10
วิธีการติดตั้ง Driver ด้วยตนเองโดยใช้. inf File ใน Windows 11/10
