Bing Search Tips and Tricks เพื่อปรับปรุงประสบการณ์การค้นหา
Bingเป็นเสิร์ชเอ็นจิ้นที่ดีที่สุดอันดับสอง และหากคุณใช้งาน นี่คือเคล็ดลับและกลเม็ดที่ดีที่สุดบางส่วนที่คุณต้องรู้เมื่อใช้Bing Search (Bing Search)หากคุณสงสัยว่าทำไมต้องพูดถึงมันในเมื่อมันไม่ใกล้กับGoogleนั่นก็เพราะว่ายังมีคนที่ยังคงใช้อยู่ Microsoft มอบรางวัล(Microsoft offers rewards)ให้กับผู้ที่ใช้Bing Searchและนั่นเป็นอีกเหตุผลหนึ่งที่ทำให้มี การใช้ Bing Search มาทำความรู้จักกับ Bing Search กันดีกว่าว่าคุณจะใช้งานBing Searchได้อย่างไร
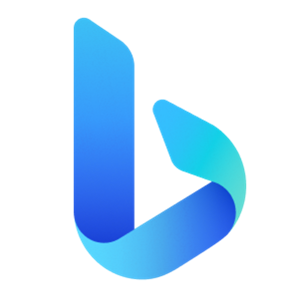
เคล็ดลับและเทคนิคการค้นหา Bing
นี่คือเคล็ดลับและกลเม็ดที่ยอดเยี่ยมบางส่วนที่คุณสามารถลองใช้กับBing Searchได้
- การค้นหาตัวดำเนินการ Bing
- ค้นหาไซต์
- ประเภทไฟล์ค้นหา
- ค้นหาเฉพาะสถานที่
- แปลงสกุลเงิน
- พยากรณ์อากาศ
- ค้นหาในTitle , Anchorและเนื้อหาของหน้า
- เปลี่ยนขนาดของรูปภาพในการค้นหา
- มุ่งเน้นไปที่บางพื้นที่ในการค้นหา
- ค้นหาภาพย้อนกลับ
ตรวจ(Make) สอบให้ แน่ใจว่าได้ลงชื่อเข้าใช้ด้วยบัญชี Microsoft ของ(Microsoft Account)คุณ เพื่อให้คุณสามารถค้นหาได้จากประวัติการค้นหา(Search History)
1] การค้นหาตัวดำเนินการ Bing
- เครื่องหมาย คำพูด: (Quotes:) ใช้ “(Use “) ” หากคุณต้องการสร้างคำค้นหาที่ตรงทั้งหมด เช่น “ การตั้งค่า(Settings) Windows 10 ” ในที่นี้ จะถือว่าเป็นคำเดียวและไม่แบ่งออกเป็นสามคำ
- Plus or + จะแสดงผลลัพธ์ที่มีข้อความค้นหาทั้งหมดที่นำหน้าด้วยข้อความ +
- AND หรือ &(AND or &)แสดงผลซึ่งมีทั้งคำ
- OR or |แสดงผลซึ่งมีข้อความค้นหาอย่างใดอย่างหนึ่ง
- NOT หรือ –(NOT or –)แสดงหน้าที่ไม่มีคำค้นหาที่ระบุ
วิธีใช้:(How to use:)
1. Using “ + “ symbol
การใช้สัญลักษณ์ "+" คุณจะพบหน้าเว็บที่มีคำศัพท์ทั้งหมดที่นำหน้าด้วยสัญลักษณ์ + ยังอนุญาตให้คุณใส่คำที่มักจะถูกละเว้น
ตัวอย่างเช่น หากคุณค้นหาMicrosoftคุณจะพบผลลัพธ์ทั้งหมดที่เกี่ยวข้องกับMicrosoft แต่ถ้าคุณเพิ่มTheWindowsClubหลังสัญลักษณ์ “+” คุณจะได้ผลลัพธ์ทั้งหมดที่เกี่ยวข้องกับ “ Microsoft with TheWindowsClub ”
2. การใช้สัญลักษณ์ “ “(2. Using “ “ symbol)
การใช้ “” สัญลักษณ์นี้ คุณสามารถค้นหาคำที่แน่นอนในวลีได้
ตัวอย่างเช่น หากคุณค้นหา thewindowsclub.com คุณจะพบผลลัพธ์ทั้งหมดที่เกี่ยวข้องกับTheWindowsClubหรือTheWindowsClub.com แต่ถ้าคุณค้นหา “thewindowsclub.com” ด้วยเครื่องหมายคำพูด ผลลัพธ์จะเกี่ยวข้องกับ thewindowsclub.com เท่านั้น
3. การใช้สัญลักษณ์ AND หรือ &(3. Using AND or & symbol)
เมื่อ ใช้ สัญลักษณ์ ANDหรือ & คุณสามารถค้นหาหน้าเว็บที่มีคำหรือวลีทั้งหมดได้
ตัวอย่างเช่น หากคุณค้นหาคำว่า “ Microsoft AND TheWindowsClub ” คุณจะ ได้ผลลัพธ์สำหรับทั้งคำMicrosoftและTheWindowsClub
4. การใช้สัญลักษณ์ NOT(4. Using NOT symbol)
การใช้ สัญลักษณ์ NOTคุณสามารถยกเว้นหน้าเว็บที่มีคำหรือวลีได้
ตัวอย่างเช่น หากคุณค้นหา “ Microsoftไม่ใช่ Windows” ผลลัพธ์ทั้งหมดจะเกี่ยวข้องกับMicrosoftยกเว้นMicrosoft Windows(Microsoft Windows)
หมายเหตุ:(Notes:)
- โดยค่าเริ่มต้น การค้นหาทั้งหมดเป็นแบบAND (คำค้นหาที่คุณสามารถใช้เพื่อค้นหาผลลัพธ์ที่มีคำค้นหาทั้งหมดที่คุณระบุ) ค้นหา
- คุณต้องใช้ตัวดำเนินการNOTและAND
2] ค้นหาไซต์
หากคุณต้องการค้นหาหัวข้อหรือคำบางคำในเว็บไซต์ใดเว็บไซต์หนึ่ง คุณสามารถใช้คุณลักษณะ การ ค้นหาเว็บไซต์ ได้ (Site Search)แม้ว่าเว็บไซต์ส่วนใหญ่จะเสนอการค้นหาบนเว็บไซต์ แต่Bingสามารถทำได้ดีกว่า
เช่นWindows Control Panel site:thewindowsclub.com
3] ค้นหาประเภทไฟล์
ผู้ที่ต้องการค้นหาคำในไฟล์บางประเภทสามารถใช้สิ่งนี้ได้ สมมติว่า(Say)คุณกำลังมองหาเอกสารที่มีชุดคำ จากนั้นการค้นหาจะแสดงเฉพาะประเภทไฟล์ที่มีคำที่คุณกำลังมองหา
เช่นWindows Control Panel file:pdf
4] การค้นหาเฉพาะสถานที่
หากต้องการค้นหาศูนย์บริการหรือร้านค้าในพื้นที่ของคุณ คุณสามารถใช้โอเปอเรเตอร์LOC
เช่นWindows Service Center loc:Kolkata
5] แปลงสกุลเงิน
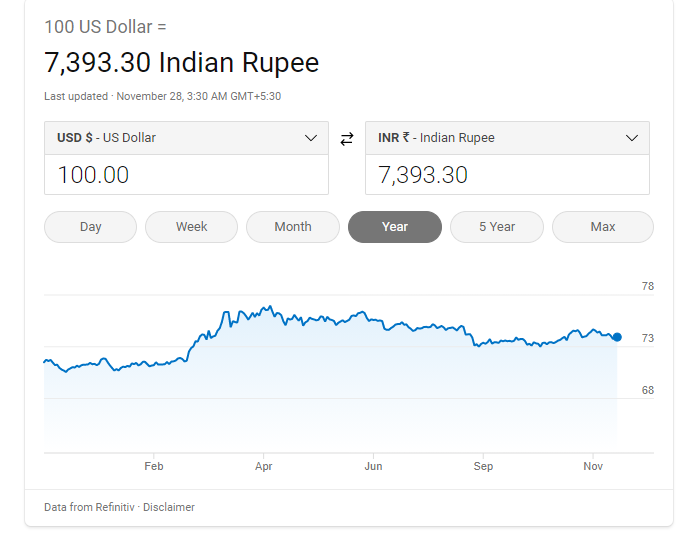
พิมพ์(Type) $100 ถึงINRแล้วระบบจะแสดงกล่องแปลงทันที จะช่วยให้คุณป้อนจำนวนเงิน แสดงอัตราการแปลง และแสดงการเพิ่มขึ้นและลดลงของอัตราระหว่างสกุลเงินในช่วงสองสามเดือนที่ผ่านมา
6] พยากรณ์อากาศ
พิมพ์สภาพอากาศในช่องค้นหาและกดปุ่มEnter มันจะแสดงอุณหภูมิและการพยากรณ์สำหรับตำแหน่งปัจจุบัน
7] ค้นหา(Search)ในTitle , Anchor , และ body ของหน้า
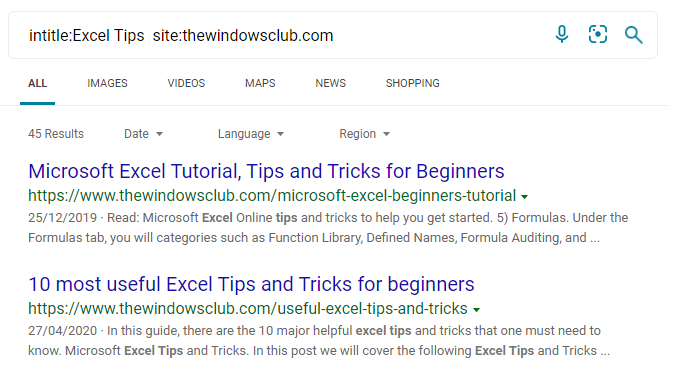
หน้าเว็บมีชื่อที่แสดงในการค้นหา สมอ และจากนั้นส่วนที่เหลือเรียกว่าเนื้อหาที่มีข้อความที่เหลือ ดังนั้น หากคุณต้องการค้นหาเฉพาะในส่วนเหล่านั้น ให้ใช้ตัวดำเนินการดังต่อไปนี้:
- intitle
- inurl
- ร่างกาย
เช่น intitle:Excel Tips site:thewindowsclub.com
แบบสอบถามด้านบนจะค้นหาโพสต์ในTheWindowsClubซึ่งมีExcel Tipsในชื่อเรื่อง
8] เปลี่ยน(Change)ขนาดของรูปภาพในการค้นหารูปภาพ
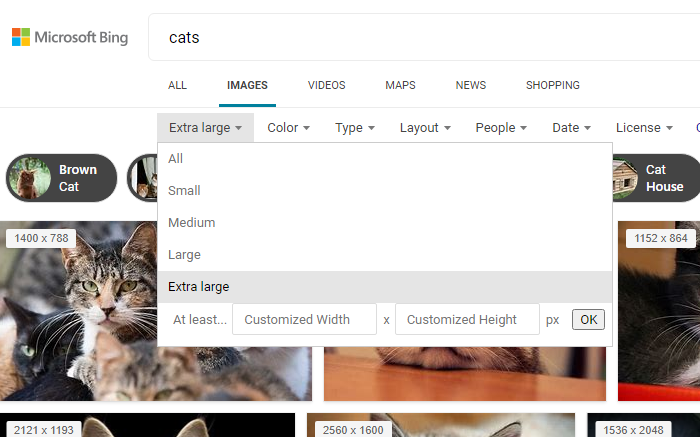
เมื่อค้นหารูปภาพ คุณสามารถเลือกขนาดได้หากคุณมีข้อกำหนดเฉพาะ สลับไปที่การค้นหารูปภาพ ค้นหาบางอย่าง จากนั้นคลิกลิงก์ขนาดรูปภาพใต้กล่องข้อความ คุณสามารถเลือกระหว่างขนาดเล็ก กลาง ใหญ่ ใหญ่พิเศษ หรือกำหนดขนาดเฉพาะได้
9] มุ่งเน้น(Focus)ไปที่บางพื้นที่ในการค้นหา
สมมติว่าคุณกำลังค้นหาWindowsแต่คุณต้องการเลือกหมวดหมู่เฉพาะ ดังนั้นหากคุณต้องการค้นหา ประวัติ Catsคำค้นหาที่ดีกว่าจะถูกนำมาcats prefer:historyเปรียบเทียบกับcats history
ผลลัพธ์จะดึงรายละเอียดจากเว็บไซต์ต่างๆ เช่นWikipedia , Britannicaและไซต์ที่ทุ่มเทให้กับมัน
10] ค้นหาภาพย้อนกลับ
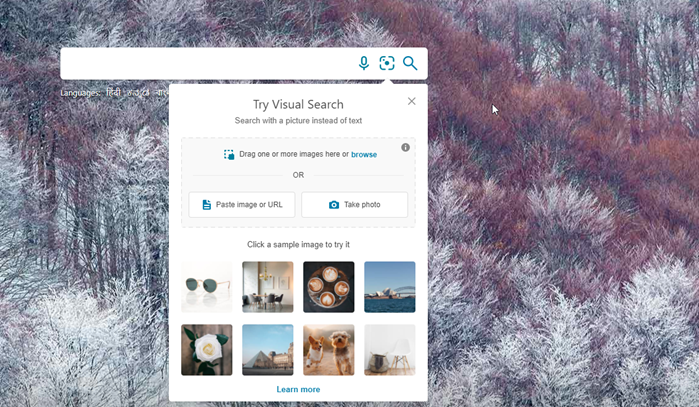
หากคุณต้องการค้นหาข้อมูลเพิ่มเติมเกี่ยวกับรูปภาพที่คุณไม่มีบริบท คุณสามารถใช้การค้นหารูปภาพย้อนกลับในBing อนุญาตให้คุณอัปโหลดรูปภาพหรือใช้URLของรูปภาพออนไลน์แล้วค้นหา นอกจากนี้ยังจะแสดงภาพที่คล้ายกันและลิงก์ไปยังเว็บไซต์ที่มีภาพเหล่านั้น
เราหวังว่าคุณจะพบว่าโพสต์นี้มีประโยชน์
Related posts
ค้นหาไฟล์เฉพาะใน Windows Explorer ด้วยคำแนะนำการค้นหาเหล่านี้
Windows 10 Search Indexer and Indexing Tips & Tricks
DuckDuckGo Search Tips and Tricks เพื่อให้ได้ดีที่สุด
Google vs Bing - ค้นหา search engine ที่เหมาะสมสำหรับคุณ
5 คุณสมบัติที่ Microsoft Bing Search มีประสิทธิภาพเหนือกว่า Google
สุดยอด Yammer Tips and Tricks สำหรับ power user
10 อันดับแรก YouTube Tips and Tricks ที่จะช่วยยกระดับประสบการณ์ของคุณ
Best Vivaldi Browser Tips and Tricks
Search engine ทางเลือกสำหรับ Google
Microsoft Bing มีความปลอดภัยและเป็นส่วนตัวมากกว่า Google Search อย่างไร
Microsoft Edge Browser Tips and Tricks สำหรับ Windows 10
Cortana Features, Tips and Tricks ใน Windows 10
Hidden Gmail Tricks, Tips, Secrets คุณควรรู้
10 อันดับแรกที่มีประโยชน์มากที่สุด PowerPoint Tips and Tricks
Microsoft To-Do Tips & Tricks
Recycle Bin Tricks and Tips สำหรับ Windows 11/10
ที่ดีที่สุด Microsoft OneDrive Tips and Tricks ที่จะใช้มันเหมือน Pro
Windows 10 Tips and Tricks
Best Evernote Tips and Tricks เพื่อใช้แอปจดบันทึกอย่างมีประสิทธิภาพ
10 ที่มีประโยชน์ Surface Pro Tips and Tricks
