แก้ไขข้อผิดพลาด Windows Update 0x80070436 บน Windows 10
การอัปเดต Windows มีความสำคัญต่อความเสถียรและการทำงานที่ราบรื่นของ ระบบ ปฏิบัติการWindows 10 ดังนั้น หากคุณพบรหัสข้อผิดพลาด0x80070436เมื่อพยายามติดตั้งการอัปเดตบนอุปกรณ์ Windows 10 โพสต์นี้จะช่วยคุณได้ ในโพสต์นี้ เราจะระบุสาเหตุที่เป็นไปได้รวมทั้งให้แนวทางแก้ไขที่เหมาะสมซึ่งคุณสามารถลองแก้ไขปัญหาได้
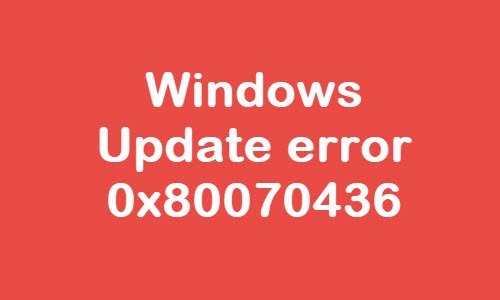
ข้อผิดพลาด Windows Update 0x80070436
หากคุณพบข้อผิดพลาด 0x80070436 ของ Windows Update(Windows Update error 0x80070436)คุณสามารถลองใช้วิธีแก้ปัญหาที่เราแนะนำตามลำดับที่แสดงด้านล่างเพื่อแก้ไขปัญหา
- เรียกใช้ตัวแก้ไขปัญหา Windows Update
- ล้างแคช Windows Update
- เรียกใช้ DISM
- (Check Windows Update) ตรวจสอบ สถานะWindows Update Services
- ติดตั้งใน Clean Boot State
- ทำการFresh Startซ่อมแซมการอัปเกรดแบบแทนที่ หรือ (In-place)Cloud Reset
มาดูคำอธิบายของกระบวนการที่เกี่ยวข้องกับโซลูชันแต่ละรายการกัน
1] เรียกใช้ตัวแก้ไขปัญหา Windows Update(Run Windows Update Troubleshooter)
โซลูชันนี้กำหนดให้คุณต้องเรียกใช้ตัว แก้ไขปัญหา Windows Update ในตัว และดูว่าจะช่วยแก้ไขข้อผิดพลาด 0x80070436 ของ Windows Update(Windows Update error 0x80070436)ได้หรือไม่
2] ล้างแคช Windows Update
โฟลเดอร์ Software Distribution(Software Distribution folder) ในระบบ ปฏิบัติการ Windows 10คือโฟลเดอร์ที่อยู่ใน ไดเร็กทอรี Windows(Windows directory)และใช้เพื่อจัดเก็บไฟล์ชั่วคราวที่อาจจำเป็นต้องติดตั้งWindows Updateบนคอมพิวเตอร์ของคุณ โซลูชันนี้ต้องการให้คุณ ล้างเนื้อหาของโฟลเดอร์ Software Distribution(clear the contents of the Software Distribution folder)แล้วลองทำตามขั้นตอนการอัปเดตอีกครั้ง หากข้อผิดพลาด Windows Update 0x80070436(Windows Update error 0x80070436)ยังไม่ได้รับการแก้ไข ให้ดำเนินการตามแนวทางแก้ไขปัญหาถัดไป
3] เรียกใช้ DISM
ไฟล์ ระบบ(System)เสียหายอาจทำให้รหัสข้อผิดพลาดนี้ปรากฏขึ้น แก้ไขไฟล์ระบบ Windows Update ที่เสียหายโดยใช้ DISM Tool
4] ตรวจสอบ สถานะWindows Update (Check Windows Update) Services
เปิดWindows Services Managerและตรวจสอบบริการที่เกี่ยวข้องกับ Windows Update เช่นWindows (Windows Update)Update(Windows Update) , Windows Update Medic , Update Orchestrator Services ฯลฯ ไม่ถูกปิดใช้งาน
การกำหนดค่าเริ่มต้นบนพีซี Windows 10 แบบสแตนด์อโลนมีดังนี้:
- บริการ Windows Update – ด้วยตนเอง(Windows Update Service – Manual) ( ทริกเกอร์(Triggered) )
- Windows Update Medic Services – คู่มือการใช้งาน(– Manual)
- บริการเข้ารหัส – อัตโนมัติ
- พื้นหลังบริการโอนอัจฉริยะ – คู่มือ(Background Intelligent Transfer Service – Manual)
- ตัวเรียกใช้กระบวนการเซิร์ฟเวอร์ DCOM – อัตโนมัติ(DCOM Server Process Launcher – Automatic)
- RPC Endpoint Mapper – อัตโนมัติ
- ตัวติดตั้ง Windows - ด้วยตนเอง
เพื่อให้แน่ใจว่ามีบริการที่จำเป็น
นอกเหนือจากบริการโดยตรง คุณควรค้นหาการขึ้นต่อกันของบริการ Windows Update(find the dependencies of Windows Update service)และตรวจดูให้แน่ใจว่ากำลังทำงานอยู่หรือไม่
ในการเริ่มต้น ให้ค้นหา "บริการ" ใน ช่องค้นหาของ แถบ(Taskbar) งาน และคลิกที่ผลการค้นหา หลังจากเปิด หน้าต่าง Servicesแล้วให้ค้นหาWindows Update , DCOM Server Process LauncherและRPC Endpoint Mapper ตรวจสอบว่ากำลังทำงานอยู่หรือไม่

ถ้าไม่ คุณต้องเริ่มบริการเหล่านั้นทีละรายการ
5] ติดตั้งใน Clean Boot State
ดำเนินการคลีนบูต(Perform a Clean Boot)จากนั้นตรวจสอบการอัปเดต(Check for Updates)และดูว่าเหมาะกับคุณหรือไม่
Windows Update fails to install or will not download in Windows 10
6] ทำการ(Perform)Fresh Startซ่อมแซมการอัปเกรดแบบแทนที่หรือ(In-place)Cloud Reset
ณ จุดนี้ หากข้อผิดพลาดยังไม่ได้รับการแก้ไข อาจเกิดจากความเสียหายของระบบบางประเภทที่ไม่สามารถแก้ไขได้ตามปกติ ในกรณีนี้ คุณสามารถลองFresh Start, In-place upgrade repairเพื่อรีเซ็ตทุกองค์ประกอบของWindows นอกจากนี้ หากคุณใช้Windows 10เวอร์ชัน 1909 และใหม่กว่า คุณสามารถลองใช้ Cloud Reset(try Cloud Reset)และดูว่าจะช่วยได้หรือไม่
PS : เคล็ดลับเพิ่มเติมที่นี่เพื่อแก้ไขข้อผิดพลาดในการอัปเดตของ Windows ใน Windows 10
Related posts
Fix Windows Update error 0x80070422 บน Windows 10
Fix Windows Update error 0x8e5e03fa บน Windows 10
Fix Windows Update error 0x80070659
Fix Windows Update error 0x80240439 บน Windows 10
Fix Windows Update error 0x80070541 บน Windows 10
Windows Update error 80072EFE บน Windows 10
Fix Windows Update Error 0x800703ee
Fix Windows Update error 0x800706ba บน Windows 11/10
Fix Windows Update ข้อผิดพลาดโดยใช้ online troubleshooter Microsoft ของ
Fix Windows Update error 0x8007043c
Fix Windows Update Error 0x8007010b
Fix Windows Update error 0x80246002 บน Windows 10
ปุ่มปัญหา Fix บน Windows Update page
Fix Windows Update error 0x8007012f บน Windows 10
Fix Windows Server Update Services Error Code 0x80072EE6
Fix Windows Update Error 0x80240035
Fix Windows Update error 0x800704c7 บน Windows 11/10
วิธีการ Fix Windows 10 Update Error 0x8007042B
Fix Windows Update ไม่สามารถติดตั้ง error 0x80240034
Fix Windows 10 Update error 0x80071160
