วิธีแก้ไข Spotify Error Code 13 หรือ 7
บางครั้งคุณต้องการหลีกหนีจากโลกภายนอก และดนตรีอาจเป็นประตูที่คุณต้องการ Spotifyเป็นหนึ่งในการหลบหนีทางดนตรีที่โด่งดังที่สุดที่คนรุ่นมิลเลนเนียลยอมรับ ดังนั้น ข้อผิดพลาดที่ขัดขวางไม่ให้คุณออกจากดันเจี้ยนแห่งความเป็นจริงและเข้าสู่อาณาจักรแห่งดนตรีที่ไม่มีหลักการใด ๆ นอกจากการเต้นที่น่าสนใจ เนื้อเพลงที่มีเสน่ห์ และเสียงร้องที่เต็มไปด้วยอารมณ์ เราจะแก้ไขข้อผิดพลาดสองข้อนี้ เราจะดูวิธีแก้ไขSpotify Error Code 13 และ(Spotify Error Code 13 and 7) 7
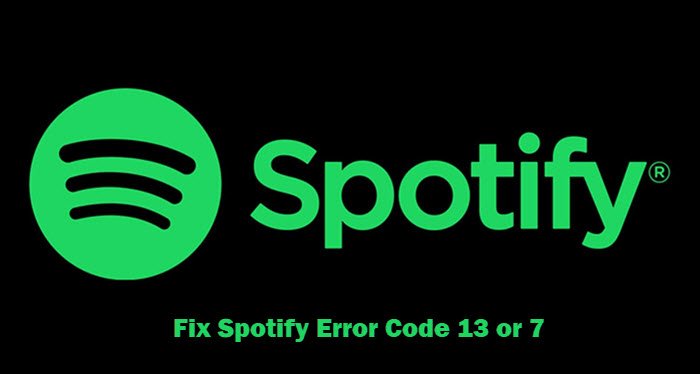
Spotify Error Code 13 คืออะไร?
ผู้ใช้ Windows(Windows)จำนวนมากขณะพยายามติดตั้งSpotifyได้รับข้อความแสดงข้อผิดพลาดต่อไปนี้
The Installer is unable to install Spotify because the necessary files could not be created.
(Error Code: 13)
หากคุณเห็นข้อผิดพลาดนี้ คุณจะไม่สามารถติดตั้ง แอป Spotifyในระบบของคุณได้ ข้อผิดพลาดนี้อาจมีหลายสาเหตุที่แตกต่างกัน แต่สาเหตุที่พบบ่อยที่สุดคือ 2 ข้อ ซึ่งเราจะเห็นในที่นี้
แก้ไข Spotify Error Code 13
ข้อผิดพลาดนี้มักเกิดจากปัญหาสองประการ ปัญหาความเข้ากันได้ และโปรแกรมป้องกันไวรัสของบริษัทอื่น นี่คือสิ่งที่คุณสามารถทำได้เพื่อแก้ไขSpotify Error Code(Spotify Error Code 13) 13
- ปิดโปรแกรมป้องกันไวรัส
- เรียกใช้ตัวแก้ไขปัญหาความเข้ากันได้
- ลบไฟล์ Spotify เก่า
- ติดตั้ง Spotify ในเซฟโหมด
ให้เราพูดถึงรายละเอียด
โปรแกรมติดตั้ง(Installer)ไม่สามารถติดตั้งSpotifyได้เนื่องจากไม่สามารถสร้างไฟล์ที่จำเป็นได้
1] ปิดโปรแกรมป้องกันไวรัส
แอนตี้ไวรัสของบริษัทอื่นสามารถรบกวนการตรวจหา แพ็คเกจการติดตั้ง Spotify อย่างไม่ถูกต้อง ว่าเป็นไวรัส และหยุดไม่ให้ติดตั้งบนคอมพิวเตอร์ของคุณ ดังนั้น คุณควรปิดใช้งานโปรแกรมป้องกันไวรัสของ บริษัท อื่นที่คุณใช้อยู่และตรวจสอบว่าสามารถแก้ไขปัญหาได้หรือไม่
คุณควรเปิดเครื่องหลังจากติดตั้งSpotifyมิฉะนั้น คอมพิวเตอร์ของคุณจะเสี่ยงต่อมัลแวร์และไวรัส
2] เรียกใช้ตัวแก้ไขปัญหาความเข้ากันได้
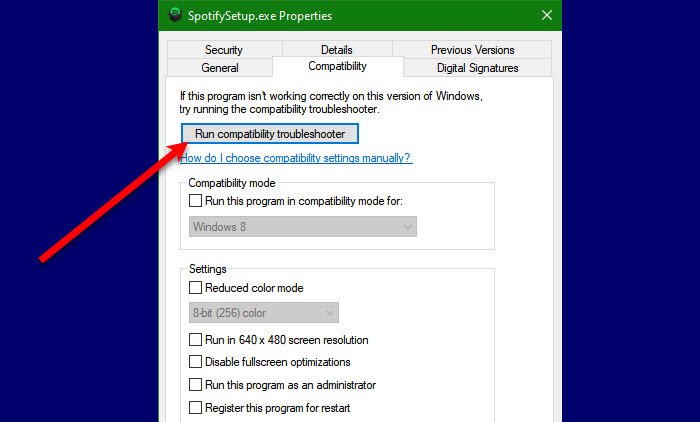
คุณอาจเห็นข้อผิดพลาดนี้หากโปรแกรมไม่รองรับระบบปฏิบัติการของคุณ ดังนั้น คุณควรเรียกใช้ตัว แก้ไขปัญหา ความเข้ากันได้(Compatibility)และดูว่าปัญหาได้รับการแก้ไขแล้วหรือไม่ โดยทำตามขั้นตอนที่กำหนด
- คลิกขวาที่ SpotifySetup.exe และเลือก Properties
- ไปที่ แท็บ ความเข้ากันได้ (Compatibility )แล้วคลิกเรียกใช้ตัวแก้ไขปัญหาความเข้ากันได้(Run compatibility troubleshooter.)
ตอนนี้ ทำตามคำแนะนำบนหน้าจอเพื่อเรียกใช้ตัวแก้ไขปัญหาและแก้ไขข้อผิดพลาด
3] ลบโฟลเดอร์ Spotify เก่า
หากคุณมีโฟลเดอร์เก่าของSpotifyสามารถเข้ามาขวางการติดตั้งแอพใหม่ได้ ดังนั้น คุณควรลบโฟลเดอร์ก่อนที่จะติดตั้งแอพ
สำหรับสิ่งนั้น ให้เปิด File Explorer โดย Win + E แล้วไปที่ตำแหน่งต่อไปนี้
C:ผู้ใช้<ชื่อผู้ใช้>AppDataLocalSpotify
C:\Users\<username>\AppData\Roaming\Spotify
ตอนนี้ ลบ โฟลเดอร์ Spotifyจากทั้งสองตำแหน่ง
สุดท้าย ให้ลองติดตั้งแอปพลิเคชันใหม่อีกครั้ง แล้วคุณจะใช้งานได้ดี
4] ติดตั้ง Spotify ในเซฟโหมด
หากปัญหายังคงอยู่ แสดงว่าอาจมีแอปของบุคคลที่สามรบกวนการติด(Installation)ตั้งSpotify ดังนั้น คุณควรติดตั้ง Spotify ในเซฟโหมด(install Spotify in Safe Mode)และตรวจสอบว่าปัญหายังคงมีอยู่หรือไม่
หวังว่าคุณจะสามารถแก้ไข ข้อผิดพลาด Spotifyด้วยความช่วยเหลือของวิธีแก้ไขปัญหาที่กำหนด
Spotify Error Code 7 คืออะไร?
ถัดไป เรามีSpotify Error Code 7 . ข้อความแสดงข้อผิดพลาดนี้หมายความว่า บริการไม่สามารถใช้งานได้(Service is temporarily unavailable)ชั่วคราว ข้อผิดพลาดนี้สามารถเกิดขึ้นได้ในAndroid , iOS และแพลตฟอร์มอื่นๆ ที่รองรับแอปSpotify
แก้ไข Spotify Error Code7
มีหลายสาเหตุสำหรับปัญหานี้ แต่ก่อนอื่น คุณควรตรวจสอบว่าSpotifyไม่ทำงานหรือไม่ คุณสามารถใช้เว็บไซต์ล่มหรือไม่(website down or not detector)(website down or not detector)ใช้บริการตรวจจับเพื่อทราบสถานะปัจจุบันของบริการ หากSpotifyไม่ทำงาน สิ่งเดียวที่คุณทำได้คือรอให้ได้รับการแก้ไข ซึ่งปกติจะใช้เวลา 2-3 ชั่วโมง
นี่คือสิ่งที่คุณสามารถทำได้เพื่อแก้ไขSpotify Error Code(Spotify Error Code 7) 7
- ปิดการใช้งาน VPN
- ล้างข้อมูลการท่องเว็บและแคช
- รีสตาร์ทเราเตอร์
ให้เราพูดถึงรายละเอียด
ไม่สามารถให้บริการได้ชั่วคราว
1] ปิดการใช้งาน VPN
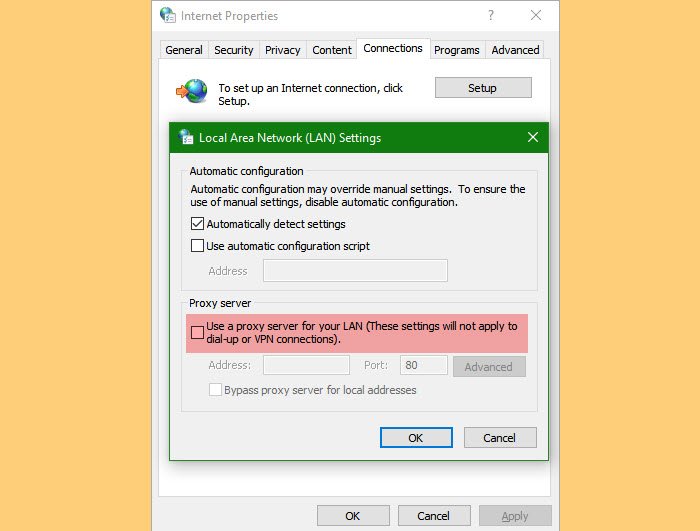
หากคุณมีการ กำหนดค่าเซิร์ฟเวอร์ VPNหรือพร็อกซี(Proxy)บนคอมพิวเตอร์ของเรา คุณอาจพบข้อผิดพลาดนี้ ดังนั้น เราขอแนะนำให้คุณปิดการใช้งานบริการก่อนเปิดตัวSpotify หากคุณไม่มีVPNแต่มีProxy Serverคุณสามารถตรวจสอบขั้นตอนที่กำหนดเพื่อปิดใช้งานบริการได้
- เรียก ใช้ Run (Run )โดย Win + R.
- พิมพ์inetcpl.cpl แล้วกด Enter(inetcpl.cpl” and hit Enter.)
- ไปที่การ เชื่อม (Connections ) ต่อ และคลิก การตั้งค่า LAN(LAN Settings.)
- ยกเลิกการเลือก “ ใช้พร็อกซีเซิร์ฟเวอร์สำหรับ LAN ของคุณ” (Use a proxy server for your LAN” )แล้วคลิก ตกลง(Ok.)
สุดท้าย รีสตาร์ทระบบแล้วลองใช้Spotify อีก ครั้ง
2] ล้างข้อมูลการท่องเว็บและแคช
หากคุณกำลังใช้ เว็บ Spotifyและกำลังประสบปัญหานี้ ให้ลองล้างข้อมูลการท่องเว็บ(Browsing Data)และแคช(Cache)และดูว่าปัญหายังคงมีอยู่หรือไม่ ทุก(Every)เบราว์เซอร์มีขั้นตอนในการล้างข้อมูลการท่องเว็บและแคชที่แตกต่างกัน
3] รีสตาร์ทเราเตอร์
บางครั้ง ความผิดพลาดในเราเตอร์อาจทำให้เกิดข้อผิดพลาดในโปรไฟล์เครือข่ายของคุณ ดังนั้น คุณจึงสามารถเห็นข้อผิดพลาดนี้ได้ การรีสตาร์ทเราเตอร์สามารถช่วยคุณแก้ไขข้อผิดพลาดได้ ดังนั้น เราขอแนะนำให้คุณเสียบปลั๊กอุปกรณ์ รอ 4-5 นาที แล้วเสียบปลั๊กเพื่อดูว่ายังมีปัญหาอยู่หรือไม่
หวังว่าคุณจะสามารถแก้ไข ข้อผิดพลาด Spotifyด้วยวิธีแก้ไขปัญหาเหล่านี้
อ่านต่อไป: (Read Next: )
- หยุด Spotify จากการฆ่า SSD หรือ HDD ของคอมพิวเตอร์ Windows ของคุณ
- Spotify หยุดทำงานบน Windows PC(Spotify keeps crashing on Windows PC.)
Related posts
วิธีการ Fix Spotify Error Code 4
วิธีสร้างและสแกนรหัส Spotify
Fix VALORANT Error Code 31 และ 84 บน Windows PC
Fix Amazon PrimeVideo Error Code 7031
แก้ไขรหัสข้อผิดพลาด OneDrive 0x8007016a
Fix OneDrive Error Code 0x8004de85 หรือ 0x8004de8a
Java update ไม่สมบูรณ์, Error Code 1618
Request ไม่สามารถทำได้เพราะ I/O device (0x8078012D)
วิธีการแก้ไข Hulu Error Code 500, 503 หรือ 504
วิธีการแก้ไข Windows Update Error Code 0x80070012
Fix Windows Update Error Code 0x800700c1
Fix Roblox Error Code 103 และ Initialization Error 4 บน Xbox or PC
Fix Windows 10 Activation Error Code 0x8007007B
วิธีการแก้ไข Roblox Error Code 523 บน Windows PC
Fix Roku Error Code 006 และ 020
Fix iTunes Error Code 5105 คำขอของคุณไม่สามารถประมวลผล
วิธีการ Fix Windows Update Error Code 80244010
Error Code 105 ERR_NAME_NOT_RESOLVED ใน Google Chrome
ฉันจะแก้ไข Xbox One Error Code 0x800c0008 ได้อย่างไร
Fix Xbox Error Code 0x800704CF
