แก้ไข Roblox Error Code 103 และ Initialization Error 4 บน Xbox หรือ PC
ในบทความนี้ เราจะพูดถึงวิธีแก้ปัญหาที่เป็นไปได้ในการแก้ไขรหัสข้อผิดพลาด Roblox 103 และข้อผิดพลาดในการเริ่มต้น 4( fix Roblox error code 103 and initialization error 4)บนXbox Oneหรือ Windows PC Robloxเป็นแพลตฟอร์มเกมออนไลน์ที่ช่วยให้ผู้ที่ชื่นชอบการเล่นเกมสามารถเล่นเกมได้หลากหลาย แต่มีข้อผิดพลาดร่วมกันที่ผู้ใช้พบ ก่อนหน้านี้ เราได้พูดถึงข้อผิดพลาด ของ Roblox 279, 529 , 106, 116, 110 , 279, 6, 610และอื่นๆ ตอนนี้ให้เราดูวิธีการแก้ไขRoblox Error Code 103และInitialization Error(Initialization Error 4) 4
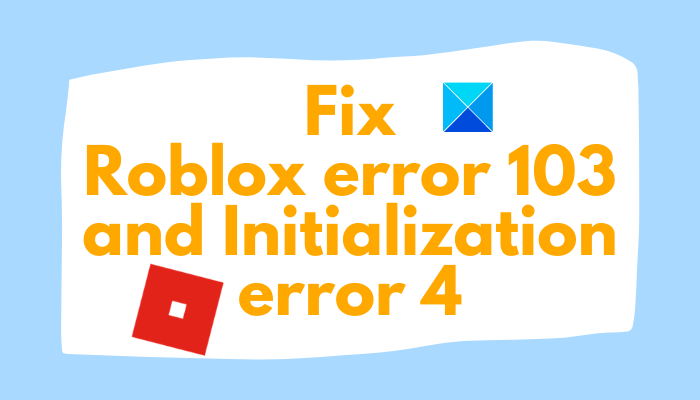
Roblox Error Code 103 : ข้อผิดพลาดในการจำกัดอายุ(Age Restriction Error)
รหัส ข้อผิดพลาด Roblox 103 เป็นข้อผิดพลาดในการจำกัดอายุ โดยทั่วไปจะแสดงข้อความแสดงข้อผิดพลาดต่อไปนี้:
Unable to Join
The Roblox game you are trying to join is currently not available
Error Code: 103
ตอนนี้ เหตุใดรหัสข้อผิดพลาด 103 นี้จึงเกิดขึ้นบนRoblox ให้เราหา!
อะไรทำให้เกิดข้อผิดพลาด 103 บน Roblox
นี่คือสาเหตุหลักที่ผู้ใช้พบข้อผิดพลาด 103 บน Roblox:
- Xbox One ใช้ความปลอดภัยเพิ่มเติมสำหรับบัญชีย่อย หากคุณเข้าสู่ระบบด้วยบัญชีที่สร้างบนพีซีที่มีวันเกิด(Date)((Birth) DOB )(DOB)ที่อายุต่ำกว่า 13 ปี คุณมักจะได้รับข้อผิดพลาดนี้และคุณจะไม่สามารถเข้าร่วมโลกที่ผู้ใช้สร้างขึ้นได้เว้นแต่คุณจะตั้งค่า ตัวเลือกความเป็นส่วนตัว
- ในกรณีที่เนื้อหาจากบุคคลอื่นถูกปิดใช้งานสำหรับบัญชีย่อย (หากคุณใช้อยู่) คุณจะได้รับข้อผิดพลาดนี้
- ข้อผิดพลาดนี้อาจเกิดขึ้นหากมี ปัญหา NATและพอร์ตที่ใช้โดยRobloxจะถูกส่งต่ออย่างไม่ถูกต้อง
- สาเหตุอื่นสำหรับ ข้อผิดพลาด Roblox 103 อาจรวมถึงความผิดพลาดของเฟิร์มแวร์หรือการติดตั้งเกมที่ไม่ดี
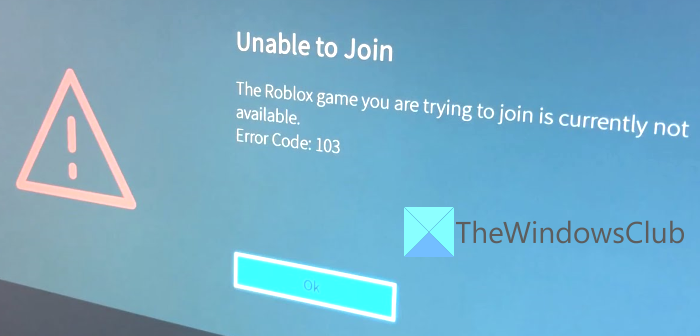
Roblox Error 103 หมายถึงอะไร?
เราได้อธิบายไว้ก่อนหน้านี้แล้วในคู่มือนี้ว่า ข้อผิดพลาด Roblox 103 โดยทั่วไปหมายความว่าคุณไม่สามารถเข้าร่วมเกมได้ เป็นข้อผิดพลาดในการจำกัดอายุที่เกิดขึ้นเนื่องจากสาเหตุเช่นDOB อายุต่ำกว่า 13 ปี เนื้อหาที่ถูกบล็อกจากผู้ใช้รายอื่น ฯลฯ
ตอนนี้ หากคุณได้รับข้อผิดพลาด 103 บนRobloxคุณไม่จำเป็นต้องตื่นตระหนก ที่นี่เราจะพูดถึงวิธีการที่เป็นไปได้ในการแก้ไข ข้อผิดพลาด Roblox 103 ไปที่วิธีแก้ปัญหาโดยตรง
วิธีแก้ไขรหัสข้อผิดพลาด Roblox 103 (Roblox Error Code 103) – การจำกัดอายุ(– Age Restriction)
ต่อไปนี้คือการแก้ไขข้อผิดพลาด 103 บน Roblox:
- สร้างบัญชี ROBLOX(ROBLOX Account) ใหม่ โดยไม่มี การ จำกัด(Age Restriction)อายุ
- อนุญาตเนื้อหาจากบุคคลอื่น
- ส่งต่อพอร์ตที่ใช้โดย Roblox
- ดำเนินการตามขั้นตอน Power Cycling
- ถอนการติดตั้งแล้วติดตั้ง Roblox อีกครั้ง
ให้เราพูดถึงวิธีการเหล่านี้โดยละเอียดทันที!
1] สร้างบัญชี Roblox(Roblox Account) ใหม่ โดยไม่มี การ จำกัดอายุ(Age Restriction)
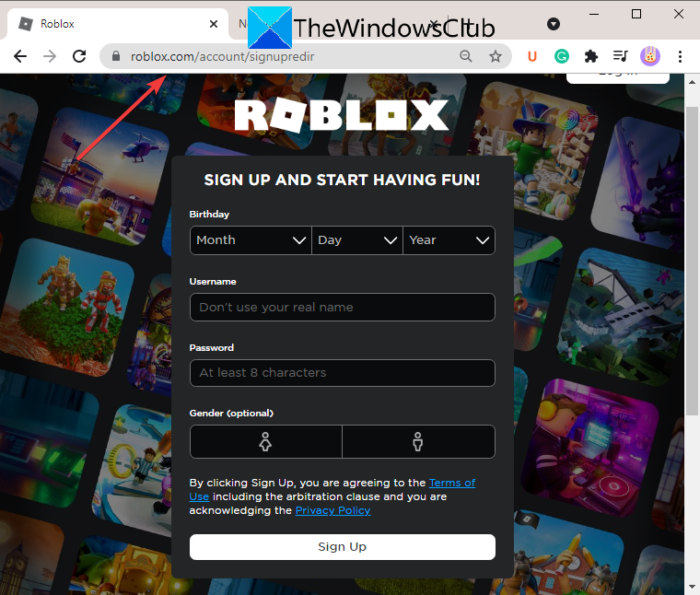
สิ่งแรกที่คุณสามารถลองแก้ไขข้อผิดพลาดนี้คือการสร้าง บัญชี Roblox ใหม่ โดยไม่มีการจำกัดอายุ ดังที่เราได้กล่าวไว้ก่อนหน้านี้ว่าสาเหตุหนึ่งที่ทำให้เกิดข้อผิดพลาดนี้คือความจริงที่ว่าคุณอาจใช้บัญชีย่อยที่สร้างบนพีซีที่มีDOB ที่ มีอายุต่ำกว่า 13 ปี ดังนั้น คุณสามารถลองสร้างบัญชีRoblox ใหม่ได้โดยไม่มี ข้อจำกัดDOB จากนั้น ใช้บัญชีใหม่นี้เพื่อลงชื่อเข้าใช้Xbox One Consoleของคุณ
นี่คือขั้นตอนในการสร้าง บัญชี Roblox ใหม่ ด้วยDIB ที่ มีอายุมากกว่า 18 ปี:
- เปิดหน้าเว็บการสร้างบัญชีของRobloxบนพีซีที่ใช้ Windows หรือโทรศัพท์มือถือ
- ในหน้าลงทะเบียน ให้ป้อนรายละเอียดของคุณรวมถึงวันเดือนปีเกิด(Birth) ของ คุณ ตรวจสอบให้แน่ใจว่าDOB ใดก็ตามที่ คุณป้อนทำให้คุณมีอายุมากกว่า 18 ปี
- ป้อน(Enter)รายละเอียดอื่น ๆ รวมทั้งชื่อผู้ใช้ รหัสผ่าน และเพศ
- คลิกที่ ปุ่ม ลง(Sign Up)ทะเบียนเพื่อสร้าง บัญชี Roblox ใหม่ ด้วยDOBมากกว่า 18 ปี
- ตอนนี้ กลับไปที่คอนโซล Xbox One(Xbox One Console)แล้วแตะลงชื่อเข้าใช้เป็นบัญชี Roblox ของ(Sign in as your Roblox account)คุณ
- เมื่อลงชื่อเข้าใช้ด้วยบัญชีใหม่ ให้ดูว่าข้อผิดพลาด 103 หายไปหรือไม่
หากวิธีนี้ไม่สามารถแก้ไขข้อผิดพลาดได้ ให้ลองใช้วิธีอื่นจากรายการนี้
2] อนุญาตเนื้อหาจากบุคคลอื่น
หากคุณใช้บัญชีย่อยและพบข้อผิดพลาด 103 มีโอกาสสูงที่คุณจะเห็นข้อผิดพลาดเนื่องจากการตั้งค่าความเป็นส่วนตัวในบัญชีหลักที่บล็อกเนื้อหาจากบุคคลอื่น เป็นตัวเลือกการตั้งค่าที่สำคัญเมื่อพยายามเข้าร่วมโลกที่ผู้ใช้สร้างขึ้น ในกรณีที่สถานการณ์นี้เหมาะกับคุณ คุณสามารถลองปรับแต่งการตั้งค่าความเป็นส่วนตัวและเปิดใช้งานเนื้อหาจากผู้ใช้รายอื่น
นี่คือขั้นตอนในการอนุญาตเนื้อหาจากบุคคลอื่นในบัญชีของ Child บน Roblox:
- ลงชื่อเข้า(Log) ใช้บัญชีหลัก ของคุณบนคอนโซล(Parent) Xbox One(Xbox One)
- จากเมนูแดชบอร์ดหลัก ให้คลิกที่ตัวเลือกแอปและเกมของฉัน(My apps & games)
- ไปที่ ตัวเลือก การตั้งค่า(Settings)จากเมนูแอ(My Apps) พ และเกม(Games menu)ของ ฉัน
- ตอนนี้ใน เมนู การตั้งค่า(Settings)ให้ไปที่แท็บครอบครัว(Family)
- จากนั้นเลือก บัญชี ย่อย(Child)ที่คุณกำลังประสบกับข้อผิดพลาด 103
- หลังจากนั้น ให้คลิกที่เทมเพลตแบบกำหนดเอง (ภายใต้ (Custom)Privacy ) ในเมนูการตั้งค่า(Settings) ของ บัญชีย่อย(Child)
- ไปที่ตัวเลือกที่เรียกว่าดูเนื้อหาที่บุคคลอื่นทำ(See content other people make)ในหน้ากำหนดความเป็นส่วนตัวและความปลอดภัย(Customize privacy & online safety)ออนไลน์
- ตั้งค่าสถานะของดูเนื้อหาที่ผู้อื่นทำเป็น (See content other people make )อนุญาต จากนั้นบันทึกการเปลี่ยนแปลงในการตั้งค่าความเป็นส่วนตัว
- รีสตาร์ทคอนโซล Xbox One(Restart Xbox One Console)และลงชื่อเข้าใช้บัญชีของเด็กที่คุณพบข้อผิดพลาด 103 ดูว่าปัญหาได้รับการแก้ไขแล้วหรือไม่
3] ส่งต่อพอร์ตที่ใช้โดย Roblox
หากวิธีแก้ไขปัญหาข้างต้นไม่ได้ผล คุณอาจกำลังเผชิญกับปัญหาNAT ดังนั้น ในกรณีนั้น ส่งต่อพอร์ตที่ใช้โดยRoblox คุณสามารถใช้สองวิธีในการทำเช่นนั้น ได้แก่:
- เปิดใช้งานUniversal Plug and(Universal Plug) Play ((Play) UPnP )(UPnP)ในการตั้งค่าเราเตอร์ ของคุณ(Router Settings)
- ส่งต่อพอร์ตที่ใช้โดยRoblox . ด้วยตนเอง(Roblox)
1] เปิดใช้งาน Universal Plug and(Enable Universal Plug) Play ((Play) UPnP )(UPnP)ในการตั้งค่าเราเตอร์ ของคุณ(Router Settings)
ทำตามขั้นตอนด้านล่างเพื่อเปิดใช้งานUniversal Plug and(Universal Plug) Play ((Play) UPnP )(UPnP)ในการตั้งค่าเราเตอร์ของคุณ:
- เปิดเว็บเบราว์เซอร์บนพีซีของคุณและเปิดหน้าเข้าสู่ระบบเราเตอร์ของคุณ
- ตอนนี้ ป้อนข้อมูลรับรองการเข้าสู่ระบบเพื่อไปที่หน้าการตั้งค่าของเราเตอร์
- ถัดไป นำทางไปยัง เมนู ขั้นสูง(Advanced)จากนั้นNAT Forwarding
- ค้นหา ตัวเลือก UPnPและเปิดใช้งานตัวเลือกนี้
- บันทึกการเปลี่ยนแปลงในการปรับแต่งการตั้งค่า
- รีสตาร์ทเราเตอร์และคอนโซล Xbox One(Xbox One Console)และตรวจสอบว่าข้อผิดพลาดหายไปหรือไม่
2 ](] Manually)ส่งต่อพอร์ตที่ใช้โดยRoblox . ด้วยตนเอง(Roblox)
ในกรณีที่คุณใช้เราเตอร์รุ่นเก่า คุณสามารถใช้ขั้นตอนด้านล่างเพื่อส่งต่อพอร์ตที่Roblox ใช้ด้วยตนเอง :
ทำตามขั้นตอน (1), (2) และ (3) ที่กล่าวถึงในวิธีการด้านบนเพื่อเปิดหน้าการตั้งค่าเราเตอร์(Router Settings)
ในเมนูPort Forwardingให้มองหาเมนูที่อนุญาตให้คุณส่งต่อพอร์ตด้วยตนเองและป้อนหมายเลขต่อไปนี้ลงในช่อง:
TCP: 3074 UDP: 88, 500, 3074, 3544, 4500
บันทึก(Save)การเปลี่ยนแปลง รีบูตเราเตอร์และคอนโซล Xbox One(Xbox One Console)และหวังว่าปัญหาจะหายไป
4] ดำเนิน(Perform)การตามขั้นตอนPower Cycling
ข้อผิดพลาดนี้อาจเกิดจากความเสียหายของไฟล์ในโฟลเดอร์Temp ในกรณีนั้น คุณอาจสามารถแก้ไขข้อผิดพลาด 103 ได้โดยดำเนินการตามขั้นตอนการหมุนเวียนพลังงาน ใช้คำแนะนำด้านล่างสำหรับสิ่งนั้น:
- ตรวจสอบให้แน่ใจว่าคอนโซล Xbox One ของคุณบูท(COnsole)อย่างสมบูรณ์
- แตะ ปุ่ม (Tap)Xbox บนคอนโซล ค้างไว้ สองสามวินาทีจนกว่า ไฟ LED(LED)ด้านหน้าจะดับลง
- ตอนนี้ รออย่างน้อยหนึ่งนาทีหลังจากที่คอนโซล Xbox ของคุณปิดอยู่
- ถอดสายเคเบิลออกจากคอนโซลและเปิดคอนโซลตามปกติ
- เปิดคอนโซลโดยกดปุ่มเปิดปิดค้างไว้
- เมื่อเปิดคอนโซล ให้ตรวจสอบว่าคุณยังได้รับข้อผิดพลาด 103 หรือไม่
5] ถอนการติดตั้งแล้วติดตั้ง Roblox อีกครั้ง
ในกรณีที่เกิดข้อผิดพลาดเนื่องจากการติดตั้ง Roblox ไม่ถูกต้องให้ถอน(Roblox)การติดตั้ง Roblox(uninstall Roblox)จากนั้นเริ่มด้วยการติดตั้งRoblox ใหม่ บนพีซีของคุณ การดำเนินการนี้อาจแก้ไขปัญหาให้คุณได้
อะไรทำให้เกิด ข้อผิดพลาดในการ เริ่มต้น(Initialization) 4 บนRoblox
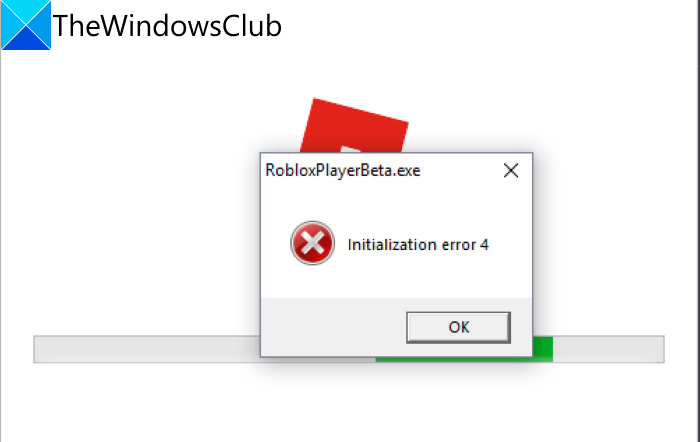
ผู้ใช้Roblox หลายคน รายงานว่าพบข้อผิดพลาดในการเริ่มต้น 4(Initialization error 4)เมื่อเปิดเกม ข้อผิดพลาดนี้มักพบโดยผู้ใช้Windows 10และWindows 7 หากคุณประสบปัญหานี้เช่นกัน คุณสามารถลองใช้วิธีแก้ไขปัญหาที่กล่าวถึงที่นี่เพื่อแก้ไขปัญหา แต่ก่อนหน้านั้น เรามาดูสาเหตุของข้อผิดพลาดนี้กันก่อน
นี่คือสาเหตุหลักที่ทำให้เกิดข้อผิดพลาดนี้ใน Roblox:
- โปรแกรมป้องกันไวรัสหรือไฟร์วอลล์ของคุณอาจบล็อกการเชื่อมต่อกับเซิร์ฟเวอร์เกมRoblox
- อาจเกิดขึ้นเนื่องจากความขัดแย้งของซอฟต์แวร์บางอย่าง
- หากคุณกำลังใช้ Roblox(Roblox)เวอร์ชันดัดแปลงหรือล้าสมัยบนพีซีของคุณ ข้อผิดพลาดนี้อาจเกิดขึ้น
- ปัญหาอาจเกิดขึ้นได้เนื่องจากรีจิสตรีคีย์Roblox เสียหาย(Roblox)
วิธีแก้ไขRoblox Initialization Error 4
นี่คือวิธีการแก้ไขRoblox Initialization Error 4บน Windows PC:
- ปิดใช้งานโปรแกรมป้องกันไวรัสหรือไฟร์วอลล์
- ป้องกันความขัดแย้งของซอฟต์แวร์
- ใช้Robloxเวอร์ชันUniversal Windows Platform ( UWP )
- ถอนการติดตั้งRoblox ล้างโฟลเดอร์(Roblox)Roblox(Clear)และติด(Roblox)ตั้ง Roblox(Reinstall Roblox)อีกครั้ง
1] ปิดใช้งานโปรแกรมป้องกันไวรัสหรือไฟร์วอลล์
ในกรณีที่เกิดข้อผิดพลาดเนื่องจากชุดโปรแกรมป้องกันไวรัสหรือไฟร์วอลล์ที่มีการป้องกันมากเกินไป ให้ลองปิดใช้งานโปรแกรมป้องกันไวรัสแล้วตรวจสอบว่าคุณยังได้รับข้อผิดพลาดหรือไม่ หากไม่เป็นเช่นนั้น แสดงว่าโปรแกรมป้องกันไวรัสของคุณเป็นต้นเหตุ
หากการปิดใช้งานไม่ได้ผล คุณอาจต้องถอนการติดตั้งโปรแกรมป้องกันไวรัสของคุณ(uninstall your antivirus)เป็นการชั่วคราว ตรวจสอบแก้ไขข้อผิดพลาด ถ้าใช่ คุณสามารถมั่นใจได้ว่าโปรแกรมป้องกันไวรัสเป็นสาเหตุของRoblox Initialization Error(Roblox Initialization Error 4) 4
การแก้ไขอื่นที่คุณสามารถลองได้คือการ อนุญาต พิเศษให้ปฏิบัติการ Roblox ใน Windows Firewall สิ่งนี้อาจใช้ได้หากคุณใช้Roblox เวอร์ชัน ดัดแปลง(Roblox)
2] ป้องกันความขัดแย้งของซอฟต์แวร์
การป้องกันความขัดแย้งของซอฟต์แวร์หรือแอพอาจช่วยคุณแก้ไขข้อผิดพลาดได้ ดังนั้น คุณสามารถลองใช้คลีนบูตใน Windows 10( performing a clean boot in Windows 10)เพื่อหลีกเลี่ยงความขัดแย้งของแอป จะทำให้แน่ใจว่าไม่มีบริการของบุคคลที่สามใดที่จะรบกวนRobloxและทำให้เกิดRoblox Initialization Error(Roblox Initialization Error 4) 4
3] ใช้(Use)Robloxเวอร์ชันUniversal Windows Platform ( UWP )
คุณอาจแก้ไขข้อผิดพลาดนี้ได้โดยใช้Robloxเวอร์ชันUniversal Windows Platform ( UWP ) ไปที่Microsoft Storeและไปที่หน้าแอปRoblox จากนั้นดาวน์โหลด แอป Robloxและเปิดแอปบนพีซี Windows ของคุณ หลังจากนั้น ลงชื่อเข้าใช้บัญชีของคุณและตรวจสอบว่าข้อผิดพลาดหายไปหรือไม่
4] ถอนการติดตั้ง Roblox(Uninstall Roblox)ล้างโฟลเดอร์Roblox(Clear)และติด(Roblox)ตั้ง Roblox . ใหม่(Reinstall Roblox)
หากไม่มีอะไรเกิดขึ้น ให้ลองถอนการติดตั้งRobloxแล้วติดตั้งใหม่ ก่อนติดตั้งใหม่ ให้ล้าง โฟลเดอร์ Robloxเพื่อลบความเสียหายที่เกี่ยวข้อง คุณสามารถไปที่เส้นทางนี้: C:\Users\*Username*\AppData\Local AppDataLocal ที่นี่คุณจะพบโฟลเดอร์Roblox ; เพียงแค่เปิดมัน เลือกข้อมูลทั้งหมดโดยใช้ปุ่มลัด Ctrl(Ctrl) + A จากนั้นกดปุ่มDeleteเพื่อลบไฟล์ที่เหลือทั้งหมด
ตอนนี้อ่านแล้ว: (Now read:) วิธีแก้ไขข้อผิดพลาด World of Warcraft LUA บน Windows(How to fix World of Warcraft LUA errors on Windows.)
Related posts
วิธีแก้ไขรหัสข้อผิดพลาด Roblox 279
วิธีการ Fix Spotify Error Code 4
Fix Roblox Error Codes 260 และ 273 บน Windows PC
วิธีการแก้ไข Roblox Error Code: 267 บน Windows PC
วิธีการแก้ไข Roblox Error Code 523 บน Windows PC
Fix OneDrive Error Code 0x8004de85 หรือ 0x8004de8a
Fix iTunes Error Code 5105 คำขอของคุณไม่สามารถประมวลผล
Fix Roblox Error 279 และ 529 บน Windows PC
วิธีการ Fix Windows Update Error Code 80244010
Fix Windows 10 Activation Error Code 0x8007007B
Fix Windows Activation Error Code 0xc004f034
Fix VALORANT Error Code 31 และ 84 บน Windows PC
Fix Steam Error Code 105 ไม่สามารถเชื่อมต่อกับเซิร์ฟเวอร์
Fix Error Code 0x8007007E บน Windows 11/10 - อัปเดต, Outlook or Printer
Fix Forza Horizon 4 IPsec Error - ไม่สามารถเข้าร่วมเซสชัน
วิธีการ Fix Xbox One Error Code 0x97e107df
Fix Windows Update Error Code 8024a112
วิธีการ Fix Netflix Error Code U7353
Fix Roku Error Code 006 และ 020
วิธีแก้ไขข้อผิดพลาด Roblox 279
