แก้ไขข้อผิดพลาดในการติดตั้ง Windows Update 0x80240034
เมื่ออัปเดตWindowsหากคุณได้รับรหัสข้อผิดพลาดWindows Updateไม่สามารถติดตั้งข้อผิดพลาด0x80240034แสดงว่าเกิดขึ้นเนื่องจากบริการอัปเดตล้มเหลวในบางจุด คุณอาจเห็น ข้อผิดพลาด(Error)คงที่WU_E_DOWNLOAD_FAILEDพร้อมคำอธิบายว่าUpdate ไม่สามารถดาวน์โหลด(Update has failed to download)ได้ อาจเป็นเพราะหมดเวลา อัปเดตซ้ำกัน ไม่อนุญาตให้ติดตั้ง ฯลฯ ในโพสต์นี้ เรากำลังแนะนำการแก้ไขที่เป็นไปได้ที่สามารถช่วยคุณแก้ไขปัญหานี้ได้
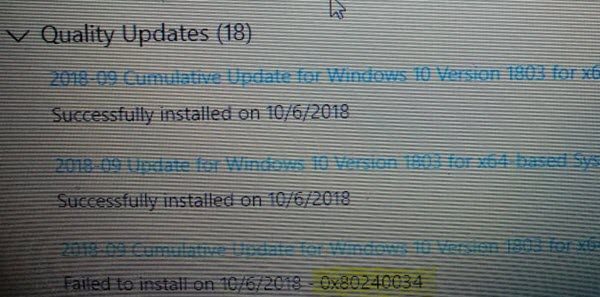
Windows Updateไม่สามารถติดตั้งข้อผิดพลาด 0x80240034
1] รีสตาร์ทพีซีแล้วลองอีกครั้ง
เพียง(Simply)รีสตาร์ท พีซี Windows 10แล้วเรียกใช้Windows Updateอีกครั้ง หลายครั้งที่ปัญหาได้รับการแก้ไขด้วยตัวมันเอง และอาจเป็นข้อผิดพลาดของเครือข่ายหรือพีซีอย่างง่ายที่จะแก้ไขโดยอัตโนมัติ
2] ลบไฟล์(Delete Files)จากโฟลเดอร์การกระจายซอฟต์แวร์(Software Distribution Folder) & Catroot2
เมื่อWindowsดาวน์โหลดการอัปเดต การอัปเดตเหล่านั้นจะถูกเก็บไว้ในโฟลเดอร์เฉพาะที่เรียกว่าSoftwareDistribution ทำตามขั้นตอนนี้เพื่อล้างเนื้อหาของโฟลเดอร์(clear the contents of the SoftwareDistribution folder) SoftwareDistribution คุณสามารถรีเซ็ตโฟลเดอร์ Catroot & Catroot2 ได้(Catroot & Catroot2 Folder.)
3] เรียกใช้ตัวแก้ไขปัญหา Windows Update(Run Windows Update Troubleshooter)
เรียกใช้ ตัวแก้ไขปัญหา Windows Update ในตัวนี้ เพื่อแก้ไขปัญหาการอัปเดต(Update) ที่พบบ่อย ที่สุดในWindows 10
4] ล้างไฟล์ชั่วคราว(Clean Up Temporary Files)และไฟล์ระบบ(System Files)
Windows 10 มาพร้อมกับ คุณสมบัติ Storage Senseซึ่งสามารถล้างไฟล์ชั่วคราวทั้งหมดจากคอมพิวเตอร์ของคุณโดยอัตโนมัติหรือคุณสามารถทำได้ด้วยตนเอง
เมื่อเรียกใช้ด้วยตนเอง ตรวจสอบให้แน่ใจว่าได้ตรวจสอบโฟลเดอร์เช่นดาวน์โหลดที่คุณดาวน์โหลดไฟล์ต่อไป เพื่อให้แน่ใจว่าคุณจะไม่ลบไฟล์สำคัญ
5] ปิดการใช้งาน Antivirus ระหว่างการติดตั้ง
รหัสข้อผิดพลาดนี้ถูกทำเครื่องหมายว่ามักถูกเรียกใช้โดยเครื่องมือภายนอก เป็นไปได้ว่าไฟล์ของคุณใช้ได้ และเป็นAntivirusซึ่งเป็นสาเหตุ คุณสามารถปิดใช้งาน ซอฟต์แวร์ ป้องกันไวรัส(Anti-Virus)และความปลอดภัย(Security)ได้ทุกเมื่อที่การอัปเดตไม่ราบรื่น คุณสามารถปิดการใช้งานซอฟต์แวร์ดังกล่าวหรือถอนการติดตั้งอย่างสมบูรณ์จนกว่าคุณจะแก้ไขปัญหาการอัพเดท(Update)
6] เรียกใช้ DISM Tool
เมื่อคุณเรียกใช้ เครื่องมือ DISM ( Deployment Imaging and Servicing Management ) จะเป็นการซ่อมแซม Windows System Image(repair Windows System Image)และรีเซ็ต Windows Update Components(reset Windows Update Components)ในWindows(Windows 10) 10 ควรแก้ไขความไม่สอดคล้องกันและการทุจริตของระบบทั้งหมด คุณสามารถใช้Powershellหรือ command prompt เพื่อรันคำสั่งนี้ได้
7] เรียกใช้ตัวตรวจสอบไฟล์ระบบ
การดำเนินการนี้จะ ซ่อมแซม ไฟล์ Windows ที่เสียหายหรือเสียหาย คุณจะต้องเรียกใช้คำสั่งนี้จาก พรอมต์คำสั่ง CMD ที่ยกระดับ ซึ่งเปิดใช้ด้วยสิทธิ์ของผู้ดูแลระบบ
8] ใช้เครื่องมือสร้างสื่อหรือ ISO
หากใช้ไม่ได้ผล เราขอแนะนำให้คุณใช้Media Creation Tool หรือ Windows 10 ISOเพื่อติดตั้งการอัปเดตฟีเจอร์ อย่างไรก็ตาม ตรวจสอบให้แน่ใจว่าไดรเวอร์ทั้งหมดของคุณ และฮาร์ดแวร์เข้ากันได้กับการอัปเดตคุณสมบัติ
แจ้งให้เราทราบหากคำแนะนำเหล่านี้ช่วยคุณแก้ไข Windows Updateล้มเหลวในการติดตั้งข้อผิดพลาด 0x80240034
Related posts
Fix Windows Update error 0x80070422 บน Windows 10
Fix Windows Update error 0x8e5e03fa บน Windows 10
Fix Windows Update error 0x80070659
Fix Windows Update error 0x80240439 บน Windows 10
Fix Windows Update error 0x80070541 บน Windows 10
Fix Windows Update error 0x800f0247 บน Windows 11/10
Fix Windows Update Error Code 0x800700c1
Fix Windows Update error 0x80070bc2 บน Windows 10
Fix Windows Update Error 0x8007065e; Feature Update ไม่สามารถติดตั้งได้
Fix Windows Update error 0x800704c7 บน Windows 11/10
Fix Windows Update error 0x800f0984 บน Windows 10
Fix Windows Update Error 0x800f0905
Windows Update error 80072EFE บน Windows 10
Fix Windows Update error 0x80070437
Fix Windows Update error 0xc0020036 บน Windows 10
Fix Windows Update error 0x8007012f บน Windows 10
Fix Windows 10 Update error 0x800f0831
Fix Windows Update error 0x8007043c
Fix Windows Update Error 0x8007010b
Fix Windows Update error 0x80240008 บน Windows 10
