วิธีแทรกอิโมจิหรือรูปภาพในบรรทัดหัวเรื่องอีเมลหรือเนื้อหา
การส่งอีเมลถึงเพื่อนของคุณไม่ใช่เรื่องใหญ่ แต่คุณรู้หรือไม่ว่าคุณสามารถใส่รูปภาพในหัวเรื่องของอีเมลได้ แม้ว่าคุณอาจไม่พบตัวเลือกโดยตรงในGmailหรือOutlook.comแต่คุณสามารถแทรกสัญลักษณ์หรืออักขระบางตัวในบรรทัดเรื่องและในเนื้อหาเพื่อแยกออกจากอีเมลมาตรฐานอื่นๆ
เรามักจะต้องส่งรูปภาพไปให้ใครซักคน และโชคดีที่บริการอีเมลปกติเกือบทั้งหมดอนุญาตให้ผู้ใช้แทรกรูปภาพในเนื้อหาอีเมลได้ หัวเรื่องดึงความสนใจของผู้รับก่อนเพื่อให้บทสรุปของอีเมลทั้งหมด ขออภัย หัวเรื่องไม่ทำงานเหมือนกับเนื้อหาอีเมล และนั่นก็หมายความว่าคุณไม่สามารถแทรกรูปภาพ .png หรือ .jpeg เข้าไปได้ ไม่ว่าคุณจะใช้โปรแกรมรับส่งเมลใด โชคดีที่คุณสามารถป้อนอักขระบางตัวเพื่อให้คุณสามารถสร้างข้อความหัวเรื่องแตกต่างจากตัวอื่นได้
ในWindows 10มันค่อนข้างตรงไปตรงมาในการทำงานให้เสร็จ ต้องขอบคุณEmoji Panelและ เครื่องมือที่สร้างขึ้นมาในCharacter Map พวกเขาให้คุณใช้ Emojisและแทรกสัญลักษณ์(insert symbols)ในWindows 10ตามลำดับ คุณสามารถใช้เครื่องมือเดียวกันนี้เพื่อเพิ่มสัญลักษณ์ในหัวเรื่องของอีเมลได้เช่นกัน บทความนี้แสดงวิธีที่คุณสามารถใช้ เครื่องมือ Windowsนั้นกับไคลเอนต์อีเมลทั้งหมด รวมถึงOutlook มันเป็นงานคัดลอกและวางง่ายๆ จริงๆ แล้ว!
แทรก(Insert)อิโมจิในบรรทัดหัวเรื่องอีเมล(Email Subject Line)หรือเนื้อหา
ในการแทรกอีโมจิหรืออิโมติคอน(emoji or emoticon)ในบรรทัดเรื่องของอีเมล ให้ทำตามขั้นตอนเหล่านี้-
- เปิดแอป Outlook
- Press Win+ ; ปุ่มเพื่อเปิดแผงอีโมจิ(Emoji Panel)
- วางเคอร์เซอร์ในตำแหน่งที่ต้องการ
- เลือกอิโมติคอน
- อีโมจิจะถูกแทรก
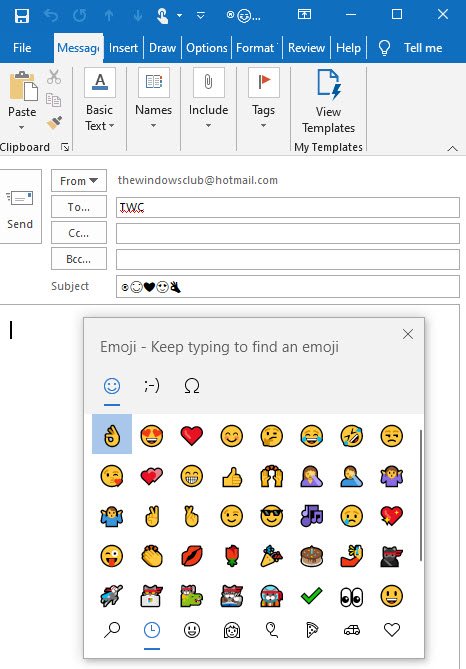
สมมติว่าคุณต้องการใช้อีโมจิในเนื้อหาอีเมลหรือหัวเรื่อง(Subject) อีเมล เช่น เปิดแอปOutlook
จากนั้นกดWin+;คีย์ร่วมกันเพื่อเปิดแผงอีโมจิ
ถัดไป วางเคอร์เซอร์ในตำแหน่งที่ต้องการ
เลือก อิ โมติคอน(Emoticon)และอิโมจิจะถูกแทรก
คุณสามารถเพิ่ม Emojis ลงในชื่อไฟล์และโฟลเดอร์ได้เช่นกัน!
เพิ่มสัญลักษณ์ในบรรทัดหัวเรื่องอีเมล(Email Subject Line)
ในการเพิ่มรูปภาพหรือสัญลักษณ์ในหัวเรื่องของอีเมล ให้ทำตามขั้นตอนเหล่านี้-
- เปิดผังอักขระใน Windows 10
- เลือก Arial เป็นฟอนต์
- เลือกสัญลักษณ์และคัดลอก
- วางสัญลักษณ์ในหัวเรื่องอีเมลของคุณ
- ส่งให้ถึงมือผู้รับ
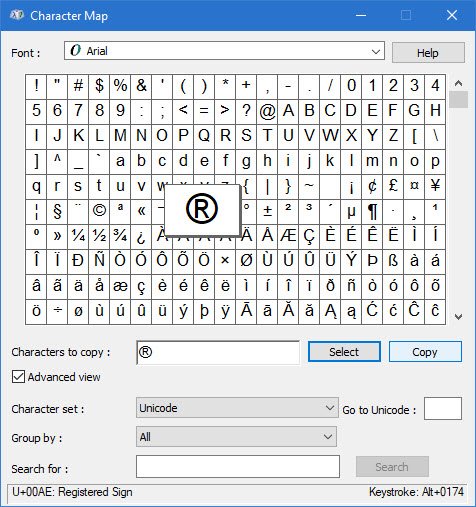
เปิด แอปพลิเคชั่น Character Mapบนพีซี Windows 10 ของคุณ คุณสามารถใช้ กล่องค้นหาใน แถบ(Taskbar) งาน เพื่อค้นหาและเปิดมันได้ตามปกติ
หลังจากเปิดแล้ว ตรวจสอบให้แน่ใจว่า ได้เลือก Arialใน เมนู แบบอักษรแบบ(Font)เลื่อนลง
ค้นหาสัญลักษณ์ที่คุณต้องการแทรกในอีเมลและดับเบิลคลิกที่มัน
ตอนนี้ เลือกสัญลักษณ์เดียวกันจากช่องCharacters to copyแล้วกดปุ่มCopyเพื่อคัดลอกลงในคลิปบอร์ดของคุณ แล้วนำไปวางในตำแหน่งที่ต้องการ
ดังนั้น คุณจึงสามารถแทรกหรือวางสัญลักษณ์หรืออีโมจิในหัวเรื่องอีเมลหรือเนื้อหาอีเมลใน Gmail.com, Outlook.com, ไคลเอ็นต์เดสก์ท็อป Outlook หรือไคลเอ็นต์อีเมลอื่นๆ ได้(Thus, you can insert or paste the symbol or emoji in your email subject line or email body in Gmail.com, Outlook.com, Outlook desktop client, or any other email client.)
ก่อนส่งอีเมลพร้อมสัญลักษณ์ในหัวเรื่อง คุณควรทราบบางสิ่ง:
- ไม่ใช่ไคลเอนต์อีเมลทั้งหมดในทุกระบบปฏิบัติการที่รองรับสัญลักษณ์เหล่านั้น คุณได้รับการร้องขอให้ตรวจสอบความเข้ากันได้ก่อนที่จะใช้อักขระเหล่านั้น
- อย่าใช้สัญลักษณ์มากเกินไป เนื่องจากบริการอีเมลอาจออกจากอีเมลของคุณในโฟลเดอร์สแปม(Spam)แทนกล่องจดหมาย (Inbox)กล่าวอีกนัยหนึ่ง จะเพิ่มโอกาสในการส่งอีเมลขยะ
ฉันหวังว่าบทช่วยสอนง่ายๆ นี้จะช่วยคุณได้
อ่านต่อไป(Read next) : วิธีสร้างอีโมจิของคุณ(How to make your own Emoji)เอง
Related posts
วิธีการติดต่อ Google AdSense โดย Email
วิธีการล้าง Junk Email Folder ใน Outlook
วิธีการโดยอัตโนมัติ Forward Email ใน Microsoft Outlook
Boomerang สำหรับ Gmail ให้คุณกำหนดเวลา Email Sending and Receiving
MailChecker สำหรับ Windows ให้คุณตรวจสอบที่อยู่อีเมล
วิธีเข้ารหัส Emails ใน Microsoft Outlook app and Outlook.com
เคล็ดลับสำหรับผู้ใช้อีเมล: การรักษาความปลอดภัยและปกป้อง email account ของคุณ
วิธีการค้นหาบัญชีที่เชื่อมโยงกับ Email address and Phone number
MailStore Home เป็นซอฟต์แวร์เก็บถาวรอีเมลฟรีสำหรับ Windows PC
การสนับสนุน Microsoft: โทรศัพท์ Number, Live Chat, Email ID, Useful Links
วิธีการลบหรือปิดบัญชี Outlook.com email อย่างถาวร
OST Viewer software ฟรีสำหรับ Windows 10
วิธีตรวจสอบว่า email address ของคุณรั่วไหลออกมา / หรือขายแล้ว
วิธีการเปลี่ยนลายเซ็นอีเมลใน Windows 10 Mail app
Email Bombing and Spamming และวิธีการป้องกันตัวเอง
Extract Email Headers & Track IP จากที่ส่งอีเมล
วิธีการส่งอีเมลที่ไม่ระบุชื่อไปยังใครบางคนฟรีที่ไม่สามารถติดตามได้
ซ่อน Email address ใน Xbox One Dashboard
ProtonMail review: Secure Email Service Provider จาก Switzerland
วิธีการบันทึก Email เป็น PDF ใน Gmail and Outlook
