การส่ง Ping ล้มเหลว ข้อผิดพลาดความล้มเหลวทั่วไปใน Windows 11/10
Ping, การส่งล้มเหลว,(Ping, Transmit failed, General failure)ข้อผิดพลาดความล้มเหลวทั่วไปเกิดขึ้นในบางครั้งในWindows 11หรือ Windows 10 ขณะดำเนินการคำสั่ง Ping (Ping Command)เป็นเครื่องมือที่มีประโยชน์อย่างยิ่งในการวินิจฉัยปัญหาการเชื่อมต่อและตรวจสอบว่าคอมพิวเตอร์สามารถสื่อสารผ่านเครือข่ายกับคอมพิวเตอร์เครื่องอื่นหรืออุปกรณ์เครือข่ายได้หรือไม่ อย่างไรก็ตาม ในบางครั้งโพรซีเดอร์ล้มเหลว ส่งผลให้เกิดข้อผิดพลาด การส่ง(Transmit)ล้มเหลว ความล้มเหลวทั่วไป หากคุณพบสิ่งเดียวกัน โปรดอ่านบทความนี้เพื่อดูวิธีแก้ปัญหา
Ping: การส่งล้มเหลวความล้มเหลวทั่วไป(General)
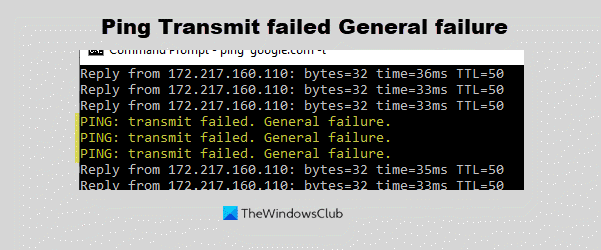
ลองใช้วิธีแก้ปัญหาต่อไปนี้เพื่อแก้ไข Ping: ส่งล้ม เหลว ข้อผิดพลาด ทั่วไป(General) ล้ม เหลวในWindows 11/10
- ล้างแคช DNS ที่เสียหาย
- เรียกใช้(Run)ตัวแก้ไขปัญหาอะแดปเตอร์เครือข่าย(Network Adapter)
- เรียกใช้การรีเซ็ตเครือข่าย
- เรียกใช้การคืนค่าระบบ
1] ล้างแคช DNS ที่เสียหาย

เป็นไปได้ว่าแคช DNS ที่เสียหาย(corrupt DNS cache)อาจทำให้เกิดข้อผิดพลาดได้ ดังนั้น ให้ลองทำตามขั้นตอนต่อไปนี้เพื่อกำจัดข้อผิดพลาดความล้มเหลวทั่วไป ในการ ส่ง ที่ล้มเหลว(Transmit)
เปิด แอปพลิเคชัน Command Promptจาก แถบค้นหาของ Windowsและคลิกที่ตัวเลือกRun as Administrator (Run as Administrator)ซึ่งจะเปิดหน้าต่างพร้อมรับคำสั่งที่ยกระดับขึ้น(elevated Command Prompt)
จากนั้นคัดลอกและวางคำสั่ง ต่อไปนี้ไปยัง (Command)หน้าต่างพร้อมรับคำสั่ง(Command Prompt Window)ที่ยกระดับแล้วกด Enter
ipconfig /flushdns
รีสตาร์ทคอมพิวเตอร์เมื่อคุณทำเสร็จแล้ว
2] เรียกใช้(Run)ตัวแก้ไขปัญหาอะแดปเตอร์เครือข่าย(Network Adapter)

การเรียกใช้ตัวแก้ไขปัญหาอะแดปเตอร์เครือข่ายอาจมีประโยชน์ ซึ่งช่วยในการตรวจสอบปัญหาที่เกี่ยวข้องกับเครือข่าย และหากเป็นไปได้ ให้แก้ไข ลองทำตามขั้นตอนต่อไปนี้เพื่อเรียกใช้ตัวแก้ไขปัญหา
เปิดการตั้งค่า(Settings)โดยกดWindows + Xแล้วคลิกการตั้งค่า(Settings)
การตั้งค่า> UpdateและSecurity > Troubleshoot > Additional Troubleshooter > Network Adapter > Runตัวแก้ไขปัญหา
หากวิธีแก้ปัญหาข้างต้นไม่สามารถแก้ไขปัญหาได้ คุณสามารถลองรีเซ็ตระบบได้ หากคุณทราบวิธีแก้ไขปัญหาอื่นที่อาจเป็นประโยชน์ในการแก้ไขข้อผิดพลาดความล้มเหลวทั่วไป ในการ ส่ง ที่ล้มเหลว โปรดแจ้งให้เราทราบในส่วนความคิดเห็น(Transmit)
3] เรียกใช้การรีเซ็ตเครือข่าย

คุณสามารถใช้ ปุ่มรีเซ็ตเครือข่าย Windows 10เพื่อติดตั้ง อะแดปเตอร์ เครือข่าย(Network) ใหม่ และตั้งค่าส่วนประกอบเครือข่ายเป็นการตั้งค่าเริ่มต้น หากคุณประสบปัญหาการเชื่อมต่อ
อ่าน(Read) : อธิบายเครื่องมือ Ping และ Traceroute Network(Ping and Traceroute Network tools)
4] เรียกใช้การคืนค่าระบบ
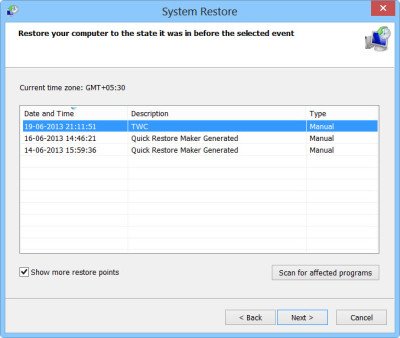
- ค้นหาคำว่าRecoveryใน แถบค้นหาของ Windowsและคลิกที่Recoveryเพื่อเปิดแอปพลิเคชัน
- จากนั้นคลิกที่ตัวเลือกที่สอง Open System Restore(Open System Restore)
- เลือกจุดกู้คืนล่าสุดและคลิก ถัด(Next)ไป
หวังว่าบางอย่างจะช่วยได้
Related posts
เปิดใช้งาน Network Connections ในขณะที่อยู่ใน Modern Standby บน Windows 10
วิธีทำแผนที่ Network Drive หรือเพิ่ม FTP Drive ใน Windows 11/10
วิธีจัดการ Data Usage Limit บน Windows 10
วิธีเปิดใช้งาน DNS มากกว่า HTTPS ใน Windows 10
วิธีการดู Wi-Fi Network Driver information บน Windows 10
ไม่สามารถทำแผนที่ Network drive ใน Windows 10
วิธีการลบ Thumbs.db Files ใน Network folder ใน Windows 10
Fix No internet, Secured WiFi error บน Windows 11/10 [ถาวร]
Fix Ping Spikes ใน WiFi or Ethernet บน Windows 11/10
วิธีการแมป Network Drive โดยใช้ Group Policy บน Windows 10
ทำไมการปิงของฉันถึง Time สูงใน Windows 11/10
Windows ไม่สามารถรับ Network Settings จากเราเตอร์ใน Windows 10
Forget Wireless Network Profiles ใน Windows 11/10
Network discovery ถูกปิดและไม่เปิดใน Windows 10
SmartByte Network Service สาเหตุช้า Internet speed ใน Windows 10
เปิดใช้งานหรือปิดใช้งาน Network Discovery หรือแบ่งปันใน Windows 10
Best Free WiFi Network Scanner Tools สำหรับ Windows 10
การแก้ไข: Red Cross X บน WiFi or Network Icon ใน Windows 11/10
ตัวเลือกในการเปลี่ยน Network จาก Public เป็นส่วนตัวขาดหายไปใน Windows 11/10
วิธีการตรวจสอบพอร์ตที่เปิดหรือปิดกั้นใน Windows 11/10
