แก้ไขข้อผิดพลาด 0x87e0000d สำหรับ Xbox, Windows 10 หรือ Microsoft Store
เมื่อดาวน์โหลดเกมจากMicrosoft Store , XboxหรือWindows 10 PC คุณอาจได้รับError 0x87e0000d (Error 0x87e0000d)สาเหตุของรหัสข้อผิดพลาดอาจเป็นเพราะปัญหาอินเทอร์เน็ตหรือการเชื่อมต่อเซิร์ฟเวอร์ และแม้แต่ปัญหาชั่วคราวกับแอปพลิเคชันStore โพสต์นี้จะแนะนำคุณเกี่ยวกับวิธีการแก้ไขปัญหาเพื่อให้คุณสามารถดาวน์โหลดและติดตั้งเกมได้
ข้อผิดพลาด 0x87e0000d สำหรับ Xbox, Windows 10 หรือMicrosoft Store
ในบทความนี้ เราได้แยกคำแนะนำสำหรับ Xbox และ Windows 10 ออก ดังนั้นให้ปฏิบัติตามนั้น
- การแก้ไขข้อผิดพลาด 0x87e0000d สำหรับ Xbox
- ตรวจสอบสถานะ Xbox Live(Check Xbox Live Status)และการเชื่อมต่อเครือข่าย(Network)
- ดำเนินการรีไซเคิลพลังงาน
- ฮาร์ดรีเซ็ต Xbox
- แก้ไขข้อผิดพลาด 0x87e0000d สำหรับ Windows 10
- ตรวจสอบปัญหาการเชื่อมต่อ
- รีเซ็ต Microsoft Store
- เปิดใช้งานบริการเครือข่าย Xbox Live
- ติดตั้งบริการเกม Xbox อีกครั้ง
- ซ่อม Microsoft Store
- ซ่อมแซมด้วยเครื่องมือ DISM
การ แก้ไขปัญหาพีซี Windows 10จะต้องได้รับอนุญาตจากผู้ดูแลระบบ
การแก้ไขข้อผิดพลาด 0x87e0000d สำหรับ Xbox
ทำตามคำแนะนำเหล่านี้ซึ่งรวมถึงการตรวจสอบ สถานะ Xbox live, การเชื่อมต่อเครือข่าย, การดำเนินการPower Recycleและการรีเซ็ตคอนโซล
1] ตรวจสอบสถานะ Xbox Live(Check Xbox Live Status)และการเชื่อมต่อเครือข่าย(Network)
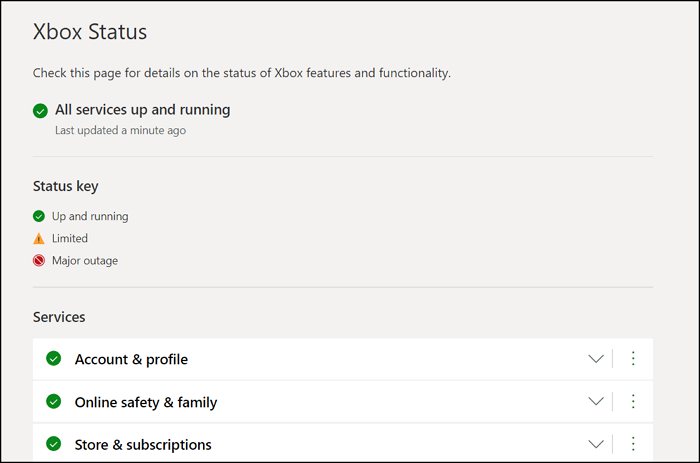
ปัญหาที่พบบ่อยที่สุดประการหนึ่งของXboxคือการเชื่อมต่อกับบริการออนไลน์ Xboxมี บริการ StoreและSubscriptionsแสดงอยู่ในสถานะXbox (Xbox Status)หากมีปัญหาคุณต้องรอให้แก้ไข
หากสถานะเป็นสีเขียว คุณต้องตรวจสอบการเชื่อมต่อเครือข่ายบนเราเตอร์และISPของคุณ คุณยังสามารถอ่านคำแนะนำในการแก้ไขปัญหาที่เกี่ยวข้อง เช่น ปัญหาDNS(DNS Issue)และ ปัญหา Xbox Live(Xbox Live Issue.)
2] ดำเนินการรีไซเคิลพลังงาน
มีวิธีรีบูตXbox One อย่างหนัก เช่นเดียวกับWindows PCที่ ใช้Power Recycle ทำตาม(Follow)ขั้นตอนเหล่านี้:
- กดปุ่ม(Press) Xbox บน(Xbox)คอนโซลของคุณ แล้วกดค้างไว้
- เอานิ้วของคุณออกเมื่อคุณได้ยินการคลิกเบาๆ และXboxจะปิดลง
- รอสักครู่(Wait)แล้วเปิดคอนโซลของคุณโดยกดปุ่มXbox(Xbox Button)
ลองดาวน์โหลดเกมและคราวนี้น่าจะใช้ได้
3] ฮาร์ดรีเซ็ต Xbox
หากคุณไม่สามารถแก้ไขปัญหาได้ ก็ถึงเวลาที่จะฮาร์ดรีเซ็ต Xbox วิธีนี้จะรีเซ็ตคอนโซลเป็นการตั้งค่าจาก(reset the console to factory settings)โรงงาน โดยจะลบข้อมูลทั้งหมด รวมทั้งบัญชีและเกม
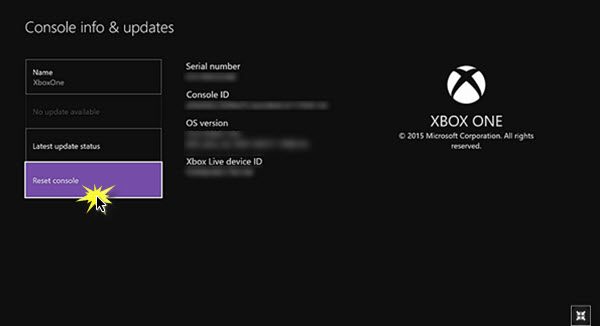
- กดปุ่มXbox Guide(Xbox Guide button)จากนั้นเลือกการตั้งค่า(Settings.)
- เลือกการตั้งค่าทั้งหมด(All Settings)แล้วเลือกระบบ(System.)
- เลือกข้อมูลคอนโซลและการอัปเดต(Console info and Updates)แล้วเลือกรีเซ็ตคอนโซล(Reset Console.)
แก้ไขข้อผิดพลาด 0x87e0000d สำหรับ Windows 10
การ เล่นเกม(Gaming)เป็นส่วนสำคัญของWindowsและXboxมาพร้อมกับการติดตั้งล่วงหน้า อันที่จริง มีเกม(Games)Xbox มากมายที่พร้อมใช้งานบนWindows . Microsoftมีบริการเกม(Game Service)XboxบนWindows นี่คือวิธีแก้ปัญหา:
1] ตรวจสอบปัญหาการเชื่อมต่อ
ก่อนอื่น ตรวจสอบให้แน่ใจว่าคุณไม่มีปัญหาการเชื่อมต่อหรือปัญหาอินเทอร์เน็ตบนคอมพิวเตอร์ของคุณ ตรวจสอบปัญหาเครือข่าย(Network issues)หรือ ปัญหา DNS(DNS Issues)หรือISPเองมีปัญหา วิธีง่ายๆ ในการตรวจสอบคือใช้เบราว์เซอร์และเปิดเว็บไซต์ หากได้ผล ให้ไปยังคำแนะนำถัดไป
2] รีเซ็ต Microsoft Store
เป็นที่ทราบกันว่า Microsoft Store(Microsoft Store)ทำให้เกิดปัญหา และเนื่องจากสามารถดาวน์โหลดเกมได้จาก Store เท่านั้น การตรวจสอบว่าร้านค้าจำเป็นต้องรีเซ็ตหรือไม่ (store needs a reset.)คุณสามารถรีเซ็ตได้โดยใช้PowerShell , Windows Settingsและใช้WSReset.exe ในตัว(WSReset.exe.)
3] เปิดใช้งานบริการเครือข่าย Xbox Live(Enable Xbox Live Networking Service)
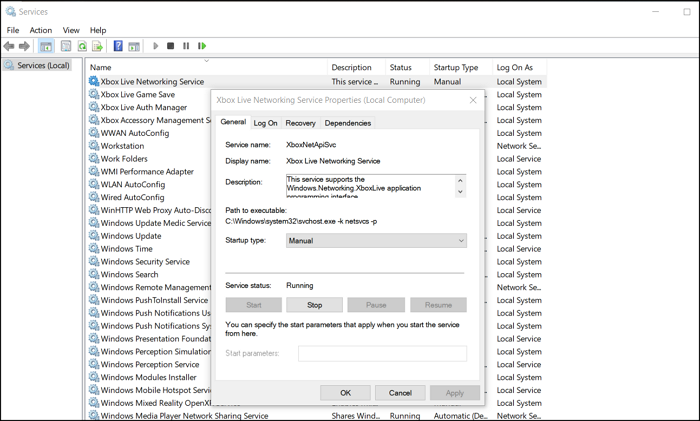
Xbox Live Services ถูกรวมเข้ากับ (Services)Windowsอย่างลึกซึ้ง เช่นเดียวกับบริการอื่นๆ บริการเหล่านี้มีให้โดยเป็นส่วนหนึ่งของWindows Servicesและคุณสามารถเปิด ปิด และเริ่มบริการใหม่ได้
- พิมพ์services.mscในพรอมต์เรียกใช้ (Win + R)
- ค้นหา เปิดใช้งานบริการเครือข่าย Xbox Live(Locate Enable Xbox Live Networking Service)
- หากปิดใช้งาน ให้คลิกขวาและเปิดใช้งาน อย่างอื่นเริ่มได้เลย
4] ติดตั้งบริการเกม Xbox อีกครั้ง
คุณยังสามารถเลือกติดตั้งXbox Gaming Services ใหม่ได้ โดยใช้คำสั่ง PowerShell(PowerShell Command) นี้ :
- เปิดPowerShellในฐานะผู้ดูแลระบบ
- พิมพ์และดำเนินการคำสั่งต่อไปนี้
get-appxpackage Microsoft.GamingServices | remove-AppxPackage -allusers
- ถัดไป ในหน้าต่างเดียวกัน ให้พิมพ์และดำเนินการคำสั่งต่อไปนี้
start ms-windows-store://pdp/?productid=9MWPM2CQNLHN
5] ซ่อมแซม Microsoft Store
เปิดหน้าต่าง PowerShell(Open PowerShell)โดยได้รับอนุญาตจากผู้ดูแลระบบ และดำเนินการคำสั่งต่อไปนี้เพื่อซ่อมแซม Microsoft Store(repair Microsoft Store)บน Windows
Set-ExecutionPolicy Unrestricted
Get-AppXPackage -AllUsers | Foreach {Add-AppxPackage -DisableDevelopmentMode -Register "$($_.InstallLocation)\AppXManifest.xml"}
ปัญหา เครือข่าย(Network)ปัญหาMicrosoft Storeไม่ใช่เรื่องใหม่ เกิดขึ้นเป็นครั้งคราวและส่วนใหญ่จะได้รับการแก้ไขโดยอัตโนมัติ แต่ข้อบกพร่องบางอย่าง เช่น กลับมาใช้งานได้นานขึ้น และขั้นตอนเหล่านี้จะช่วยคุณแก้ไขข้อผิดพลาด 0x87e0000d(Error 0x87e0000d)สำหรับ Xbox, Windows 10 หรือMicrosoft Store(Microsoft Store)
ตอนนี้อ่านแล้ว(Now read) : วิธีแก้ไขรหัสข้อผิดพลาด 100 บน(error code 100 on Xbox) Xbox
Related posts
Fix Microsoft Store Error 0x80072F7D
Fix Microsoft Store Error 0x87AF0001
Fix Microsoft Store Error 0xc03f40c8 บน Windows 10
Fix Xbox or Microsoft Store error 0x87E00017 ใน Windows 10
Fix Microsoft Store Error 0x80073d23 บน Windows 10
แอป Microsoft Store ไม่ทำงานหลังจากเข้าร่วมโดเมน
Fix Microsoft Store error 0x800700AA ใน Windows 10
Microsoft Store ขาดหายไปหรือไม่ติดตั้งใน Windows 10
Microsoft Store app ที่ติดตั้งโดยผู้ใช้หลายคนล้มเหลวในการเริ่มต้นบน Windows 10
รายการของ Microsoft Store error รหัสรายละเอียดความละเอียด
วิธีการปิดใช้งาน Xbox One video AutoPlay ใน Microsoft Store
Fix Microsoft Store or Windows Update error 0x80246013
Download Adobe Reader app สำหรับ Windows 10 จาก Microsoft Store
วิธีการตั้งค่า Microsoft Store หรือล้าง Windows Store Cache
วิธีการเปลี่ยน Purchase Sign-in Settings สำหรับ Microsoft Store and Xbox
Download Ubuntu บน Windows 10 จาก Windows Store
แอพนี้ถูกบล็อกเนื่องจาก บริษัท Policy - Microsoft Store
Error code 0x800704cf เมื่อเปิด Microsoft Store apps
วิธีการแก้ไข Error Code 0x80090016 สำหรับ PIN and Microsoft Store
สิ่งที่ไม่คาดคิด Happened, Error Code: 0x80070141
