การติดตั้งล้มเหลวในเฟส SAFE_OS ระหว่างการดำเนินการ BOOT
หากคุณพยายามอัปเกรด Windows 10 เป็นเวอร์ชันถัดไป และคุณเห็นข้อความ - ข้อผิดพลาด 0xC1900101 - 0x20017 การติดตั้งล้มเหลวในระยะ SAFE_OS โดยมีข้อผิดพลาดระหว่างการดำเนินการ BOOT(Error 0xC1900101 – 0x20017, The installation failed in SAFE_OS phase with an error during BOOT operation)โพสต์นี้จะช่วยคุณได้
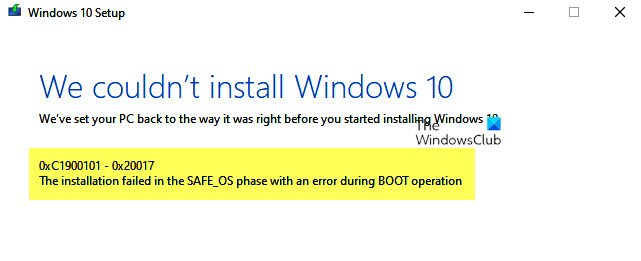
0xC1900101 เป็นรหัสที่สังเกตพบบ่อยซึ่งเกิดขึ้นในทุกขั้นตอนของกระบวนการอัปเกรด เรียกอีกอย่างว่ารหัสย้อนกลับทั่วไปซึ่งชี้ให้เห็นถึงการมีอยู่ของไดรเวอร์ที่เข้ากันไม่ได้ นอกเหนือจากการอัปเดตไดรเวอร์แล้ว ขอแนะนำให้เรียกใช้การตั้งค่า Windows(Windows Setup)โดยใช้ชุดไดรเวอร์และโปรแกรมเริ่มต้นขั้นต่ำโดยดำเนินการคลีนบูตก่อนที่จะเริ่มกระบวนการอัปเกรด
การติดตั้งล้มเหลวใน เฟส SAFE_OSโดยมีข้อผิดพลาดระหว่างการดำเนินการBOOT
ความล้มเหลวเกิดขึ้นระหว่างการอัปเดตที่ OS ไม่สามารถโยกย้ายไดรเวอร์ได้เนื่องจากทำให้เกิดการดำเนินการที่ผิดกฎหมาย ส่งผลให้เกิดการย้อนกลับของระบบปฏิบัติการ นี่เป็น ความล้มเหลวในการบู๊ต SafeOSซึ่งมักเกิดจากไดรเวอร์หรือซอฟต์แวร์เข้ารหัสดิสก์ที่ไม่ใช่ของ Microsoft ในระหว่าง ระยะ SAFEOSระบบจะตรวจสอบว่าทุกอย่าง รวมทั้งไดรเวอร์ ทำงานตามที่คาดหวัง การดำเนินการใด ๆ ที่ไม่ปลอดภัยหรือลายเซ็นหายไปจะทำให้เกิดปัญหากับความเสถียรของระบบ ฉันสังเกตว่าหลายครั้งที่คุณบังคับอัพเกรดระบบที่เข้ากันไม่ได้ มันจะส่งผลให้BSOD
เป็นสิ่งสำคัญที่คุณจะต้องค้นหาไดรเวอร์ที่ทำให้เกิดปัญหา และมันค่อนข้างง่าย
Windows 10
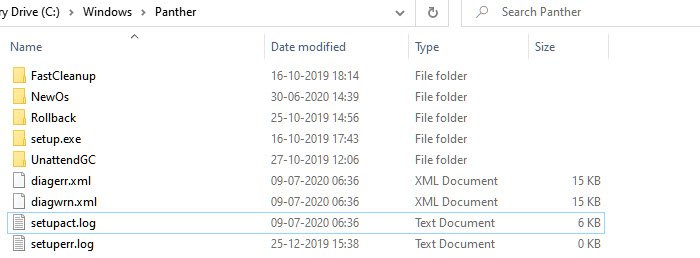
ไปที่ ไดเร็กทอรี %windir%\Pantherจากนั้นค้นหาไฟล์Setuperr.logและSetupact.logแล้วเปิดขึ้นมา ในบรรดาสองไฟล์นั้นSetupact.logจะถูกสร้างขึ้นโดยเฉพาะเมื่อการอัพเกรดล้มเหลว คุณจะต้องค้นหาข้อมูลอ้างอิงสำหรับความล้มเหลวในไฟล์บันทึกและค้นหาไดรเวอร์ที่รับผิดชอบ
Windows 8/8.1/7
Microsoftแนะนำให้ดูรายการที่นี่(here)ซึ่งแสดงรายการไฟล์บันทึกทั้งหมดที่สร้างขึ้นระหว่างขั้นตอนการย้อนกลับ เมื่อการ ติดตั้งการอัปเกรด Windowsล้มเหลว และคุณได้ย้อนกลับการติดตั้งไปยังเดสก์ท็อปของระบบปฏิบัติการก่อนหน้าสำเร็จแล้ว ไฟล์เหล่านี้พร้อมที่จะช่วยคุณแก้ไขปัญหา
แก้ไข ข้อผิดพลาดการ (Fix)ตั้งค่า(Setup) Windows 10 0xC1900101 – 0x20017
มีวิธีแก้ไขเพียงสองวิธีเท่านั้น ได้แก่ อัปเดตไดรเวอร์เป็นเวอร์ชันที่เข้ากันได้หรือย้อนกลับไดรเวอร์ที่มีปัญหา อาจเกิดขึ้นได้ว่าคุณทำการอัปเดตล่าสุดไปยังไดรฟ์แล้วพยายามอัปเกรด หากเป็นกรณีนี้ การย้อนกลับจะช่วยให้คุณอัปเกรดได้ หากการอัปเกรดมีปัญหากับไดรเวอร์ที่มีอยู่ และคุณกำลังบังคับให้อัปเดต คุณควรตรวจสอบว่าไดรเวอร์มีเวอร์ชันที่เข้ากันได้หรือไม่
- ตรวจสอบให้แน่ใจว่าได้อัพเดทไดรเวอร์ทั้งหมดแล้ว
- ถอนการติดตั้งไดรเวอร์ที่มีปัญหา
- อัปเกรดในสถานะคลีนบูต
คุณจะต้องได้รับอนุญาตจากผู้ดูแลระบบเพื่อดำเนินการใด ๆ เหล่านี้
1] ตรวจสอบให้แน่ใจว่าได้อัปเดตไดรเวอร์ทั้งหมดแล้ว
สิ่งแรกที่คุณควรทำคืออัปเดตไดรเวอร์ด้วยเวอร์ชันที่เข้ากันได้กับเวอร์ชันที่คุณวางแผนจะอัพเกรด ไดรเวอร์ส่วนใหญ่มีความเข้ากันได้แบบย้อนหลัง ดังนั้นจึงควรเป็นปัญหาเว้นแต่จะระบุไว้เป็นอย่างอื่น ในกรณีที่คุณได้อัปเดต ตรวจสอบให้แน่ใจว่าได้ย้อนกลับไดรเวอร์ไปเป็นเวอร์ชันก่อนหน้า(roll back the driver to the previous version.)
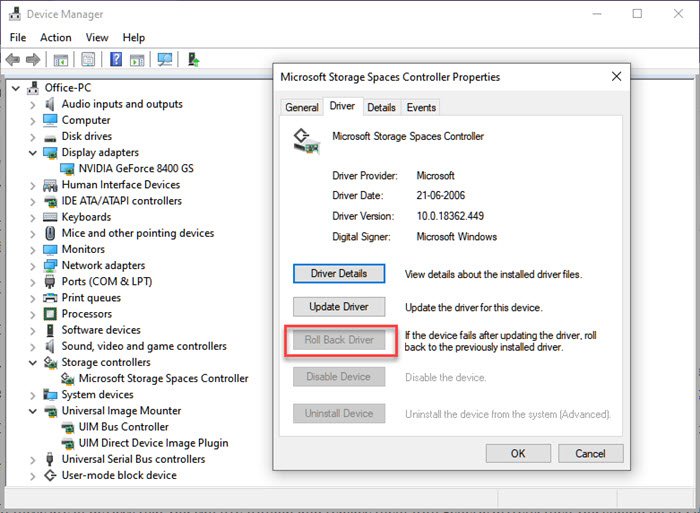
หากคุณไม่พบไดรเวอร์เวอร์ชันล่าสุด( find the latest version of the driver,)เราขอแนะนำให้ใช้เครื่องมือเช่นDouble Driver , Driver Doctorและอื่นๆ
2] ถอนการติดตั้งไดรเวอร์ที่มีปัญหา
หากสิ่งเหล่านี้เป็นอุปกรณ์ที่คุณขาดไม่ได้และแทนที่ด้วยไดรเวอร์ทั่วไป คุณก็ควรทำอย่างนั้น ฉันกำลังแนะนำสิ่งนี้ โดยจำไว้ว่าการอัปเกรดเป็นสิ่งจำเป็นสำหรับคุณ คุณสามารถเลือกที่จะถอดฮาร์ดแวร์ออกแล้วติดตั้งอีกครั้งได้ และคราวนี้จะใช้ไดรฟ์สำรองแทนไดรฟ์ที่คุณดาวน์โหลดมา
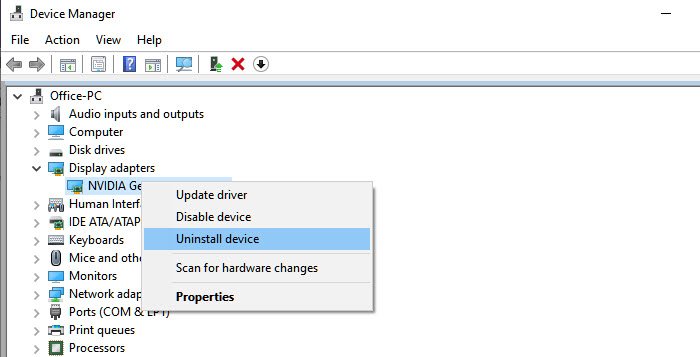
- เปิดตัวจัดการอุปกรณ์(Device Manager)โดยใช้Win +X ตามด้วยM
- ค้นหาฮาร์ดแวร์ที่ทำให้เกิดปัญหา
- คลิกขวาและเลือกถอนการติดตั้ง(Uninstall)อุปกรณ์
- เมื่อลบแล้ว ให้คลิกที่Action > Scan for hardware changes
- อุปกรณ์จะถูกตรวจพบ และWindowsจะติดตั้งไดรเวอร์
หากWindowsติดตั้งไดรเวอร์เดียวกัน คุณเลือกที่จะติดตั้งไดรเวอร์ทั่วไปโดยทำตามคำแนะนำนี้ ( install a generic driver by following this guide. )
3] อัปเกรดในสถานะ Clean Boot

เมื่อคุณเริ่มคอมพิวเตอร์ในคลี(start the computer in clean boot)นบูต คอมพิวเตอร์จะเริ่มต้นโดยใช้ชุดไดรเวอร์และโปรแกรมเริ่มต้นขั้นต่ำที่เลือกไว้ล่วงหน้า เนื่องจากไดรเวอร์จะไม่ถูกโหลด คุณจะสามารถอัพเกรดได้ แต่ต้องแน่ใจว่าได้อัพเกรดหรือย้อนกลับไดรเวอร์หลังจากทุกอย่างเสร็จสิ้น
หากวิธีเหล่านี้ไม่ได้ผล ทางที่ดีควรรอวิธีแก้ปัญหาอย่างเป็นทางการจากMicrosoft . หลายครั้งที่ปัญหาไม่มีวิธีแก้ไขเพราะมันเข้ากันไม่ได้ ฉันจำได้ว่าทำการบังคับอัปเกรด และทั้งหมดที่ฉันได้รับคือหน้าจอสีเขียวแห่งความตาย
อ่านที่เกี่ยวข้อง:(Related reads:)
- เราไม่สามารถติดตั้งข้อผิดพลาด Windows 10 0xC1900101-0x20017
- การติดตั้งล้มเหลวในเฟส SAFE_OS โดยมีข้อผิดพลาดระหว่างการดำเนินการ Replicate_OC , 0xC1900101 – 0x20006
Related posts
วิธีการแก้ไข Start PXE มากกว่า IPv4 ใน Windows 11/10
Fix Motherboard error code 99 บนคอมพิวเตอร์ Windows
Fix PXE-E61, Media test ความล้มเหลว, check cable boot error บน Windows 10
แอปพลิเคชันล้มเหลวในการเริ่มต้นอย่างถูกต้อง (0xc0000135)
Fix Error 1962, ไม่มีระบบปฏิบัติการที่พบในคอมพิวเตอร์ Windows 10
Fix Smart Check ผ่าน Short DST ข้อผิดพลาดล้มเหลวใน HP computer
พีซีนี้ไม่สามารถอัพเกรดเป็น Windows 10 เนื่องจากช่องว่าง Parity Storage
Windows ไม่สามารถตรวจสอบลายเซ็นดิจิทัล (Code 52)
0xC0000098: Windows Boot Configuration Data ไม่มี OS entry
operating system ไม่สามารถบูตได้เนื่องจากข้อผิดพลาด system driver
วิธีการแก้ไข Disk Signature Collision problem ใน Windows 10
Install Realtek HD Audio Driver Failure, Error OxC0000374 ใน Windows 10
Fix Event ID 7031 หรือ 7034 ข้อผิดพลาดเมื่อผู้ใช้ออกจากระบบคอมพิวเตอร์ Windows 10
ตรวจพบไดรเวอร์ driver error ภายใน \ อุปกรณ์ \ vboxnetlwf
แอปพลิเคชันไม่พบ Scanner - WIA_ERROR_OFFLINE, 0x80210005
Error 2738, Could ไม่เข้าถึง VBScript runtime สำหรับ custom action
ต้นขั้วได้รับ data error message ที่ไม่ดีบน Windows 10
Fix Package ไม่สามารถลงทะเบียนบน Windows 11/10
Fix Invalid Configuration Information - Windows 10 boot error
อ๊ะ! เราไม่สามารถบันทึกอันนั้นได้ - Windows Photos App
