วิธีล้างประวัติการอัปเดต Windows ใน Windows 11/10
บทช่วยสอนนี้จะแสดงวิธีล้างประวัติการอัปเดต(clear Update History )ในWindows 11หรือ Windows 10 ในบางครั้งWindows 11 /10 จะนำเสนอการอัปเดตคุณภาพ การอัปเดตไดรเวอร์ และการอัปเดตอื่นๆ และรายการของการอัปเดตที่ติดตั้งหรืออัปเดตที่ล้มเหลวทั้งหมดจะปรากฏใน หน้าประวัติการอัปเดต
ในWindows 11จะปรากฏดังนี้:

ในWindows 10จะปรากฏดังนี้:
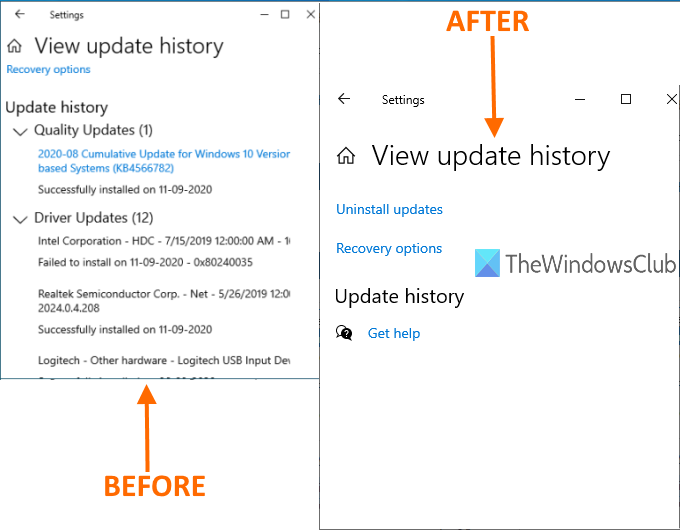
คุณสามารถค้นหาประวัติการอัปเดต Windows ของคุณ ได้อย่างง่ายดาย เพื่อรับข้อมูลเกี่ยวกับการอัปเดตทั้งหมดที่มีอยู่ในรายการนั้น หากคุณต้องการลบประวัติการอัปเดตทั้งหมดในWindows 11/10คุณสามารถใช้วิธีการใดก็ได้ที่กล่าวถึงในโพสต์นี้
ในภาพด้านบน คุณสามารถดูก่อนและหลังการเปรียบเทียบ ก่อนหน้านี้ รายการอัปเดตทั้งหมดจะปรากฏในหน้าประวัติการอัปเดต และรายการจะถูกล้างในภายหลัง
ล้างประวัติการอัปเดต(Windows Update History) Windows ในWindows 11/10
โพสต์นี้พูดถึงสามวิธีในการลบประวัติการอัปเดตWindows 11 หรือ Windows 10:(Windows 11)
- การใช้พรอมต์คำสั่ง
- โฟลเดอร์ DataStore
- ไฟล์ BAT
1] การใช้พรอมต์คำสั่ง

เปิด Command Prompt ในฐานะผู้ดูแลระบบ(Open Command Prompt as administrator)และเรียกใช้คำสั่งนี้ก่อนเพื่อหยุดWindows Update Service ไม่ให้ ทำงาน:
net stop wuauserv
ดำเนินการคำสั่งที่สอง:
del C:WindowsSoftwareDistributionDataStoreLogsedb.log
จะลบไฟล์บันทึกที่มีประวัติการอัปเดต(Update)ของWindows 11/10
ใช้คำสั่งนี้เพื่อเริ่ม บริการอัพเดต Windows 11/10ใหม่อีกครั้ง:
net start wuauserv
หากตัวเลือกนี้ไม่ล้างประวัติการอัปเดตทั้งหมด คุณสามารถลองใช้สองตัวเลือกถัดไปได้
2] การใช้โฟลเดอร์ DataStore

โฟลเดอร์ DataStore(DataStore)มีไฟล์บันทึกที่เกี่ยวข้องกับประวัติการอัพเดท เข้าถึงโฟลเดอร์นั้นและลบไฟล์เหล่านั้นเพื่อล้างประวัติการอัปเดตทั้งหมด ก่อนหน้านั้น คุณต้องหยุดบริการWindows Update คุณสามารถทำได้โดยใช้คำสั่งแรกที่กล่าวถึงในตัวเลือกด้านบน
หลังจากนั้น ใช้เส้นทางนี้:
C: > Windows > SoftwareDistribution > DataStore
ภายใต้ โฟลเดอร์ DataStoreเลือกไฟล์DataStore.edb และโฟลเดอร์ (DataStore.edb)Logsแล้วลบทิ้ง
มันจะลบประวัติการอัพเดททั้งหมด
ตอนนี้คุณต้องเรียกใช้ บริการ Windows Update เดิม อีกครั้ง เพื่อที่จะใช้คำสั่งสุดท้ายที่กล่าวถึงในตัวเลือกพรอมต์คำสั่ง ด้านบน(Command Prompt)
3] การใช้ไฟล์ BAT
เปิดNotepadแล้ววางเนื้อหาสคริปต์ต่อไปนี้ในNotepad :
@echo off powershell -windowstyle hidden -command "Start-Process cmd -ArgumentList '/s,/c,net stop usosvc & net stop wuauserv & del %systemroot%\SoftwareDistribution\DataStore\Logs\edb.log & del /f /q C:\ProgramData\USOPrivate\UpdateStore\* & net start usosvc & net start wuauserv & UsoClient.exe RefreshSettings' -Verb runAs"
ใช้ ตัวเลือก บันทึกเป็น(Save as)ใน เมนู ไฟล์(File)ของ Notepad
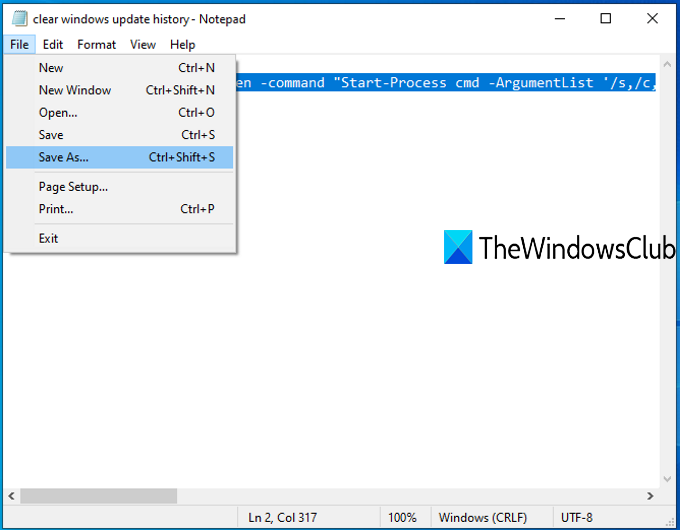
หน้าต่างบันทึกเป็น(Save as)จะเปิดขึ้น ตอนนี้คุณสามารถเลือกโฟลเดอร์เอาต์พุตและบันทึกไฟล์นั้นเป็น ไฟล์clearupdatehistory .bat คุณสามารถตั้งชื่อใดก็ได้ แต่นามสกุลไฟล์ต้องเป็น *.bat
ดับเบิลคลิก(Double-click)ที่ไฟล์BAT หาก ข้อความแจ้ง UACปรากฏขึ้น ให้กดปุ่มใช่(Yes)
การดำเนินการนี้จะรันสคริปต์BAT หยุดการเรียกใช้บริการ (BAT)Update OrchestratorและWindows Serviceล้างบันทึกและไฟล์อื่นๆ แล้วเริ่มบริการที่หยุดทำงานใหม่
ตอนนี้คุณจะเห็นว่าWindows Update Historyถูกล้างแล้ว
หวังว่า(Hope)ตัวเลือกเหล่านี้จะช่วยคุณลบประวัติการอัปเดต(Update History)ในพีซี Windows 11/10 ของคุณ
ฉันสามารถลบประวัติการอัปเดต(Update History)ในWindows 11/10ได้หรือไม่
ได้ คุณสามารถลบประวัติการอัปเดตในคอมพิวเตอร์ Windows 11(Windows 11)และWindows 10 (Windows 10)มีหลายวิธีในการลบออกจากคอมพิวเตอร์ของคุณ ตัวอย่างเช่น คุณสามารถใช้คำสั่งในCommand Prompt/Windows Terminal ที่ยกระดับ ลบไฟล์ออกจากFile Explorerฯลฯ ไม่ว่าจะด้วยวิธีใด คำสั่งก็ทำเช่นเดียวกันบนพีซีของคุณ
คุณสามารถลบไฟล์บันทึกWindows Update ได้หรือไม่(Windows Update)
ได้ คุณสามารถลบ ไฟล์บันทึกของ Windows Updateออกจากคอมพิวเตอร์ของคุณได้ มีสามวิธีในการลบไฟล์บันทึก – โดยใช้File Explorerการสร้าง ไฟล์ BAT และ การใช้Command Prompt หากคุณประสบปัญหาในการลบไฟล์บันทึกโดยใช้File Explorerคุณสามารถลบออกได้โดยใช้ไฟล์BAT
Related posts
สถานที่ค้นหาและวิธีการอ่าน Windows Update log ใน Windows 11/10
Windows Update ติดตั้งการดาวน์โหลดอัปเดตใน Windows 11/10
Windows Update ไม่สามารถติดตั้งหรือไม่ดาวน์โหลดใน Windows 11/10
วิธีรีเซ็ตส่วนประกอบ Windows Update ใน Windows 11/10
วิธีหยุด Windows Update ใน Windows 10 สูงสุด 365 วัน
Blue Screen หลังจาก Windows Updates ใน Windows 10
Windows 10 Update Servicing Cadence อธิบาย
Windows Update ช่วยปิดการใช้งานตัวเองโดยอัตโนมัติใน Windows 10
วิธีปิดอัตโนมัติ Windows Update ใน Windows 10
วิธีการ Fix Windows Update Error 0xc1900201
เรา cann't connect ไปยังบริการอัปเดตใน Windows 11/10
Fix Windows Update error 0x80240439 บน Windows 10
Windows Update Medic Service (WaaSMedicSVC.exe) ใน Windows 10
New องค์ประกอบใน Windows 10 version 20H2 October 2020 Update
วิธีการแก้ไข Windows Update error 0x80240061
องค์กรของคุณปิดการอัปเดตอัตโนมัติใน Windows 10
ไม่สามารถเข้าสู่ระบบ Windows 10 หลังจากอัปเดต
Windows Update ไม่ดาวน์โหลดหรือติดตั้ง Error 0x80070543
Fix Windows 10 Update Error 0x800703F1
รายการทั้งหมดของ Windows Update Error Codes บน Windows 10
