แก้ไขข้อผิดพลาด NETWORK_FAILED ในเบราว์เซอร์ Chrome บน Windows PC
เมื่อเรียกดูโดยใช้Chromeคุณได้รับข้อผิดพลาดว่าNETWORK_FAILED นี่หมายความว่าไม่สามารถส่งคำขอของคุณผ่านการเชื่อมต่อเครือข่ายได้ ดังนั้น พีซีของคุณอาจมีปัญหาในการเชื่อมต่อกับการเชื่อมต่ออินเทอร์เน็ตที่เสถียรหรือปลั๊กอิน เช่น ปลั๊กอิน Proxy บางตัว ทำให้เกิดการหยุดชะงักนี้ กรณีที่เลวร้ายที่สุดคือมัลแวร์หรือไวรัสอาจทำให้เกิดปัญหานี้สำหรับคุณ คู่มือนี้จะช่วยคุณแก้ไขข้อผิดพลาดNETWORK_FAILED ใน (NETWORK_FAILED)ChromeบนWindows PC
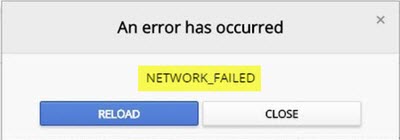
ข้อผิดพลาด NETWORK_FAILED ใน Chrome
ฉันจะแบ่งขั้นตอนการแก้ไขปัญหาออกเป็นสองขั้นตอน อันดับแรกเกี่ยวข้องกับการแก้ไขปัญหาChromeและประการที่สองเกี่ยวข้องกับการแก้ไขปัญหาพีซีWindows ของคุณ(Windows)
การแก้ไขปัญหา Chrome
1] ปิดใช้งานส่วนขยาย Chrome ที่ไม่จำเป็น(1] Disable Unnecessary Chrome Extensions)
ผู้ใช้ Chrome(Chrome)ส่วนใหญ่ใช้ประโยชน์จากส่วนขยาย เป็นไปได้ว่าส่วนขยายตัวใดตัวหนึ่งเหล่านี้สร้างปัญหาให้คุณ ด้วยเหตุผลบางอย่าง สิ่งเหล่านี้อาจขัดจังหวะการเชื่อมต่อ แม้ว่าคุณจะสามารถปิดการใช้งานทั้งหมดได้ในคราวเดียว แต่ฉันจะแนะนำให้ทำทีละอย่างและดูว่าอันไหนเป็นสาเหตุของปัญหา
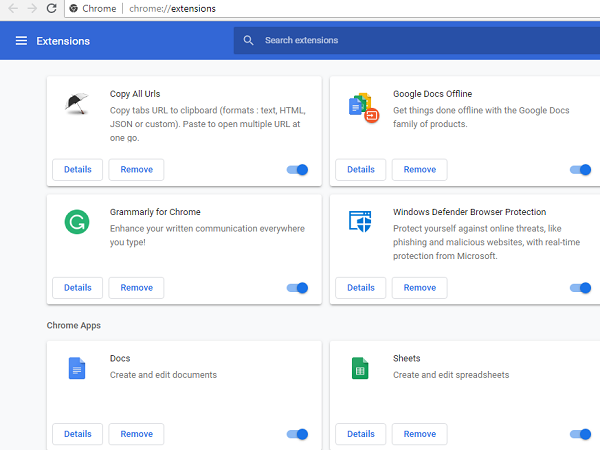
- เปิด Chrome และพิมพ์ chrome://extensions ในที่อยู่และกด Enter
- นี้จะแสดงให้คุณเห็นส่วนขยายทั้งหมดที่ติดตั้งในChrome
- ปิดการใช้งานแต่ละรายการ ( ปิด(Toggle) ) และรีสตาร์ทChromeเพื่อตรวจสอบว่าปัญหาได้รับการแก้ไขแล้วหรือไม่
2] เรียกใช้เครื่องสแกนมัลแวร์และเครื่องมือล้างข้อมูลของ Chrome
(Run Chrome’s Malware Scanner & Cleanup Tool)

เรียกใช้ Malware Scanner & Cleanup Tool ของ Chrome(Chrome’s Malware Scanner & Cleanup Tool)ใน ตัวของเบราว์เซอร์ Chrome ช่วยให้คุณลบโฆษณาที่ไม่ต้องการ ป๊อปอัปและมัลแวร์ หน้า เริ่มต้นที่ผิดปกติ(Unusual Startup)แถบเครื่องมือ และอื่นๆ ที่ทำลายประสบการณ์ด้วยการทำให้เว็บไซต์ล่มโดยการโหลดหน้าเว็บที่มีคำขอหน่วยความจำมากเกินไป
3] รีเซ็ตการตั้งค่า Chrome(3] Reset Chrome Settings)

เมื่อคุณรีเซ็ต Chrome( reset Chrome)ระบบจะใช้การตั้งค่าเริ่มต้นซึ่งอยู่ระหว่างการติดตั้งใหม่ โดยหลักแล้ว มันจะปิดการใช้งานส่วนขยาย ส่วนเสริม และธีมทั้งหมด นอกเหนือจากนี้ การตั้งค่าเนื้อหาจะถูกรีเซ็ต คุกกี้ แคช และ ข้อมูล ไซต์(Site)จะถูกลบออก
การแก้ไขปัญหาเครือข่ายพีซี
1] ปิดการใช้งานพร็อกซี(1] Disable Proxy)
หากคุณกำลังใช้Proxyคุณอาจต้องการปิดใช้งาน จากนั้นดูว่าคุณสามารถเชื่อมต่ออินเทอร์เน็ตได้หรือไม่
- กด Windows Key + R จากนั้นพิมพ์inetcpl.cplแล้วกด Enter เพื่อเปิด คุณสมบัติอินเทอร์เน็ต(Internet Properties.)
- จากนั้นไปที่ แท็บการเชื่อม(Connections tab) ต่อ และเลือกการตั้งค่า LAN
- ยกเลิกการเลือก Use(Uncheck Use) a Proxy Server for your LANและตรวจสอบให้แน่ใจว่าได้เลือก " Automatically detect settings "
- คลิกตกลง(Click Ok)จากนั้นใช้(Apply)และรีบูตเครื่องพีซีของคุณ
ดูข้อมูลเพิ่มเติมเกี่ยวกับวิธี ปิดการใช้ งานPC proxy(disable PC proxy)
2] Flush DNS and reset TCP/IP
บางครั้งเว็บไซต์ไม่สามารถแก้ไขได้เนื่องจากDNSในพีซีของคุณยังจำ IP เก่าได้ ดังนั้นตรวจสอบให้แน่ใจว่าได้ล้าง DNS(Flush the DNS)และ รีเซ็ต TCP /IP
3] ลบโปรไฟล์ WLAN(3] Delete WLAN Profiles)
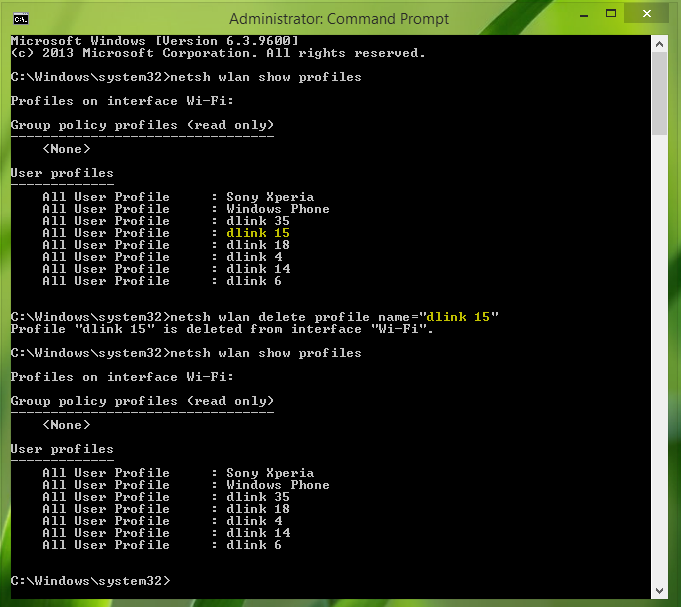
หากคุณไม่สามารถเชื่อมต่ออินเทอร์เน็ตจากสิ่งใดๆ บนพีซีของคุณ และคุณกำลังใช้WiFiอยู่ คุณอาจต้องการลบโปรไฟล์เครือข่าย WLAN ทั้งหมดของคุณ (WLAN Network)เป็นไปได้ว่าเครือข่ายที่เชื่อมต่อไว้ก่อนหน้านี้มีเล่ห์เหลี่ยม และเชื่อมต่อไม่ถูกต้อง หรืออาจตัดการเชื่อมต่อจากเครือข่ายนั้นอยู่เรื่อยๆ ทาง ที่ดีควร ลบ WLAN Network Profilesทั้งหมด และเริ่มต้นใหม่
แจ้งให้เราทราบว่าโซลูชันเหล่านี้ช่วยคุณแก้ปัญหาเครือข่ายกับ Chrome ได้หรือไม่(Let us know if these solutions help you solve the network problem with Chrome.)
Related posts
Fix NETWORK_FAILED error ใน Chrome browser
Fix NETWORK_FAILED ใน Chrome
Fix ERR_CONNECTION_TIMED_OUT issue ใน Chrome ใน Windows 10
Fix RESULT_CODE_HUNG error บน Microsoft Edge บน Windows 10
Fix Google Chrome lagging และเปิดช้าใน Windows 11/10
Fix STATUS_INVALID_IMAGE_HASH error บน Chrome or Edge
Fix ERR_SPDY_PROTOCOL_ERROR error ใน Google Chrome
Fix Downloading Proxy Script error ใน Google Chrome
แก้ไขข้อผิดพลาดของ Google Chrome 6 (net::ERR_FILE_NOT_FOUND)
Fix Chrome High CPU, Memory or Disk usage ใน Windows 10
6 วิธีในการแก้ไขรหัสข้อผิดพลาด Netflix M7121-1331-P7
ERR_SOCKET_NOT_CONNECTED error บน Chrome บน Windows 10
Fix YouTube ไม่ทำงานหรือโหลดบน Chrome ใน Windows PC
Google Chrome vs Firefox Quantum สำหรับ Windows 10
Fix Google Maps Slow Essue บน Chrome, Firefox, Edge ON Windows 11/10
วิธีแก้ไขรหัสข้อผิดพลาด Netflix M7111-1101
แก้ไขปัญหา: Google Chrome ใช้โปรเซสเซอร์ (CPU) จำนวนมากเมื่อฉันเยี่ยมชมเว็บไซต์
Fix Chrome Blocking Download Issue
ไม่สามารถ load plugin ใน Chrome ใน Windows 10/8/7
วิธีการ Fix Chrome Keeps Crashing
