การเข้าถึงเครือข่ายผิดพลาดถูกปฏิเสธ | ERR อินเทอร์เน็ตถูกตัดการเชื่อมต่อ
หากGoogle Chromeไม่ได้เชื่อมต่ออินเทอร์เน็ตแต่แสดงข้อความแสดงข้อผิดพลาดต่อไปนี้อย่างต่อเนื่อง คำแนะนำเหล่านี้จะเป็นประโยชน์สำหรับคุณในการแก้ไขปัญหานี้
ERR_NETWORK_ACCESS_DENIED
ERR_INTERNET_DISCONNECTED
คุณยังสามารถเห็นข้อความแสดงข้อผิดพลาดเหล่านี้ใน Chrome การเข้าถึงอินเทอร์เน็ตของคุณถูกบล็อก
ERR NETWORK ACCESS DENIED / ERR INTERNET DISCONNECTED
1] รีสตาร์ทเราเตอร์
นี่เป็นวิธีแก้ปัญหาทั่วไปที่คุณสามารถลองใช้ได้ บางครั้ง เราเตอร์ของคุณอาจทำให้เกิดปัญหานี้ และเบราว์เซอร์ทั้งหมดรวมถึงGoogle Chromeสามารถแสดงข้อความแสดงข้อผิดพลาดที่คล้ายกันได้โดยไม่ต้องมีการเชื่อมต่ออินเทอร์เน็ตที่ถูกต้อง
2] ตรวจสอบที่อยู่ IP(Check IP)หากคุณใช้เราเตอร์ Wi-Fi
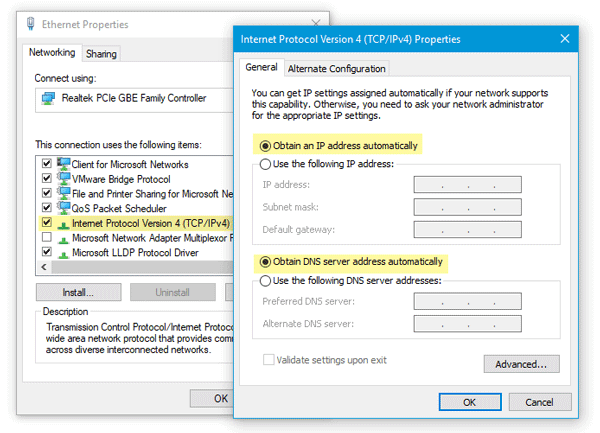
หากคุณเพิ่งรีเซ็ตเราเตอร์ Wi-Fi หรือเพิ่งเริ่มใช้งาน คุณควรตรวจสอบสองสิ่ง ขั้นแรก(First)คุณต้องป้อนที่อยู่ IP ที่ถูกต้องในแผงควบคุมของเราเตอร์ ISPของคุณควรระบุที่อยู่ IP เหล่านี้ ประการที่สอง(Second)คุณต้องตรวจสอบว่าได้รับที่อยู่ IP โดยอัตโนมัติ(Obtain an IP address automatically)หรือไม่ เมื่อต้องการทำเช่นนั้น ให้กดWin + R >พิมพ์ncpa.cpl > กดEnter >คลิกขวาที่EthernetหรือLocal Area Network > เลือกProperties > ดับเบิลคลิกที่Internet Protocol Version 4 (TCP/IPv4) ) ตอนนี้ตรวจสอบให้แน่ใจว่าได้รับที่อยู่ IP โดยอัตโนมัติ(Obtain an IP address automatically)และ ตัวเลือก รับที่อยู่เซิร์ฟเวอร์ DNS โดยอัตโนมัติ(Obtain DNS server address automatically)จะถูกตรวจสอบ
3] สแกน(Scan)คอมพิวเตอร์ด้วยเครื่องมือกำจัดไวรัสและแอดแวร์
หากคุณได้รับข้อความแสดงข้อผิดพลาดเหล่านี้ควบคู่ไปกับกิจกรรมแปลก ๆ ในระบบของคุณ มีโอกาสสูงที่ระบบของคุณจะติดมัลแวร์หรือแอดแวร์ โดยทั่วไป(Generally)แอดแวร์ทำให้เกิดปัญหาประเภทนี้ บางทีคุณอาจต้องสแกนคอมพิวเตอร์ของคุณด้วยโปรแกรมป้องกันไวรัสที่เชื่อถือได้(reliable antivirus)และเครื่องมือกำจัดแอดแว(adware removal tool)ร์
4] ยกเลิกการเลือกพร็อกซีเซิร์ฟเวอร์
ในหลายกรณี แอดแวร์และมัลแวร์เพิ่มพรอกซีแบบกำหนดเองในระบบเพื่อให้สามารถเปลี่ยนเส้นทางหน้าเว็บของคุณไปที่อื่นได้ ดังนั้นให้เปิดตัวเลือกอินเทอร์เน็ต(Internet Options ) แล้ว สลับไปที่แท็บ การ เชื่อม ต่อ (Connections)คลิกที่ ปุ่ม การตั้งค่า LAN(LAN settings)และยกเลิกการเลือกตัวเลือกที่ระบุว่าใช้พร็อกซีเซิร์ฟเวอร์สำหรับ LAN ของ(Use a proxy server for your LAN)คุณ
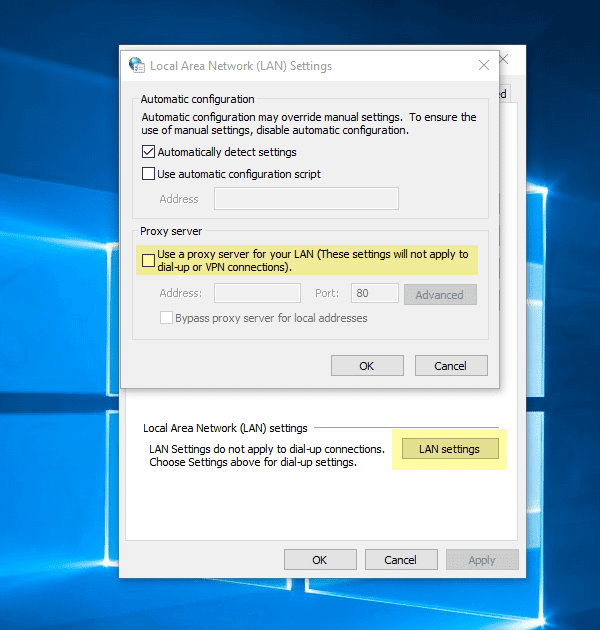
บันทึกการเปลี่ยนแปลงของคุณและตรวจสอบว่าสามารถแก้ปัญหาได้หรือไม่
5] ปิดใช้งานพร็อกซี ไฟร์วอลล์ และซอฟต์แวร์ป้องกันไวรัสชั่วคราว(Temporarily)
หากคุณกำลังใช้พร็อกซีที่กำหนดเองทั่วทั้งระบบ คุณควรพิจารณาปิดการใช้งานชั่วคราว ทำสิ่งเดียวกันกับไฟร์วอลล์และซอฟต์แวร์ป้องกันไวรัสด้วย
6] ปิดใช้งาน(Disable)ส่วนขยายหรือส่วนขยายที่เกี่ยวข้องกับพร็อกซี

มีส่วนขยายพร็อกซีมากมายสำหรับGoogle Chrome (Google Chrome)หากคุณกำลังใช้ส่วนขยาย คุณควรลองปิดการใช้งานชั่วคราว นอกจากนี้ ส่วนขยายปกติบางรายการสามารถควบคุมโปรไฟล์เครือข่ายของคุณหรือใช้พรอกซีภายในได้ หากต้องการค้นหาและปิดใช้งาน ให้เปิดchrome://settings/ขยายการตั้งค่าขั้นสูง แล้วตรงไปที่ป้ายกำกับระบบ (System )ที่นี่ คุณควรพบส่วนขยายที่ใช้พรอกซีในGoogle Chrome(Google Chrome)
7] ล้างข้อมูลการท่องเว็บและรีเซ็ตGoogle Chrome
ในการเริ่มต้น ให้ป้อนURL นี้ ในGoogle Chrome – chrome://settings/clearBrowserDataแล้วไปที่แท็บขั้นสูง (Advanced )จากนั้น เลือกช่องทำเครื่องหมายทุกช่อง เลือกตลอดเวลา(All time )จาก เมนูแบบเลื่อนลง ช่วงเวลา(Time range )และคลิกปุ่มล้างข้อมูล(CLEAR DATA )
หากไม่สามารถแก้ปัญหาได้ คุณควรพิจารณา รีเซ็ตเบรา ว์เซอร์ Chrome (resetting the Chrome browser)ในการนั้น ให้เปิดหน้านี้: chrome://settings/และขยายการตั้งค่าขั้นสูง (Advanced )ตอนนี้เลื่อนลงไปด้านล่างจนกว่าคุณจะตั้ง ค่า ตัวเลือก การ รีเซ็ต (Reset )คลิกที่นั้นแล้วเลือกRESETอีกครั้ง
8] ข้อแนะนำอื่นๆ
คุณอาจพิจารณาสิ่งต่อไปนี้หากยังไม่มีสิ่งใดช่วยคุณได้:
- ติดตั้งไดรเวอร์เครือข่ายอีกครั้ง
- ล้าง DNS(Flush DNS)
- รีเซ็ต TCP/IP
ดีที่สุด!
Related posts
Fix ERR INTERNET DISCONNECTED Error ใน Chrome
วิธีการตั้งค่าพร็อกซีเซิร์ฟเวอร์ใน Chrome, Firefox, Edge, และ Opera
Put Chrome และเบราว์เซอร์อื่น ๆ ในแบบเต็มหน้าจอ (Edge, Firefox และ Opera)
เกี่ยวกับ InPrivate and Incognito มีอะไรเรียกดูแบบส่วนตัว? Which browser ที่ดีที่สุด?
วิธีการโพสต์รูปภาพใน Instagram จากพีซี
วิธีแก้ไขข้อผิดพลาด “ตรวจพบการเปลี่ยนแปลงเครือข่าย” ใน Google Chrome
วิธีเข้าถึงและจัดการรายการโปรดของคุณใน Internet Explorer App
แก้ไข Microsoft Edge ERR NETWORK CHANGED ใน Windows 10
ปิดการใช้งานภาพใน Chrome, Firefox, Edge, Internet Explorer ในขณะที่เรียกดู
วิธีการสร้างการเชื่อมโยงไปยังแฟ้มโฟลเดอร์หรือห้องสมุดบนคอมพิวเตอร์ของคุณ
แก้ไขการละเมิดการเข้าถึงสถานะใน Chrome
ส่งออกรหัสผ่านจาก Chrome, Firefox, Opera, Microsoft Edge และ Internet Explorer
คำถามง่ายๆ คุกกี้คืออะไรและทำหน้าที่อะไร?
วิธีฮาร์ดรีเฟรชหน้าในเบราว์เซอร์ของคุณบน Mac (Safari, Chrome, Firefox และ Opera)
วิธีการตั้งค่าและใช้งานโฟลเดอร์งานใน Windows 8.1
วิธีเข้าถึงโฟลเดอร์ที่ใช้ร่วมกันของ Windows 7 จาก Ubuntu
วิธีแก้ไข “การดาวน์โหลดล้มเหลว: ข้อผิดพลาดของเครือข่าย” บน Chrome
ปิดใช้งาน JavaScript ใน Chrome, Edge, Firefox, Opera, Internet Explorer
ตั้งค่า Chrome Remote Desktop เพื่อเข้าถึงพีซีจากระยะไกล
Chrome การบล็อกการดาวน์โหลดด้วยข้อผิดพลาด Network ล้มเหลว
