Microsoft Surface Dial ไม่สามารถจับคู่กับคอมพิวเตอร์ Windows 10 ได้
Surface Dialเป็นหนึ่งในนวัตกรรมที่น่าสนใจที่สุดที่ออกมาจากMicrosoftและแสดงให้เห็นว่าบริษัทมีความสามารถอย่างมากในด้านฮาร์ดแวร์และนวัตกรรมโดยรวม เป็นเทคโนโลยีที่ไม่เหมือนใคร และจนถึงตอนนี้ ฉันทามติว่ามันใช้งานได้ดี ปัญหาต่างๆ จะเกิดขึ้น เช่นเดียวกับฮาร์ดแวร์คุณภาพทุกเครื่อง และโชคดีที่Surface Dialมีไม่มากนัก อย่างไรก็ตาม มีปัญหาเฉพาะอย่างหนึ่งที่Surface Dialไม่สามารถจับคู่กับคอมพิวเตอร์ Windows 10(Windows 10 computer) ทุกเครื่อง ได้ แล้วปัญหาคืออะไร
Surface Dialไม่จับคู่กับWindows 10
คุณทราบดีว่าเราไม่สามารถบอกได้อย่างชัดเจนว่าสาเหตุของปัญหาคืออะไร แต่สิ่งที่เราทำได้คือแนะนำวิธีง่ายๆ ที่จะทำให้Surface Dial ของคุณ มีประโยชน์อีกครั้ง ก่อนที่คุณจะเริ่มต้น ตรวจสอบให้แน่ใจว่ามี แบตเตอรี่ AAA สอง ก้อนติดตั้งอยู่ภายในอย่างเหมาะสม
1] พีซีของคุณรองรับBluetooth 4.0 LE หรือไม่(Does)
นี่คือสิ่งที่Surface Dialใช้งานได้กับWindows 10 Anniversary Updateและคอมพิวเตอร์รุ่นใหม่กว่าที่รองรับBluetooth 4.0 LE (Bluetooth 4.0 LE)ดังนั้น คุณควรตรวจสอบว่าสิ่งนี้รองรับหรือไม่ก่อนทำอย่างอื่น เราควรชี้ให้เห็นว่า LE ย่อมาจากLow Energy(Low Energy)
เปิดโปรแกรมจัดการอุปกรณ์(Fire up the Device Manager)
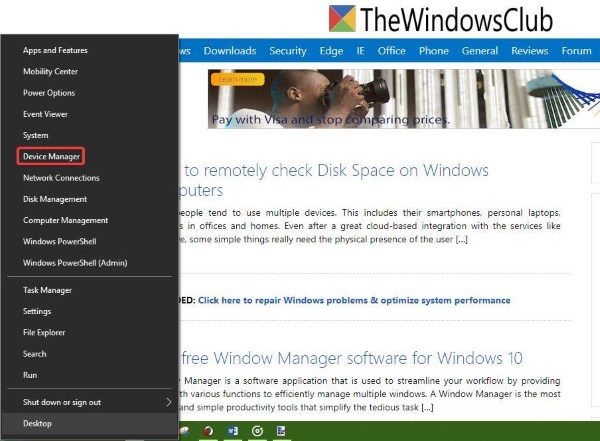
คลิกขวา(Right-click)ที่ ปุ่ม Startและคลิกที่ตัวเลือกที่ระบุว่าDevice Managerจากรายการตัวเลือก
ค้นหา Microsoft Bluetooth LE Enumerator
(Locate Microsoft Bluetooth LE Enumerator)

จากDevice Managerให้คลิกที่Bluetoothจากนั้นค้นหาMicrosoft Bluetooth LE Enumeratorจากดรอปดาวน์ หากไม่มี คุณจะต้องซื้อคอมพิวเตอร์ Windows 10(Windows 10)ที่รองรับมาตรฐานนี้
2] ตรวจสอบว่าบลูทูธของคุณเปิดอยู่หรือไม่
(Bear)โปรดทราบว่าSurface Dial(Surface Dial) เชื่อมต่อกับคอมพิวเตอร์ ของคุณผ่านBluetooth ดังนั้นจึงเป็นการดีที่สุดที่จะตรวจสอบว่า อุปกรณ์ Bluetooth ของคุณ เปิดอยู่หรือไม่
ตรวจสอบว่าบลูทูธเปิดอยู่และยืนยันการจับคู่(Check if Bluetooth is on and verify pairing)
เปิด แอป การตั้งค่า(Settings)โดยกดปุ่มWindows key + Iจากนั้นเลือกอุปกรณ์(Devices)จากเมนู จากที่นั่น ให้คลิกที่Bluetoothและตรวจดูให้แน่ใจว่าได้ตั้งสวิตช์สลับเป็นเปิด
จับคู่ Surface Dial . ของคุณ(Pair your Surface Dial)

กดปุ่มจับคู่(pairing button)ที่อยู่ด้านข้างแบตเตอรี่ ค้างไว้ รอสักครู่จนกว่าไฟ Bluetooth(Bluetooth light)จะเริ่มกะพริบ ตอนนี้ ให้กลับไปที่ ส่วน Bluetoothบนคอมพิวเตอร์ของคุณ แล้วคลิกBluetooth หรืออุปกรณ์อื่น(Bluetooth or other devices)ๆ
คลิกเพิ่ม Bluetooth(Add Bluetooth)จากนั้นเลือกSurface Dial จากที่นี่ ให้ปฏิบัติตามคำแนะนำใดๆ จากนั้นคลิกเสร็จสิ้น(Done)เมื่อทุกอย่างสิ้นสุดลง
ไปข้างหน้าและตรวจสอบว่าอุปกรณ์ของคุณทำงานตามที่ควรจะเป็นหรือไม่
3] Surface Dial ของคุณ เชื่อมต่อกับคอมพิวเตอร์เครื่องอื่นหรือไม่
ไม่ควรเชื่อมต่อ อุปกรณ์ Bluetoothกับคอมพิวเตอร์สองเครื่องพร้อมกัน ไม่เป็นลางดีสำหรับประสบการณ์ของผู้ใช้โดยรวม ดังนั้นขั้นตอนที่ดีที่สุดคือการถอดSurface Dialออกจากระบบที่คุณไม่ได้ใช้ในขณะนี้
ตอนนี้ หากทุกอย่างล้มเหลว อาจเป็นไปได้ว่า อะแดปเตอร์ Bluetoothบนคอมพิวเตอร์ Windows 10 ของคุณมีข้อผิดพลาด เราขอแนะนำให้ใช้อุปกรณ์ของบริษัทอื่นที่เชื่อมต่อกับระบบของคุณผ่านUSBจากนั้นตรวจสอบว่าอุปกรณ์ดังกล่าวสามารถแก้ไขปัญหาเกี่ยวกับDialได้หรือไม่
Related posts
การซูมนิ้วนิ้วไม่ทำงานกับ Windows 10 PC or Surface device
ความพยายาม Surface Laptop PXE boot ล้มเหลวใน Windows 10
การตั้งค่า Wi-Fi หายไปใน Windows 10 หรือ Surface device
วิธีการบังคับใช้ Google SafeSearch ใน Microsoft Edge ใน Windows 10
Microsoft Remote Desktop Assistant สำหรับ Windows 10
เปิดใช้งานหรือเปิดการแจ้งเตือนสำหรับ Microsoft Defender ใน Windows 10
วิธีเปิดใช้งานหรือปิดใช้งานการพิมพ์ใน Microsoft Edge ใน Windows 10
Ballistic Mini Golf game สำหรับ Windows 10 มีจำหน่ายที่ Microsoft Store
วิธีการแก้ไขข้อผิดพลาด Microsoft Safety Scanner ใน Windows 10
Connect iPhone ถึง Windows 10 PC โดยใช้ Microsoft Remote Desktop
วิธีการป้องกันการเปลี่ยนแปลงรายการโปรดใน Microsoft Edge ใน Windows 10
Block Microsoft Edge Ads ที่ปรากฏใน Windows 10 Start Menu
วิธีการเป็นของขวัญ Apps and Avatars จาก Microsoft Store บน Windows 10
Download Windows Ink Guide สำหรับ Windows 10 จาก Microsoft
วิธีใช้ Microsoft News app สำหรับ Windows 10
Download Adobe Reader app สำหรับ Windows 10 จาก Microsoft Store
วิธีการพิมพ์จาก Microsoft Edge browser ใน Windows 10
วิธี Pin Microsoft To-Do รายการไปยัง Start Menu ใน Windows 10
แท็บ Microsoft Edge ซีดจางใน Windows 10
วิธีหยุด Remote Installation ของ Apps บน Windows 10
