วิธีตรวจสอบการตั้งค่าพร็อกซีเซิร์ฟเวอร์บนคอมพิวเตอร์ของคุณ
หากคุณรู้สึกว่า การเชื่อมต่อ อินเทอร์เน็ต(Internet) ของคุณ ช้ากว่าที่ควรจะเป็น หรือคุณสังเกตเห็นว่าบางเว็บไซต์ถูกบล็อกขณะเรียกดู อาจเป็นเพราะการรับส่งข้อมูลทางอินเทอร์เน็ต(Internet) ของคุณทั้งหมด จะผ่านพร็อกซีเซิร์ฟเวอร์
พร็อกซีเซิร์ฟเวอร์โดยพื้นฐานแล้วเป็นเพียงคอมพิวเตอร์อีกเครื่องหนึ่งที่อยู่ระหว่างคุณกับISPของ คุณ โดยปกติแล้วจะมีการกำหนดค่าในสภาพแวดล้อมขององค์กรเพื่อกรองการเข้าชมเว็บที่เข้าและออกจากคอมพิวเตอร์ของพนักงาน ในบทความนี้ ฉันจะแสดงให้คุณเห็นว่าคุณสามารถตรวจสอบการตั้งค่าพร็อกซีของคุณได้อย่างไร เพื่อดูว่าคอมพิวเตอร์ของคุณใช้พร็อกซีเซิร์ฟเวอร์จริงหรือไม่
ในกรณีส่วนใหญ่ คุณจะไม่สามารถปิดพร็อกซีเซิร์ฟเวอร์ได้ เนื่องจากถูกควบคุมโดยผู้ดูแลระบบ อย่างไรก็ตาม มีบางครั้งที่คอมพิวเตอร์ส่วนบุคคลถูกตั้งค่าให้ใช้พร็อกซีเซิร์ฟเวอร์โดยไม่ได้ตั้งใจหรือโดยประสงค์ร้าย
ตรวจสอบการตั้งค่าพร็อกซีใน Windows
ในWindowsเบราว์เซอร์ส่วนใหญ่จะใช้การตั้งค่าพร็อกซีที่ตั้งค่าไว้ในคอมพิวเตอร์ แต่ละเบราว์เซอร์มีหน้าการตั้งค่าเพื่อปรับการตั้งค่าพร็อกซี แต่โดยปกติแล้วจะลิงก์ไปยังกล่องโต้ตอบการตั้งค่าในWindowsเอง
ในWindows 10มีสองวิธีในการเปลี่ยนการตั้งค่า: ผ่าน แอพ Settingsหรือผ่านControl Panel แบบ เดิม ฉันจะพูดถึงทั้งสองวิธีที่นี่เพราะ วิธีการของ แผงควบคุม(Control Panel)คือสิ่งที่คุณจะต้องใช้สำหรับWindows 7 , 8 หรือWindows Vista(Windows Vista)
แอพตั้งค่า Windows 10
คลิกที่Startจากนั้นคลิกที่ไอคอนรูปเฟือง ( Settings ) ที่ด้านซ้ายสุด ในการตั้งค่า(Settings)ให้คลิกที่ เครือข่าย และอินเทอร์เน็ต( Network & Internet)

ในบานหน้าต่างด้านซ้าย ให้คลิกที่Proxyที่ด้านล่างสุด

ที่นี่คุณมีการตั้งค่าทั้งหมดที่เกี่ยวข้องกับการตั้งค่าพร็อกซีในWindows โดยทั่วไปจะแบ่งออกเป็นสองการกำหนดค่า: การ ตั้งค่าพร็อกซีอัตโนมัติ(Automatic)หรือด้วยตนเอง (Manual)ใน 99% ของกรณีทุกอย่างควรตั้งค่าเป็นOff หากเปิดสิ่งใดไว้ การเข้าชมเว็บของคุณอาจผ่านพร็อกซี
แผงควบคุม
หากคุณใช้ Windows(Windows)เวอร์ชันเก่าหรือเพียงแค่ชอบวิธีเดิม คุณสามารถแก้ไขการตั้งค่าเดิมผ่านแผง(Control Panel)ควบคุม โปรดทราบว่าไม่ว่าคุณจะเลือกแก้ไขการตั้งค่าด้วยวิธีใด จะมีการตั้งค่าพร็อกซีชุดเดียวในWindows
เมื่อคุณเปิดControl Panelขึ้นมา ให้คลิกที่Internet Options(Internet Options)
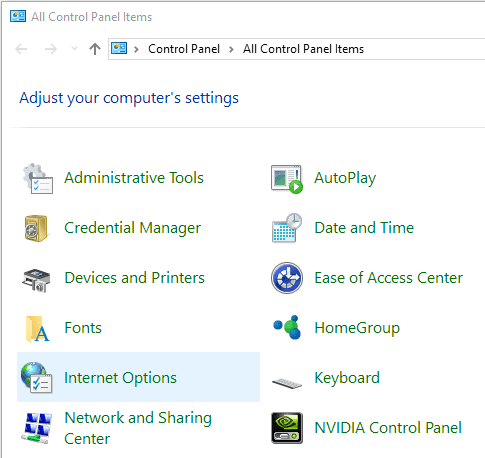
ในกล่องโต้ตอบInternet Options ให้คลิกที่แท็บ (Options)Connectionsจากนั้นคลิกที่LAN settingsที่ด้านล่าง

ที่นี่คุณจะเห็นการตั้งค่าเดียวกันทั้งหมดเช่นเดียวกับใน แอป การตั้งค่า(Settings) ที่ แสดงด้านบน สิ่งที่คุณกำหนดค่าที่นี่จะแสดงขึ้นที่นั่นและในทางกลับกัน

ตรวจสอบการตั้งค่าพร็อกซีใน Mac OS X
หากคุณกำลังใช้MacกับOS Xขั้นตอนจะคล้ายคลึงกัน คุณต้องเปลี่ยนการตั้งค่าพร็อกซีในการตั้งค่าระบบ(System Preferences)เนื่องจากเป็นที่ที่เบราว์เซอร์ส่วนใหญ่จะตรวจสอบโดยอัตโนมัติ

เปิดSystem Preferencesและคลิกที่Network ทางด้านซ้ายมือ ตรวจสอบให้แน่ใจว่าได้เลือกการเชื่อมต่อเครือข่ายที่เชื่อมต่อหรือใช้งานอยู่ คุณสามารถมีการตั้งค่าพร็อกซีที่แตกต่างกันสำหรับการเชื่อมต่อเครือข่ายแต่ละประเภท
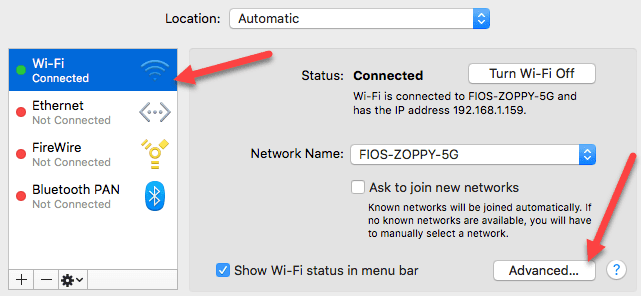
ที่ด้านล่าง ให้คลิกปุ่มขั้นสูง (Advanced)คลิกที่ แท็บ Proxiesและคุณจะเห็นโปรโตคอลต่างๆ มากมายที่คุณสามารถกำหนดค่าได้
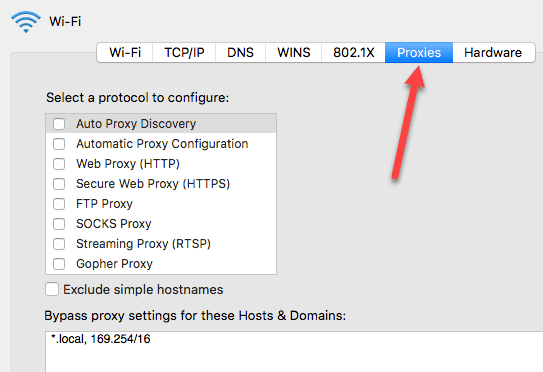
ตัวอย่างเช่น หากคุณคลิกที่Web Proxy (HTTP)คุณจะสามารถป้อนที่อยู่ IP ของพร็อกซีเซิร์ฟเวอร์ หมายเลขพอร์ต ชื่อผู้ใช้ และรหัสผ่าน
ตรวจสอบการตั้งค่าพร็อกซีใน Linux
ในLinuxมันขึ้นอยู่กับว่าคุณใช้การกระจายแบบใด ส่วนใหญ่(Mostly)จะเป็นKDEหรือGNOMEบาง รุ่น ตัวอย่างเช่น ในLinux Mint Cinnamonซึ่งใช้GNOME เป็นหลัก คุณจะต้องคลิกที่ปุ่ม จากนั้นคลิกที่System Settings(System Settings)

จากนั้น ให้เลื่อนลงมาที่Hardware แล้ว(Hardware)คลิกNetworking
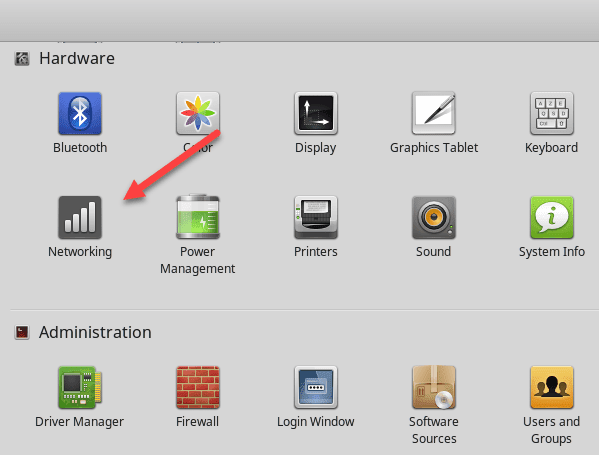
สุดท้าย หากคุณคลิกที่Network Proxy(Network Proxy)คุณสามารถเลือกจากAutomaticหรือManual

นี่เป็นขั้นตอนเดียวกันกับUbuntu ซึ่ง(Ubuntu)ใช้UnityและGNOME จะแตกต่างออกไปหากคุณใช้สภาพแวดล้อมเดสก์ท็อปที่ต่างกัน หากคุณมีคำถามใด ๆ โปรดแสดงความคิดเห็น สนุก!
Related posts
การเข้าถึงคอมพิวเตอร์ Windows XP หรือ Windows Server 2003 จากระยะไกล
วิธีกำหนดค่า Global Proxy Server Settings ใน Windows 10
Windows Server ติดอยู่ที่ Applying Computer Settings screen
HDG อธิบาย : พอร์ตคอมพิวเตอร์คืออะไรและใช้ทำอะไร?
วิธีสร้างเซิร์ฟเวอร์ FTP โดยใช้ FileZilla
วิธีเปลี่ยนพอร์ตการฟังของเซิร์ฟเวอร์ Apache
Chrome Remote Desktop: วิธีเชื่อมต่อกับคอมพิวเตอร์ของคุณจากทุกที่
ไม่สามารถเชื่อมต่อกับ Xbox Live; Fix Xbox Live Networking issue ใน Windows 10
8 ทางเลือกที่ถูกกว่าสำหรับ Geek Squad เพื่อซ่อมคอมพิวเตอร์ของคุณ
วิธีค้นหารุ่นคอมพิวเตอร์ของคุณใน Windows
วิธีใช้ Obsidian เป็น Wiki ส่วนตัวบนคอมพิวเตอร์ของคุณ
วิธีปิดการใช้งานการตั้งค่า บริการ และโปรแกรมใน Windows 7/8.1
Internet and Social Networking Sites addiction
แก้ไขหน้าจอว่างเปล่าหลังจากเปลี่ยนการตั้งค่าการแสดงผลของคอมพิวเตอร์
msvcr120.dll หายไปในคอมพิวเตอร์ของคุณ? 8 วิธีในการแก้ไข
ฟรี Wireless Networking Tools สำหรับ Windows 10
VPNBook เป็นฟรี VPN Server และ Web Proxy คุณควรใช้
วิธีการติดตั้ง Windows 8.1 RTM บนคอมพิวเตอร์ของคุณ
จะทำอย่างไรถ้าคุณคิดว่าคอมพิวเตอร์หรือเซิร์ฟเวอร์ของคุณติดมัลแวร์
5 Netflix Quality Settings เพื่อปรับปรุง Content Playback
