วิธีติดตั้งการรองรับอุปกรณ์พกพาของ Apple บน Windows 10
iTunesเป็นมากกว่าแอพ หากคุณเป็นผู้ใช้ iPhone ปัญหาส่วนใหญ่ที่เกิดขึ้นเมื่อเชื่อมต่อ iPhone กับพีซีนั้นแก้ไขได้ด้วย iTunes ช่วยให้คุณจัดระเบียบและเพลิดเพลินกับเพลง ภาพยนตร์ และรายการทีวี ในบางกรณีอาจเกิดปัญหาได้ ในบทความนี้ เราจะแนะนำคุณตลอดกระบวนการดาวน์โหลดการสนับสนุนไดรเวอร์อุปกรณ์พกพาของAppleเพื่อแก้ไขการรองรับอุปกรณ์พกพาApple ที่ขาดหายไปใน (Apple)Windows(Windows 10) 10

วิธีติดตั้งการรองรับอุปกรณ์พกพาของ Apple บน Windows 10(How to Install Apple Mobile Device Support on Windows 10)
การสนับสนุนอุปกรณ์พกพาของ Apple สามารถใช้เพื่อสื่อสาร(used to communicate)กับ iPhone, iPad หรือ iPod ที่เชื่อมต่อกับพีซีของคุณ เป็นหนึ่งในส่วนประกอบซอฟต์แวร์ของ iTunes ฝ่ายสนับสนุนอุปกรณ์พกพาของ Apple(Apple Mobile Device Support)จะตรวจจับอุปกรณ์ของคุณโดยอัตโนมัติเมื่อเชื่อมต่อกับพีซี คุณอาจต้อง ดาวน์โหลด Apple Mobile Device Supportเพื่อซิงค์และสำรองข้อมูล อุปกรณ์ Appleในขณะที่ไม่จำเป็นต้องใช้ iTunes ปฏิบัติตาม(Follow)วิธีการด้านล่างเพื่อดาวน์โหลดไดรเวอร์อุปกรณ์พกพาของApple ใน (Apple)Windows 10
วิธีที่ 1: ดาวน์โหลดจาก Microsoft Store(Method 1: Download from Microsoft Store)
คุณสามารถดาวน์โหลด iTunes ได้จากMicrosoft Store (Microsoft Store)บางครั้ง iTunes อาจไม่รู้จักเมื่อ iPhone ของคุณเชื่อมต่อกับพีซี หากคุณดาวน์โหลด iTunes จากMicrosoft Storeให้ทำตามขั้นตอนที่กำหนดสำหรับการ ดาวน์โหลด ไดรเวอร์อุปกรณ์พกพา(device driver)ของAppleบน Windows 10:
1. กดปุ่มWindows(Windows key)พิมพ์device managerแล้วคลิกOpen

2. เลื่อนลงไปที่Universal Serial Bus Controllers (Universal Serial Bus Controllers)คลิกเพื่อขยาย

3. คลิกขวาที่Apple Mobile Device (Apple Mobile Device) USB DriverและเลือกUpdate driver
หมายเหตุ:(Note:)ไดร์เวอร์นี้สามารถพบได้ ใน ส่วนImaging Devices, Portable DevicesหรือOther Devices

4. เลือกBrowse my computer for driver software(Browse my computer for driver software)
5. นำทางไปยังตำแหน่งที่ติดตั้งMobile Device Support โดยทั่วไปจะอยู่ใน:
C:\Program Files (x86)\Common Files\Apple\Mobile Device Support\Drivers
6. เลือกตัวเลือกให้ฉันเลือกจากรายการไดรเวอร์อุปกรณ์ในคอมพิวเตอร์ของ(Let me pick from a list of device drivers on my computer)ฉัน
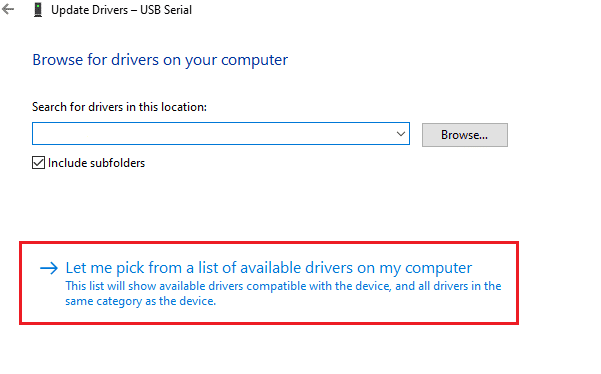
7. เลือก Apple Mobile Device USB Driver(Apple Mobile Device USB Driver)
8. คลิกถัดไป(Next)และรอให้การติดตั้งเสร็จสิ้น และคลิก(Click) ปิด(Close )เมื่อกระบวนการเสร็จสิ้น
อ่านเพิ่มเติม: (Also Read:) วิธีถ่ายโอนเพลย์ลิสต์จาก iPhone ไปยัง iTunes(How to Transfer Playlist from iPhone to iTunes)
วิธีที่ 2: ดาวน์โหลดจากเว็บไซต์ Apple(Method 2: Download from Apple Website)
ทำตามขั้นตอนด้านล่างเพื่อดาวน์โหลด iTunes จากเว็บไซต์อย่างเป็นทางการสำหรับ อุปกรณ์มือถือ Appleที่รองรับ Windows 10:
1. ดาวน์โหลดiTunesจากเว็บไซต์ทางการของ(official Apple website) Apple

2. เปิดไฟล์ที่ดาวน์โหลดโดยใช้7 -zip(7-zip)
3. ตอนนี้ เลือกAppleApplicationSupport.msiและAppleMobileDeviceSupport64.msiแล้วแตกไฟล์ออกมา
4. เรียกใช้ทั้งสองแอปพลิเคชันและรอให้การติดตั้ง(installation )เสร็จสิ้น
หมายเหตุ:(Note:)หากคุณไม่พบ iTunes(unable to find iTunes)หลังจากติดตั้งจาก เว็บไซต์ Appleแล้ว:
1. ตัดการเชื่อมต่อและเชื่อมต่ออุปกรณ์ของคุณ(reconnect your device)ใหม่
2. กดปุ่มWindows (keys)Windows + R พร้อมกันเพื่อเปิดกล่องโต้ตอบเรียกใช้(Run )
3. พิมพ์%ProgramFiles%Common FilesAppleMobile Device SupportDriversแล้วกดOKดังรูป

4. ติดตั้งไฟล์usbaapl64.infหรือusbaapl.inf
5. ตัดการเชื่อมต่ออุปกรณ์และรีสตาร์ทพีซีของ(restart your PC)คุณ
อ่านเพิ่มเติม: (Also Read: )วิธีถ่ายโอนเพลงจากซีดีไปยัง iPhone(How to Transfer Music from CD to iPhone)
วิธีที่ 3: ดาวน์โหลดโดยไม่ใช้ iTunes(Method 3: Download Without iTunes)
คุณยังสามารถรับไดรเวอร์อุปกรณ์พกพา(device driver) ของ Apple ได้ โดยไม่ต้องใช้ iTunes การใช้วิธีนี้ Windows 10 จะตรวจหาและติดตั้งอุปกรณ์ที่เชื่อมต่อโดยอัตโนมัติ
หมายเหตุ:(Note:)ตรวจสอบให้แน่ใจว่าคุณมีสายข้อมูลของแท้หรือได้รับการอนุมัติจาก Apple(Apple-approved data cable)และพีซีของคุณเชื่อมต่อกับอินเทอร์เน็ต(Internet)
1. เชื่อมต่อ iPhone ของคุณกับพีซีโดยใช้สายเคเบิลข้อมูล รอ(Wait) จนกว่าคุณจะ ได้รับการแจ้งเตือนพร้อมข้อความDevice is ready to use
2. จากนั้น กดปุ่มWindows(Windows key)พิมพ์ Apps and Featuresแล้วคลิกOpen

4. เลื่อน(Scroll)ดูรายการเนื่องจากคุณจะพบApple Mobile Device Supportอยู่ในรายการ
อ่านเพิ่มเติม: (Also Read:) แก้ไข iTunes เปิดเองอย่างต่อเนื่อง(Fix iTunes Keeps Opening By Itself)
เคล็ดลับแบบมืออาชีพ: วิธีแก้ไขการรองรับอุปกรณ์พกพาของ Apple Windows 10 ไม่รู้จักข้อผิดพลาด
(Pro Tip: How to Fix Apple Mobile Device Support Windows 10 is Not Recognized Error
)
หาก ไม่รู้จักการรองรับอุปกรณ์พกพาของ Appleแม้ว่าจะปฏิบัติตามวิธีการข้างต้นแล้ว ให้ทำตามขั้นตอนด้านล่างเพื่อเรียกใช้บริการ
1. กดปุ่มWindows + R keysพร้อมกันเพื่อเปิดกล่องโต้ตอบเรียกใช้(Run )
2. พิมพ์services.mscแล้วกดEnter(Enter key)

3. เลื่อนลงและดับเบิลคลิกApple Mobile Device Service(Apple Mobile Device Service)
4. เลือกอัตโนมัติ(Automatic )ใน เมนูแบบเลื่อนลง ประเภทการเริ่มต้น( Startup type)ตามที่แสดงด้านล่าง

5. คลิกApplyจากนั้นคลิกOK
คำถามที่พบบ่อย (FAQ)(Frequently Asked Questions (FAQs))
ไตรมาสที่ 1 มีเครื่องมือของบริษัทอื่นในการดาวน์โหลดและแก้ไข Apple Mobile Device Driver หรือไม่(Q1. Is there any third-party tool to download and fix Apple Mobile Device Driver?)
ตอบ (Ans.)คุณสามารถลองใช้เครื่องมือiMyFone TunesFix ผู้ใช้บางคนบอกว่าเครื่องมือนี้ทำให้การทำงานง่ายขึ้นด้วยคลิกเดียว
ไตรมาสที่ 2 จะถอนการติดตั้ง iTunes ใน Windows 10 ได้อย่างไร?(Q2. How to uninstall iTunes in Windows 10?)
ตอบ (Ans.)ค้นหาiTunesจากรายการแอพที่ติดตั้งตามวิธีที่(Method 3) 3 คลิกขวาที่ iTunes จากนั้นคลิกถอนการติดตั้ง(Uninstall)เพื่อลบออกจาก Windows 10

ไตรมาสที่ 3 การลบ iTunes ออกจาก Windows 10 จะลบไฟล์เพลงหรือไม่(Q3. Will removing iTunes from Windows 10 delete music files?)
ตอบ (Ans.) ไม่(No)การถอนการติดตั้งหรือลบ iTunes ออกจากWindows 10จะไม่ลบไฟล์เพลง คุณสามารถลบซอฟต์แวร์ขนาดใหญ่และยังคงเก็บไฟล์ไว้ในพีซีของคุณได้
ที่แนะนำ:(Recommended:)
- วิธีการส่ง iPhone ไปที่ Firestick(How to Cast iPhone to Firestick)
- แก้ไข App Store ที่หายไปบน iPhone(Fix App Store Missing on iPhone)
- แก้ไขคอมพิวเตอร์ไม่รู้จัก iPhone(Fix Computer Not Recognizing iPhone)
- วิธีลบอุปกรณ์ออกจาก Apple ID(How to Remove a Device from Apple ID)
เราหวังว่าคู่มือนี้จะช่วยให้คุณดาวน์โหลดและติดตั้ง การรองรับอุปกรณ์พกพา ของApple บน Windows 10 (Apple mobile device support on Windows 10)แจ้งให้เราทราบว่าวิธีการใดที่กล่าวถึงข้างต้นช่วยคุณได้ดีที่สุด วางคำถามและข้อเสนอแนะของคุณในส่วนความคิดเห็นด้านล่าง หากมี
Related posts
USB Device ไม่ทำงานใน Windows 10 [แก้ไขแล้ว]
Fix Device not Migrated Error บน Windows 10
วิธีการ Backup and Restore Device Drivers ใน Windows 10
Fix Cast เพื่อ Device ไม่ได้ทำงานใน Windows 10
Fix I/O Device Error ใน Windows 10
ได้อย่างง่ายดาย View Chrome Activity ใน Windows 10 Timeline
วิธีการแบ่งปัน Setup Network Files บน Windows 10
Fix VCRUNTIME140.dll หายไปจาก Windows 10
การสร้าง Full System Image Backup ใน Windows 10 [คู่มือที่ดีที่สุด]
วิธีการเปิดหรือ Disable Emoji Panel ใน Windows 10
วิธีการสร้าง System Image Backup ใน Windows 10
วิธีเปิดใช้งาน Active Directory ใน Windows 10
วิธีการลบ Volume or Drive Partition ใน Windows 10
วิธีการ Fix Scaling สำหรับ Blurry Apps ใน Windows 10
วิธีการถอนการติดตั้งสมบูรณ์ McAfee จาก Windows 10
3 Ways ถึง Add Album Art ถึง MP3 ใน Windows 10
วิธีเชื่อมต่ออุปกรณ์ Bluetooth บน Windows 10
Fix Task Host Window Prevents Shut Down ใน Windows 10
เปิดหรือปิดการใช้งานบน Cortana Windows 10 Lock Screen
Fix A Device Attached เพื่อ System ไม่ทำงาน
