วิธีทำให้ iPhone ของคุณรับอีเมลทันทีโดยใช้ Push
หากอีเมลใช้เวลานานเกินไปกว่าจะมาถึง iPhone ของคุณ หรือโหลดเฉพาะเมื่อคุณเปิด แอป Mailเท่านั้น บัญชีอีเมลของคุณน่าจะใช้ การ ดึง(Fetch)ข้อมูลเพื่อรับข้อความใหม่ อย่างไรก็ตาม คุณสามารถเพิ่มความเร็วในการส่งจดหมายได้มากโดยเปลี่ยนไปใช้Push
อ่านต่อไปเพื่อเรียนรู้เกี่ยวกับPushและสิ่งที่คุณทำได้เพื่อเปิดใช้งานสำหรับบัญชีอีเมลบน iPhone และ iPad

Push บน iPhone คืออะไร?
Pushเป็นกลไกการส่งข้อมูลที่รักษาช่องทางเปิดระหว่าง iPhone ของคุณและเซิร์ฟเวอร์เมล เมื่อบัญชีอีเมลของคุณได้รับข้อความใหม่ เซิร์ฟเวอร์จะ “ผลัก” ออกไปในอุปกรณ์ iOS ทันที
ในทางกลับกัน Fetch(Fetch)อาศัย iPhone ของคุณเพื่อ "ดึง" ข้อมูลใหม่ ระบบจะขออีเมลใหม่จากเซิร์ฟเวอร์อีเมลตาม กำหนดการ ดึง(Fetch)ข้อมูล ทุกๆ 15 นาที 30 นาที หนึ่งชั่วโมง ฯลฯ ซึ่งมักสร้างความล่าช้าอย่างมาก ทำให้คุณพลาดข้อความสำคัญ หากคุณต้องการรับอีเมลทันที ให้ลองเปลี่ยนจาก การ ดึง(Fetch)ข้อมูลเป็นพุชสำหรับบัญชีอีเมลของคุณ

Push ต้องใช้IMAP (Internet Message Access Protocol ) เมื่อเพิ่มบัญชีอีเมลด้วยตนเองใน iPhone ของคุณ ตรวจสอบให้แน่ใจว่าได้เลือกIMAPผ่านPOPในระหว่างขั้นตอนการตั้งค่า
อย่างไรก็ตาม แอพสต็อกของApple Mailไม่รองรับPushสำหรับผู้ให้บริการอีเมลทุกราย ตัวอย่างเช่น หากคุณใช้ บัญชี Gmailคุณจะไม่มีตัวเลือกในการเปิดใช้งานPush อย่างไรก็ตาม การใช้แอปไคลเอ็นต์จากผู้ให้บริการของคุณสามารถช่วยบรรเทาปัญหาของบัญชีที่เข้ากันไม่ได้ใน Mail— เช่น(Push)แอ(Mail—e.g.)ปGmailสำหรับ iOS
Push vs. Fetch: ผลกระทบ ต่อ (Impact)แบตเตอรี่(Battery)ของ iPhone
นอกจากการส่งอีเมลแบบเรียลไทม์แล้วPushยังส่งผลให้อายุการใช้งานแบตเตอรี่ดีขึ้นเมื่อเทียบกับการดึง(Fetch)ข้อมูล เนื่องจาก iPhone ของคุณไม่จำเป็นต้องตรวจสอบอีเมลใหม่อย่างจริงจัง แต่เป็นเซิร์ฟเวอร์อีเมลที่ทำงานหนักแทน
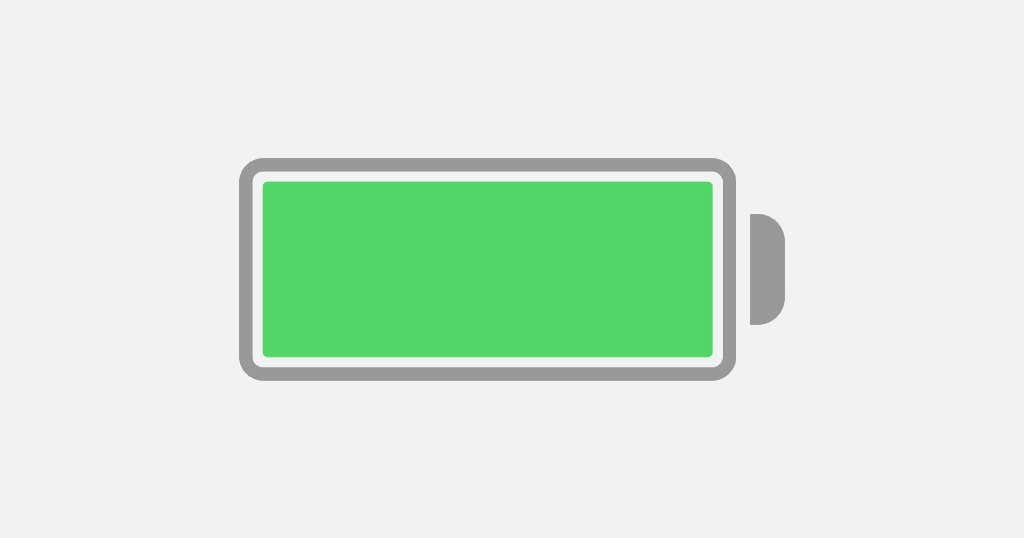
อย่างไรก็ตาม สมมติว่าคุณได้รับอีเมลจำนวนมากอย่างต่อเนื่อง ในกรณีดังกล่าวPushอาจส่งผลเสียต่ออายุการใช้งานแบตเตอรี่ และแม้กระทั่งทำหน้าที่เป็นสิ่งรบกวนสมาธิ เนื่องจากการแจ้งเตือนจะทำให้หน้าจอล็อก(Lock Screen) สว่าง ขึ้น การรับการแจ้งเตือนทางอีเมลโดยไม่แจ้งหรือกลับไปใช้ กำหนดการ ดึง(Fetch) ข้อมูลที่ช้ากว่า สามารถช่วยหลีกเลี่ยงได้
เปิดใช้งาน Push(Activate Push)สำหรับบัญชีอีเมล(Email Account)บน iPhone
สมมติว่าแอพ iPhone MailรองรับPushสำหรับบัญชีอีเมลของคุณ ให้ทำตามขั้นตอนด้านล่างเพื่อเปิดใช้งาน
1. เปิดแอปการตั้งค่า iPhone (Settings)หากคุณหาไม่พบ ให้ปัดหน้าจอ(Home Screen) หลักลง แล้วค้นหา

2. เลื่อน(Scroll)รายการการตั้งค่าลงไปแล้วแตะMailเพื่อเข้าถึงการตั้งค่า Mail ของคุณ

3. แตะบัญชี( Accounts) > ดึงข้อมูล(Fetch New Data)ใหม่

4. เปิดสวิตช์ข้างPush and pick an email account— เช่นiCloudหรือOutlook
5. เลือกPushภายใต้Select Schedule(Select Schedule)
6. เลือกเมลบ็อกซ์ที่คุณต้องการให้เมลเซิร์ฟเวอร์ส่ง กล่องจดหมายเข้าของคุณจะถูกพุชเสมอ แต่คุณยังสามารถเปิดใช้งานพุช(Push)สำหรับกล่องเมลอื่นๆ เช่น แบบร่าง(Drafts )และส่ง(Sent )หากคุณต้องการให้กิจกรรมของคุณซิงค์ทันทีจากอุปกรณ์ Windows , MacหรือAndroid

เมื่อ ใช้งาน Pushคุณจะได้รับการแจ้งเตือนแบบพุชทันทีทุกครั้งที่ได้รับอีเมลใหม่ หากคุณได้ตั้งค่าการแจ้งเตือนแบบไม่มีเสียงสำหรับ แอป Mailอย่าลืมตรวจสอบศูนย์การแจ้งเตือน(Notification Center)ของ iPhone หากต้องการอนุญาตการแจ้งเตือนสำหรับ แอพ เมล(Mail)และจัดการบน iPhone ของคุณ ให้ไปที่การตั้งค่า(Settings ) > เมล(Mail ) > การแจ้ง(Notifications)เตือน
การตั้งค่ากำหนดการดึง(Fetch Schedule) ข้อมูล สำหรับบัญชีอีเมลของคุณ(Your Email)
หากบัญชีอีเมลของคุณไม่รองรับPushให้พิจารณาใช้แอปเฉพาะจากผู้ให้บริการอีเมล เช่นGmail หรือ(Gmail) Yahoo Mail(Yahoo Mail)
หรือเปลี่ยนไปใช้การกำหนดค่าการดึงข้อมูลที่เร็วที่สุด โดยไปที่การตั้งค่า(Settings) > อีเมล(Mail) > บัญชี(Accounts) > ดึงข้อมูลใหม่(Fetch New Data)และเลื่อนลงไปที่ด้านล่างของหน้าจอ จากนั้นแตะทุกๆ 15( Every 15 Minutes)นาที
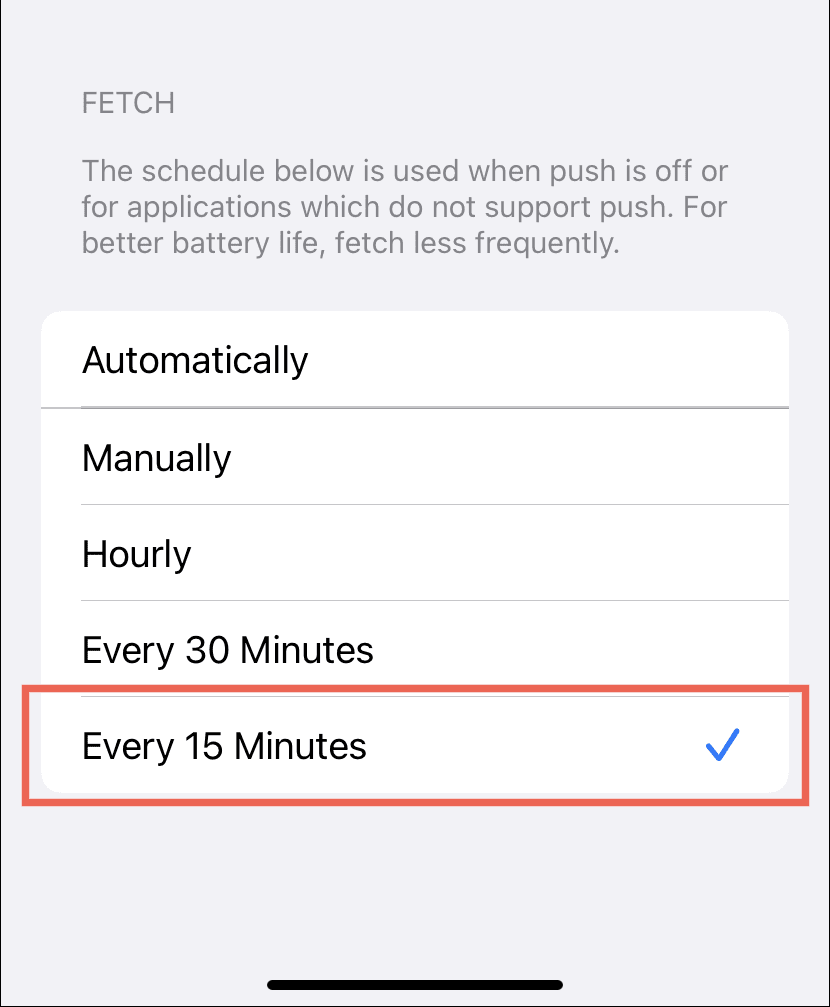
หากกังวลเรื่องอายุการใช้งานแบตเตอรี่ของ iPhone ให้ลองใช้การ ตั้งค่าการ ดึง(Fetch) ข้อมูลอื่นๆ แทน
- อัตโนมัติ(Automatically) : ดึงเฉพาะข้อมูลในพื้นหลังเมื่อ iPhone ของคุณเชื่อมต่อกับPower และ(Power) Wi -Fi(Wi-Fi)
- ด้วยตนเอง(Manually) : ดึงข้อมูลเฉพาะเมื่อคุณเปิดแอปMail
- รายชั่วโมง(Hourly) : ดึงข้อมูลรายชั่วโมง
- ทุกๆ 30 นาที(Every 30 Minutes) : ดึงข้อมูลทุกๆ 30 นาที
กด(Push)ไม่ทำงาน? นี่คือสิ่งที่คุณต้องทำ
ปัญหาฝั่งเซิร์ฟเวอร์กันPushจะไม่ทำงานหากคุณ เปิดใช้งาน โหมดพลังงาน(Power Mode) ต่ำ บน iPhone ของคุณ คุณลักษณะนี้จำกัดกิจกรรมในเบื้องหลังเพื่อประหยัดอายุการใช้งานแบตเตอรี่ ซึ่งส่งผลกระทบในทางลบต่อPush ปิดการตั้งค่านี้ไว้เพื่อให้แน่ใจว่าการส่งอีเมลจะตรงเวลา เว้นแต่อุปกรณ์จะมีแบตเตอรี่เหลือน้อยมาก
ดังนั้นหากคุณเห็นไฟแสดงสถานะแบตเตอรี่สีเหลือง(if you see a yellow-colored battery indicator)ให้เปิด แอป การตั้งค่า(Settings )แตะแบตเตอรี่(Battery)แล้วปิดสวิตช์ข้างโหมดพลังงานต่ำ( Low Power Mode)เพื่อปิดใช้งานโหมดพลังงานต่ำ

นอกจากนี้โหมดข้อมูลต่ำ(Low Data Mode) (ซึ่งลดWi-Fiและ แบนด์วิดท์ เซลลูลาร์(Cellular) ) ยังสร้างปัญหากับPush คุณสามารถแก้ไขปัญหาได้โดยปิดการตั้งค่าเครือข่าย
Wi-Fi : หากต้องการปิดใช้ข้อมูลต่ำ(Low Data)สำหรับการเชื่อมต่อ Wi-Fi ให้เปิดการตั้งค่า(Settings)แตะWi-Fi > ข้อมูล(Info) (ข้างชื่อเครือข่าย) และปิดสวิตช์ข้างโหมด(Low Data Mode)ประหยัด เน็ต
เซลลูลาร์(Cellular) : หากต้องการปิดใช้งานโหมด(Low Data Mode) ประหยัดเน็ต สำหรับข้อมูลมือถือ ให้ไปที่Settings > เซลลูลาร์(Cellular ) > ตัวเลือกข้อมูลเซลลูลาร์(Cellular Data Options)แล้วปิดสวิตช์ข้างโหมด(Low Data Mode)ประหยัด เน็ต
ไม่มีโชค? เรียนรู้(Learn)เกี่ยวกับวิธีอื่นๆ ในการแก้ไขปัญหาการอัปเดตเมลบน iPhone(Mail update issues on iPhone)ต่อไป
รับอีเมลของคุณบน iPhone อย่างรวดเร็ว(Quickly)
พุช(Push)เป็นวิธีที่ได้รับความนิยมมากที่สุดในการรับอีเมล และแอป iOS Mailบน iPhone ของคุณมักจะใช้วิธีนี้โดยค่าเริ่มต้นสำหรับบัญชีอีเมลที่รองรับ ดังนั้น หากคุณไม่ได้รับอีเมลในทันที โอกาสที่คุณจะไม่ต้องยุ่งยากกับการตั้งค่าบัญชีของคุณ หากไม่รองรับPush ให้พิจารณาใช้แอพของผู้ให้บริการ หากมี(Push)
Related posts
วิธีคืนค่า Windows 8 เป็นสถานะเริ่มต้นสะอาดโดยใช้การรีเซ็ต
วิธีการหมุนวิดีโอที่ไม่ตรงประเด็นโดยใช้ Windows Movie Maker
วิธีทำความสะอาดคอมพิวเตอร์ของคุณโดยใช้ Bitdefender OneClick Optimizer
วิธีเผยแพร่รูปภาพของคุณบน Facebook โดยใช้ Photo Gallery
วิธีค้นหาขั้นสูงใน Windows โดยใช้อักขระตัวแทนและตัวกรอง
วิธีการสร้าง Ghost UEFI บน Windows 10
วิธีการแปลง Videos โดยใช้ VLC Media Player บน Windows 10
Microsoft Word tutorial สำหรับผู้เริ่มต้น - Guide เกี่ยวกับวิธีการใช้งาน
Windows AppLocker ป้องกันผู้ใช้จากการติดตั้งหรือใช้งานแอปพลิเคชัน
Setup Filezilla Server and Client: Screenshot and Video tutorial
วิธีการดูและการเข้าถึง iCloud หมายเหตุบน Windows 10
วิธีการเชื่อมต่อหรือยกเลิก WIM ที่ล้มเหลวใน Windows system
วิธีอัปเดต BIOS บนคอมพิวเตอร์ Windows 10
วิธีสร้างภาพวงกลมกลมโดยใช้ GIMP บน Windows 10
วิธีการติดตั้งและกำหนดค่า XAMPP บน Windows 10
วิธีใช้รุ่นบรรทัดคำสั่งของ Advanced Disk Cleanup Utility
วิธีใช้ Dual Monitor ด้วยเครื่องเสมือน VirtualBox
วิธีการสร้าง Animated GIF จาก video file ใช้ VLC and GIMP
วิธีสร้าง Transparent Image ใน Paint.NET บน Windows 10
วิธีการแปลง install.esd เป็น install.wim ไฟล์ใน Windows 10
