วิธีถอนการติดตั้ง Avast บน Windows 10
Avast Antivirusได้รับชื่อเสียงว่าเป็นหนึ่งในแอนตี้ไวรัสฟรีที่ดีที่สุดที่มีอยู่ในปัจจุบัน แม้ว่าจะมีการถกเถียงกันว่าคุณต้องการแอนตี้ไวรัสบน Windows 10(need an antivirus on Windows 10)หรือไม่ ต้องขอบคุณการ ป้องกัน ความปลอดภัย ของ Windows ในตัว ผู้ใช้ (Windows Security)Windowsหลายล้านคนยังคงใช้Avastในการป้องกันไวรัส มัลแวร์ และภัยคุกคามอื่นๆ
ขออภัย ขณะนี้มีข้อกังวลเรื่องความเป็นส่วนตัวอย่างร้ายแรงกับ ผลิตภัณฑ์ Avastโดยบริษัทขายข้อมูลส่วนบุคคลจาก ผู้ใช้ Avast ฟรี เพื่อช่วยจัดหาเงินทุนให้กับผลิตภัณฑ์ หากคุณต้องการทราบวิธีถอนการติดตั้งAvastบนWindows 10และปรับเปลี่ยนความเป็นส่วนตัวในกระบวนการ นี่คือสิ่งที่คุณจะต้องทำ
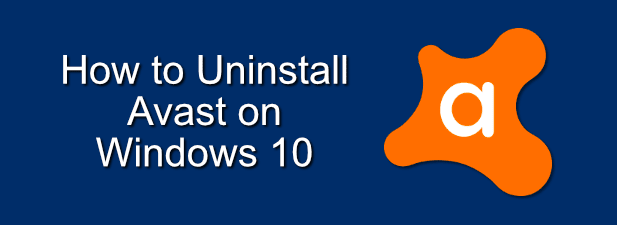
Avast Antivirus ปลอดภัยหรือไม่?(Is Avast Antivirus Safe to Use?)
ก่อนที่คุณจะรีบถอนการติดตั้งAvastคุณอาจสงสัยว่าAvast (และซอฟต์แวร์ป้องกันไวรัสอื่นๆ ของ Avastเช่นAVG ) ปลอดภัยหรือไม่
ในขณะที่Avastได้แนะนำว่าจะหยุดขายข้อมูลผู้ใช้ซึ่งเป็นส่วนหนึ่งของ รูปแบบการรวบรวม Jumpshotข้อเท็จจริงนั้นชัดเจน บริษัทขายข้อมูลผู้ใช้ รวบรวมในAvast Antivirusและขายให้กับลูกค้าองค์กร หากสิ่งนี้เป็นปัญหาสำหรับคุณ ก็ถึงเวลาพิจารณาทางเลือกอื่น

นั่นทำให้Avastไม่ปลอดภัยหรือไม่? ไม่จำเป็น แต่แน่นอนว่าเป็นการดำเนินธุรกิจที่ร่มรื่น ผลิตภัณฑ์ Avast(Avast)ทำงานได้ดีในการปกป้องพีซีที่ใช้ Windows(Windows PCs)จากไวรัสและภัยคุกคามอื่นๆ ตามที่การวิจัยอิสระยืนยัน(independent research confirms)แต่แนวทางปฏิบัติในการรวบรวมข้อมูลที่ผ่านมาแสดงให้เห็นว่าไม่ใช่ตัวเลือกที่ดีหากคุณใส่ใจเกี่ยวกับข้อมูลส่วนตัวของคุณ
Avastไม่ได้ชี้แจงอย่างชัดเจนว่าจะทำอะไรต่อไป แม้ว่าคุณสามารถตรวจสอบนโยบายความเป็นส่วนตัวปัจจุบันของ Avast ได้(Avast’s current privacy policy)ด้วยตนเอง หากคุณต้องการรักษาข้อมูลส่วนตัวของคุณให้ปลอดภัย คุณควรถอนการติดตั้งAvastและมองหาการป้องกันที่อื่น
วิธีถอนการติดตั้ง Avast โดยใช้การตั้งค่า Windows(How to Uninstall Avast Using Windows Settings)
สำหรับผู้ใช้ส่วนใหญ่ วิธีที่ง่ายที่สุดในการทราบวิธีถอนการติดตั้งAvastคือการใช้ เมนู การตั้งค่า Windows(Windows Settings )และถอนการติดตั้งเช่นเดียวกับซอฟต์แวร์อื่นๆ สิ่งนี้น่าจะใช้ได้กับผู้ใช้ส่วนใหญ่ แม้ว่าคุณกำลังพยายามลบAvast ออก ทั้งหมด คุณอาจต้องข้ามส่วนนี้และใช้วิธีอื่นด้านล่างนี้
- ในการดำเนินการนี้ ให้คลิกขวาที่ เมนู Start ของ Windows(Windows Start)จากนั้นเลือกSettingsจากเมนูตัวเลือก

- ใน หน้าต่าง การตั้งค่า Windows(Windows Settings)ให้กดApps > Apps & Features Features รายการซอฟต์แวร์ที่ติดตั้งจะแสดงรายการ คุณสามารถใช้แถบค้นหาหรือเลื่อนดูด้วยตนเอง จากนั้นเลือกรายการAvast Antivirus(Avast Antivirus)
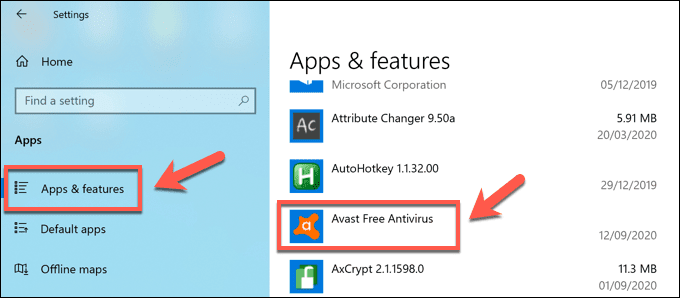
- เมื่อเลือกรายการแล้ว ให้กดUninstall > Uninstallเพื่อเริ่มลบ Avast
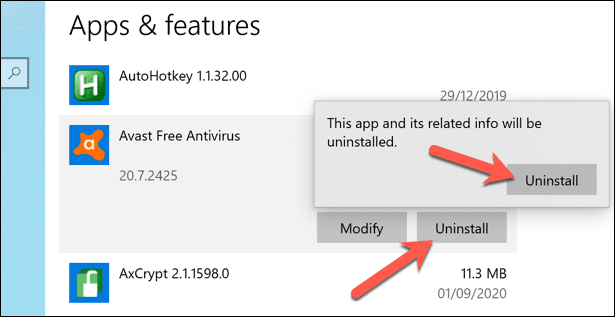
- การดำเนินการนี้จะเปิดตัวโปรแกรมถอนการติดตั้งAvast คลิก(Click) ถอนการติดตั้ง(Uninstall)เพื่อเริ่มถอนการติดตั้งซอฟต์แวร์

- ในฐานะคุณสมบัติด้านความปลอดภัยAvastจะขอให้คุณยืนยันว่าคุณต้องการปิดใช้งานการป้องกันไวรัสและเริ่มลบ กดใช่(Yes)เพื่อยืนยัน

- โปรแกรม ถอนการติดตั้ง Avastจะเริ่มลบ ไฟล์ Avast ทั้งหมด ออกจากพีซีของคุณ คุณจะต้องรีสตาร์ทพีซีเมื่อเสร็จสิ้น กดรีสตาร์ทคอมพิวเตอร์(Restart computer )เพื่อทำสิ่งนี้ทันที หรือรีสตาร์ทในภายหลัง(Restart later )เพื่อรีสตาร์ทพีซีของคุณด้วยตนเอง

เมื่อรีบูต การป้องกันไวรัสของคุณจะเปลี่ยนกลับเป็นWindows Security (Windows Security)หากคุณได้ติดตั้งโปรแกรมป้องกันไวรัสอื่น การป้องกันนั้นก็จะเข้ามาแทนที่
วิธีถอนการติดตั้ง Avast โดยใช้ยูทิลิตี้ถอนการติดตั้ง Avast(How to Uninstall Avast Using the Avast Uninstall Utility)
โปรแกรมถอนการติดตั้ง Avast(Avast)ปกติควรลบ ไฟล์ Avast ส่วนใหญ่ออก จากพีซีของคุณ เป็นไปได้ว่าไฟล์และรายการรีจิสตรีบางรายการยังคงอยู่ หากคุณประสบปัญหาในการลบออกทั้งหมด คุณจะต้องใช้ยูทิลิตี้ถอนการติดตั้ง Avast(Avast uninstall utility )แทน
เครื่องมือนี้จะลบ ไฟล์ Avast ทั้งหมด ออกจากพีซีของคุณอย่างปลอดภัย หากวิธีมาตรฐานโดยใช้การตั้งค่า Windows(Windows Settings)ไม่ได้ผล
- คุณจะต้องดาวน์โหลดยูทิลิตี้ถอนการติดตั้ง Avast(download the Avast uninstall utility)เพื่อเริ่มต้น นี่เป็นซอฟต์แวร์แบบสแตนด์อโลน ดังนั้นเมื่อดาวน์โหลดแล้ว ให้ดับเบิลคลิกที่ไฟล์เพื่อเรียกใช้

- ยูทิลิตี้ถอน การ ติดตั้ง Avastจะสแกนพีซีของคุณเพื่อหาการติดตั้งAvast ที่มีอยู่ (Avast)Avastจะถามคุณว่าคุณต้องการเรียกใช้เครื่องมือในSafe Modeหรือไม่ ซึ่งแนะนำ หากต้องการรีบูตใน Safe Modeให้กดปุ่มYes หากคุณคลิกไม่(No)คุณจะต้องรีบูตในเซฟโหมด(Mode)ด้วยตนเอง จากนั้นเปิดยูทิลิตี้การถอนการติดตั้งAvast อีกครั้ง(Avast)

- เพื่อยืนยันการรีบูต กดYesอีกครั้ง

- Windows จะรีบูตเข้าสู่ Safe Modeโดยอัตโนมัติ เมื่อกระบวนการรีบูตเสร็จสิ้น โปรแกรมอรรถประโยชน์การถอนการติดตั้ง Avastจะเปิดขึ้นโดยอัตโนมัติ ตรวจสอบ ให้(Make)แน่ใจว่าได้เลือกตำแหน่งการติดตั้งและผลิตภัณฑ์ที่ถูกต้องใน หน้าต่างยูทิลิตี้ถอนการติดตั้ง Avastจากนั้นกดถอนการติดตั้ง(Uninstall)เพื่อเริ่มการลบ

- หากAntivirus ของคุณ ยังทำงานในเซฟโหมด(Safe Mode)Avastจะเตือนคุณว่ากำลังพยายามลบออก อนุญาตโดยคลิกใช่(Yes)ในหน้าต่างคำเตือน

- ยูทิลิตี้ถอน การ ติดตั้ง Avastจะเริ่มลบการ ติดตั้ง Avast ของคุณ ในขั้นตอนนี้ ซึ่งอาจใช้เวลาสักครู่จึงจะเสร็จสิ้น เมื่อกระบวนการเสร็จสมบูรณ์ คุณจะต้องรีสตาร์ทพีซีของคุณโดยกดReboot computerเพื่อลบไฟล์ทั้งหมดให้เสร็จสิ้น มิฉะนั้น ให้กดReboot ภายหลัง(Reboot later)เพื่อรีบูตด้วยตนเอง

การใช้เครื่องมือกำจัดซอฟต์แวร์ของบริษัทอื่นเพื่อลบ Avast(Using Third-Party Software Removal Tools to Remove Avast)
แม้ว่าจะไม่ยุติธรรมที่จะมีความกังวลเรื่องความเป็นส่วนตัวเกี่ยวกับAvastแต่ก็ยังเป็นบริษัทขนาดใหญ่ในตลาดความปลอดภัยของพีซี โดยซอฟต์แวร์ของบริษัทได้รับการทดสอบอย่างสม่ำเสมอโดยนักวิจัยจากภายนอก
ซึ่งหมายความว่าคุณจะรู้สึกปลอดภัยเมื่อรู้ว่าแม้ว่าคุณจะไม่สามารถถอนการติดตั้งAvastโดยใช้Windows Settingsได้ คุณก็ควรปลอดภัยที่จะใช้ ยูทิลิตี้ถอนการติดตั้ง Avastเพื่อลบออกแทน หากวิธีนี้ใช้ไม่ได้ผล (หรือคุณไม่ไว้วางใจAvastในขั้นตอนนี้) แสดงว่ามีทางเลือกของบริษัทอื่นที่คุณสามารถลองใช้แทนได้
ตัวอย่างเช่น คุณสามารถลบซอฟต์แวร์ Windows(remove Windows software)โดยใช้เครื่องมือเช่นRevo Uninstallerซึ่งจะค้นหาและล้าง ไฟล์ Avastจากพีซีของคุณ แม้ว่าจะมีตัวเลือกแบบชำระเงินอยู่ก็ตามRevo Uninstaller Freeควรจะสามารถค้นหาและลบ ไฟล์และรายการ Avast ทั้งหมด ออกจากพีซีของคุณได้
- หากคุณ ติดตั้ง Revo Uninstaller Freeคุณสามารถถอนการติดตั้งAvastได้โดยค้นหารายการใน หน้าต่าง Revo หลัก เมื่อซอฟต์แวร์ค้นหาพีซีของคุณเสร็จสิ้น หากต้องการลบออก ให้เลือก รายการ Avastจากนั้นกดปุ่มถอนการติดตั้ง(Uninstall)

- เพื่อยืนยัน กดContinueเพื่อเริ่มการลบ

- การดำเนินการนี้จะเปิดเครื่องมือถอนการติดตั้งของ Avast เอง กดถอนการติดตั้ง(Uninstall)ในหน้าต่างนั้นเพื่อเริ่มการลบ เมื่อตัวถอนการติดตั้งของ Avast เสร็จสิ้นแล้วRevoจะตรวจสอบอีกครั้งเพื่อดูว่าไฟล์ที่เหลือและรายการรีจิสตรีใดเหลืออยู่ ในการดำเนินการนี้ ให้กดปุ่มScanในหน้าต่างหลักของRevoเพื่อเริ่มการสแกน

- Revo จะพิจารณาก่อนว่ารายการWindows Registry ใด ๆ ถูกถอนการติดตั้งโดยโปรแกรมถอนการติดตั้งหรือไม่ เลือกรายการ(Select)เหล่านี้ กดDelete เพื่อลบรายการ จากนั้นกดNext

- รายการไฟล์ที่เหลือจะปรากฏขึ้นต่อไป กดSelect Allเพื่อเลือกทั้งหมด จากนั้นกดDeleteเพื่อลบไฟล์ กดเสร็จสิ้น(Finish)เมื่อคุณทำเสร็จแล้ว

เมื่อกระบวนการนี้เสร็จสิ้น ให้รีบูทพีซีของคุณเพื่อให้แน่ใจว่าAvastถูกลบโดยสมบูรณ์แล้ว
รายการทางเลือกสำหรับ Avast Antivirus(Alternatives to Avast Antivirus)
หากคุณได้ลบAvast ออก จากระบบของคุณ คุณจะต้องใช้ทางเลือกอื่นอย่างรวดเร็ว เพื่อให้แน่ใจว่าคุณสามารถปกป้องพีซีของคุณและลบมัลแวร์ได้อย่าง(remove malware quickly)รวดเร็ว แทนที่จะใช้โปรแกรมป้องกันไวรัสฟรี คุณสามารถลองใช้ความปลอดภัยของ Windows(Windows Security) (เดิม คือ Windows Defender ) เพื่อปกป้องพีซีของคุณจากภัยคุกคามทั่วไป
มีตัวเลือกที่ดีกว่าในการกำจัดไวรัส(get rid of viruses)อย่างไรก็ตาม โดยเฉพาะอย่างยิ่งหากคุณพร้อมที่จะจ่าย คุณสามารถตรวจสอบรายงานอิสระจากนักวิจัยด้านความปลอดภัย(independent reports from security researchers)เพื่อดูว่าซอฟต์แวร์ป้องกันไวรัสทั่วไป (รวมถึงAvast ) ทำงานได้ดีเพียงใดในการต่อต้านภัยคุกคามในโลกแห่งความเป็นจริง และคุ้มค่าที่จะจ่ายสำหรับการป้องกันเพิ่มเติมหรือไม่
Related posts
วิธีการ Fix Avast Update Stuck บน Windows 10
วิธีการลบ Avast จาก Windows 10
5 วิธีในการถอนการติดตั้ง Avast Antivirus อย่างสมบูรณ์ใน Windows 10
วิธีปิดใช้งานการป้องกันสำหรับ Feature Updates บน Windows 10
วิธีใช้ Network Sniffer Tool PktMon.exe ใน Windows 10
Control Flow Guard ใน Windows 10 คืออะไร - วิธีการเปิดหรือปิด
วิธีการปิดการใช้งานหรือเปิดใช้งาน Reader Mode ใน Chrome ใน Windows 10
วิธีการเปิดไฟล์ .aspx บนคอมพิวเตอร์ Windows 10
Best ฟรี Molecular Modeling software สำหรับ Windows 10
New องค์ประกอบใน Windows 10 version 20H2 October 2020 Update
Long Path Fixer tool จะแก้ไขข้อผิดพลาดยาว Path Too ใน Windows 10
วิธีการแสดง Global Hotkeys list ใน Windows 10
วิธีเปิดใช้งาน Windows 10 Enterprise Edition
ไม่สามารถเชื่อมต่อกับ Xbox Live; Fix Xbox Live Networking issue ใน Windows 10
อธิบาย Modern Setup Host ใน Windows 10 ปลอดภัยไหม?
เปิดใช้งาน Enhanced Anti-Spoofing ใน Windows 10 Hello Face Authentication
Ashampoo WinOptimizer เป็นซอฟต์แวร์ฟรีที่จะเพิ่มประสิทธิภาพ Windows 10
ข้อผิดพลาด Event ID 158 - ดิสก์ที่เหมือนกัน GUIDs assignment ใน Windows 10
Emulate Mouse คลิกโดยโฉมใช้ Clickless Mouse ใน Windows 10
วิธีปิดใช้งาน Automatic Driver Updates ใน Windows 10
