วิธีตั้งค่าโปรไฟล์สุขภาพของคุณบน iPhone
ไปเป็นวันที่คุณต้องเดินไปรอบๆ ด้วยกระเป๋าเงินขนาดใหญ่ที่เต็มไปด้วยธนบัตร บัตรประกันสังคม ใบขับขี่ บัตรเครดิต บัตรสมาชิก และเอกสารระบุตัวตนที่สำคัญอื่นๆ
ด้วย iPhone คุณสามารถชำระค่าสินค้า ค่าจอดรถ ค่าสาธารณูปโภค ซื้อเวลาออกอากาศ ท่องอินเทอร์เน็ต และอื่นๆ อีกมากมายโดยใช้แอปชำระเงินผ่านมือ(mobile payment apps)ถือ มันจะไปกับคุณทุกที่และแม้กระทั่งนั่งเคียงข้างคุณตลอดทั้งคืน

ส่วนที่ดีที่สุดคือมันสามารถดูแลคุณได้เหมือนกัน ในระหว่างเหตุฉุกเฉิน ซึ่งเกิดขึ้นเมื่อคุณคาดหวังน้อยที่สุด บริการฉุกเฉินจะต้องการรู้ว่าคุณเป็นใคร และคุณอาจไม่สามารถพูดได้ หรือแม้แต่ส่งพวกเขาไปยังข้อมูลของคุณ
ด้วยคุณสมบัติApple Healthที่มีอยู่ใน iOS คุณสามารถเตรียมพร้อมสำหรับเหตุการณ์เหล่านี้และเหตุฉุกเฉินอื่นๆ ได้โดยการบันทึกข้อมูลทางการแพทย์ฉุกเฉินของคุณลงใน iPhone เพื่อให้แพทย์สามารถค้นหาข้อมูลของคุณได้อย่างง่ายดาย
เมื่อตั้งค่าโปรไฟล์ด้านสุขภาพ คุณจะสบายใจได้ว่าข้อมูลทางการแพทย์ที่สำคัญและรายละเอียดเกี่ยวกับเครือญาติอยู่ห่างออกไปเพียงไม่กี่ก๊อก
แอพ Apple Health คืออะไร?
Apple Health เป็นแหล่งเดียว(single source)สำหรับข้อมูลสุขภาพดิจิทัลทั้งหมดของคุณ รวมถึงน้ำหนัก(weight)การนอน(sleep)อาการเรื้อรัง และกิจกรรมที่เกี่ยวข้องกับสุขภาพอื่นๆ อีกมากมาย

ภายในแอปมีฟีเจอร์ความปลอดภัยที่สำคัญที่เรียกว่าMedical IDซึ่งทำหน้าที่เหมือนบัตรแพทย์เสมือนจริง ซึ่งสามารถแจ้งเจ้าหน้าที่รับมือเหตุฉุกเฉินเกี่ยวกับตัวคุณได้ หากคุณคุ้นเคยกับแนวทางปฏิบัติ " ในกรณีฉุกเฉิน(In Case of Emergency) " ( ICE ) ที่แนะนำ คุณรู้อยู่แล้วว่าการรวมข้อมูลติดต่อที่สำคัญในโทรศัพท์ของคุณจะช่วยให้เข้าถึงครอบครัวของคุณในกรณีฉุกเฉินได้
Medical ID เป็นเวอร์ชันปรับปรุงของICEที่มีข้อมูลทางการแพทย์ที่สำคัญ ซึ่งแพทย์สามารถใช้เพื่อดูแลการรักษาทางการแพทย์ที่เกี่ยวข้องมากที่สุด ช่วยให้คุณช่วยชีวิตได้ง่ายขึ้น
คุณสามารถจัดเก็บข้อมูลต่อไปนี้ใน ID ทางแพทย์ของคุณ ซึ่งสามารถดูได้จากหน้าจอล็อคของ iPhone ของคุณเพียงกดปุ่ม:
- ชื่อและวันเกิดของคุณ (พร้อม รูปถ่าย Apple ID )
- ภาวะทางการแพทย์ที่เป็น ที่รู้จัก(Known)อาการแพ้ และปฏิกิริยา
- ยาใดๆ ที่คุณกำลังใช้อยู่
- บันทึกทางการแพทย์ที่ เกี่ยวข้อง(Relevant)ที่เกี่ยวข้องกับสภาพทางการแพทย์ของคุณ
- น้ำหนักและส่วนสูง
- กรุ๊ปเลือด.
- ติดต่อ ฉุกเฉิน(Emergency)หรือรายละเอียดญาติ
ไม่ใช่แพทย์ทุกคนที่ทราบถึงการมีอยู่ของฟีเจอร์นี้ แต่เมื่อพิจารณาว่าฟีเจอร์นี้ถูกเพิ่มลงใน iPhone ในปี 2014 ด้วย iOS 8(added to the iPhone in 2014 with iOS 8)มีแนวโน้มว่าผู้เชี่ยวชาญทางการแพทย์ส่วนใหญ่จะตระหนักถึงเรื่องนี้มากขึ้นในช่วงไม่กี่ปีที่ผ่านมา
คุณอาจกังวลว่าข้อมูลทางการแพทย์ส่วนบุคคลทั้งหมดนี้ไม่สามารถจำกัดเฉพาะเจ้าหน้าที่ฉุกเฉินเท่านั้น เนื่องจากใครก็ตามที่สามารถเข้าถึง iPhone ของคุณสามารถค้นหาID ทางแพทย์(Medical ID) ของคุณได้ หากต้องการ
แม้ว่าจะไม่มีวิธีแก้ปัญหาที่ยากและรวดเร็วในเรื่องนี้ แต่ผู้ที่ไม่ได้ค้นหาข้อมูลดังกล่าวมักไม่ค่อยพบเพราะไม่ได้ปลดล็อก iPhone เอง อย่างไรก็ตาม หากคุณต้องการใช้คุณสมบัตินี้ คุณจะต้องทำการแลกเปลี่ยน
โปรดทราบว่าID ทางแพทย์(Medical ID)ของคุณบน iPhone ไม่ได้แทนที่การมีสำเนาข้อมูลทางการแพทย์ของคุณในกระเป๋าเสื้อหรือกระเป๋าเงินของคุณตลอดเวลา มีความเป็นไปได้ที่ผู้เผชิญเหตุคนแรกในกรณีฉุกเฉินจะไม่รู้วิธีตรวจสอบโทรศัพท์ของคุณ และโทรศัพท์อาจสูญเสียแบตเตอรี่(battery)และดับเมื่อคุณต้องการมากที่สุด
ID(Medical ID)ทาง แพทย์ เป็นคุณสมบัติด้านความปลอดภัยที่มีประโยชน์ แต่คุณควรใช้มันเป็นข้อมูลสำรองเป็นส่วนใหญ่
การตั้งค่าโปรไฟล์สุขภาพ ของ (Health Profile)คุณ(Your) บนiPhone ของคุณ(Your)
ID ทางแพทย์ได้รับการกำหนดค่าผ่าน แอพ Healthดังนั้น iPhone ของคุณต้องใช้งาน iOS 8 เป็นอย่างน้อยจึงจะสามารถใช้คุณสมบัตินี้ได้
- ในการเริ่มต้นใช้งาน ให้เปิดแอป Health(Health app)บน iPhone ของคุณ (หากคุณไม่แน่ใจว่าจะหาได้ที่ไหน ให้ปัดไปทางซ้ายบนหน้าจอหลักของคุณแล้วพิมพ์ “ Apple Health”ในเครื่องมือค้นหาที่ด้านบนสุด แตะเพื่อเปิด)

- แตะMedical IDที่ด้านล่างขวาของหน้าจอ คุณยังสามารถไปที่รายชื่อติดต่อ(Contacts)แตะที่ชื่อของคุณ แล้วแตะสร้าง ID ทางแพทย์(Create Medical ID)ที่ด้านล่าง

แอพจะตรวจจับและเติมข้อมูลของคุณตามบัตรผู้ติดต่อของคุณ ตามค่าเริ่มต้น จะว่างเปล่าโดยมีเพียงชื่อและวันเกิดของคุณ ถ้าคุณให้ข้อมูลนี้ในรายชื่อติดต่อ iOS
- แตะแก้ไข(Edit)

- ก่อนที่คุณจะเพิ่มข้อมูลใดๆ ให้เปิดใช้งาน ตัวเลือก "แสดงเมื่อล็อก"(Show When Locked)บนหน้าจอนี้ มิฉะนั้น ID ทางแพทย์ของคุณจะไม่แสดงบนหน้าจอเมื่อล็อก และจะไม่สามารถเข้าถึงได้เมื่อจำเป็นจริงๆ

- เพิ่ม(Add)ลบ หรือเปลี่ยนแปลงข้อมูลของคุณ โดยคำนึงถึงความเป็นส่วนตัวของสิ่งที่คุณแบ่งปัน คุณสามารถใช้ชื่อ วันเกิด และ รูปถ่าย Apple IDเพื่อระบุตัวตนของคุณได้
- เลื่อน(Scroll)ลงไปด้านล่างสุดแล้วกรอกข้อมูลใน ส่วน ผู้บริจาคอวัยวะ(Organ donor)ซึ่งระบุว่าคุณเป็นผู้บริจาคอวัยวะหรือไม่

- ถัดไปคือ ส่วน รายชื่อติดต่อฉุกเฉิน(Emergency Contacts)ที่คุณจะใส่รายละเอียดการติดต่อของญาติของคุณ ถ้าคุณยังไม่ได้ดำเนินการดังกล่าว

- แตะเพิ่มผู้ติดต่อฉุกเฉิน(Add Emergency Contact)และเลือกญาติคนถัดไปจากรายชื่อผู้ติดต่อ iPhone เพื่อเพิ่มรายละเอียดของพวกเขาใน ID ทางแพทย์ ของคุณ (Medical ID)ตรวจสอบ ให้(Make)แน่ใจว่าพวกเขาอยู่ในรายชื่อติดต่อ iPhone ของคุณแล้ว

- เลือกเสร็จสิ้น(Done)ที่ด้านขวาบนของหน้าจอเพื่อบันทึกการเปลี่ยนแปลง และออกจากแอปHealth

- ตรวจสอบหน้าจอล็อกของคุณเพื่อดูว่า ID ทางแพทย์ของคุณเป็นอย่างไรและเจ้าหน้าที่กู้ภัยคนแรกจะเข้าถึงได้อย่างไร ในการดำเนินการนี้ ให้แตะ ปุ่ม หน้า(Home)จอหลักแล้วแตะฉุกเฉิน(Emergency)ที่ด้านล่าง
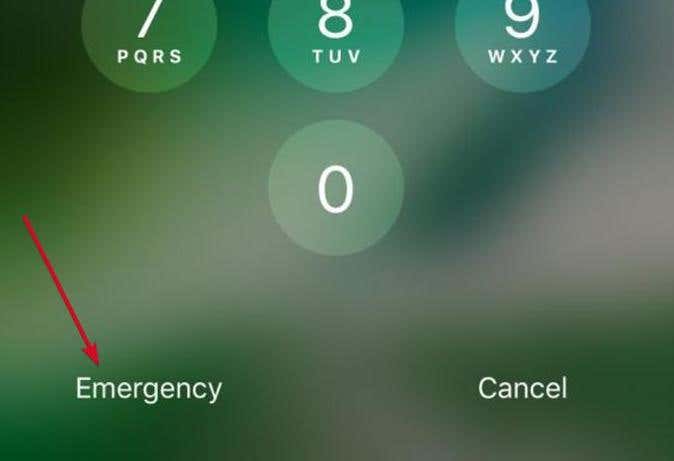
แป้นตัวเลขจะปรากฏขึ้น ซึ่งคุณสามารถโทรฉุกเฉินได้ และที่ด้านล่าง คุณจะเห็นID แพทย์(Medical ID)เป็นสีแดง แตะเพื่อเปิด ID ทางแพทย์(Medical ID)
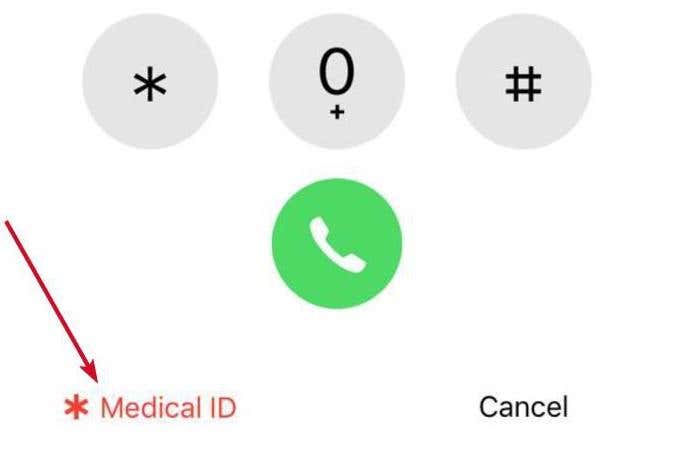
หมายเหตุ:(Note:)หาก เปิดใช้งาน Touch IDบน iPhone ของคุณ ให้ใช้นิ้วอื่นเพื่อเปิดหน้าจอMedical ID มิฉะนั้นจะปลดล็อกโทรศัพท์ต่อไป
รายชื่อติดต่อฉุกเฉินที่กำหนดของคุณยังแสดงอยู่ด้านล่างหน้าจออีกด้วย ดังนั้นใครก็ตามที่กำลังดูโปรไฟล์สุขภาพของคุณเพียงต้องแตะชื่อผู้ติดต่อเพื่อโทรออกทันทีบนโทรศัพท์ของคุณกับบุคคลนั้น
เลือกเสร็จสิ้น(Done)เมื่อคุณตรวจสอบข้อมูล ID ทางแพทย์ของคุณเสร็จแล้ว

อย่าลืมสำรองข้อมูลด้านสุขภาพ(back up your health data)และอัปเดตข้อมูลทางการแพทย์อยู่เสมอ
Related posts
5 วิธีในการปรับปรุงสุขภาพของคุณด้วย ASUS VivoWatch 5 -
วิธีรับการอัปเดตเกี่ยวกับ COVID-19 บน WhatsApp
รีวิว Xiaomi Mi Watch: สมาร์ทวอทช์ฟิตเนสที่ทนทาน -
รีวิว Xiaomi Mi Smart Band 6: ตัวติดตามฟิตเนสที่คุ้มค่า -
วิธีบันทึก EU Digital COVID Certificate ของคุณบน iPhone
ลากและวางคืออะไร? วิธีการลากและวาง
Sync Android และอุปกรณ์ iOS ที่มี Windows PC ใช้ Moboplay
วิธีการ share screen บน Skype สำหรับ Android และ iOS
วิธีเพิ่มประสิทธิภาพแอป Outlook mobile สำหรับโทรศัพท์ของคุณ
วิธีเปิดหรือปิด Facebook ของ Dark Mode
วิธีการเปิดใช้ Dark Mode ใน OneNote app สำหรับ iPhone or iPad
วิธีดาวน์โหลดและติดตั้ง iCloud สำหรับ Windows
วิธีการเปลี่ยนภาษาใน Steam: สิ่งที่คุณจำเป็นต้องรู้
Best iOS Simulators และ Emulators สำหรับ Windows 10 PC
วิธีการเข้าสู่ระบบของคุณ ASUS router: สี่วิธีที่ทำงาน
รีวิว ASUS VivoWatch 5: เครื่องติดตามสุขภาพพร้อมบุคลิกภาพ -
3 วิธีที่จะเปิดหรือปิด Bluetooth ของ iPhone
Set ขึ้น Kodi Remote Control ใน Windows 10 ใช้ Android & iOS devices
สุดยอด Microsoft Edge browser Tips and Tricks สำหรับ Android และ iOS
วิธีการลบข้อความ Skype (Windows, Android, iPhone, Mac)
